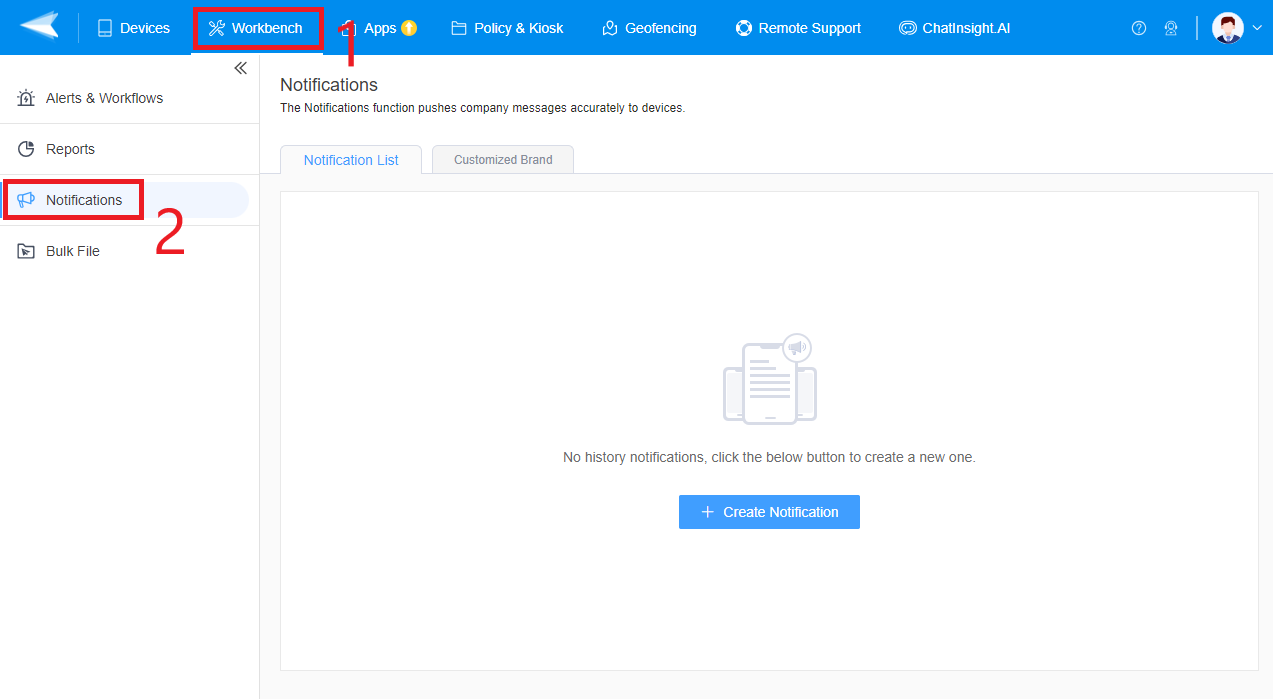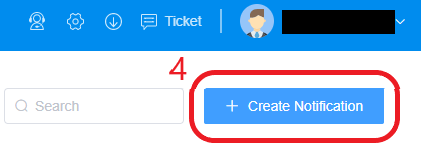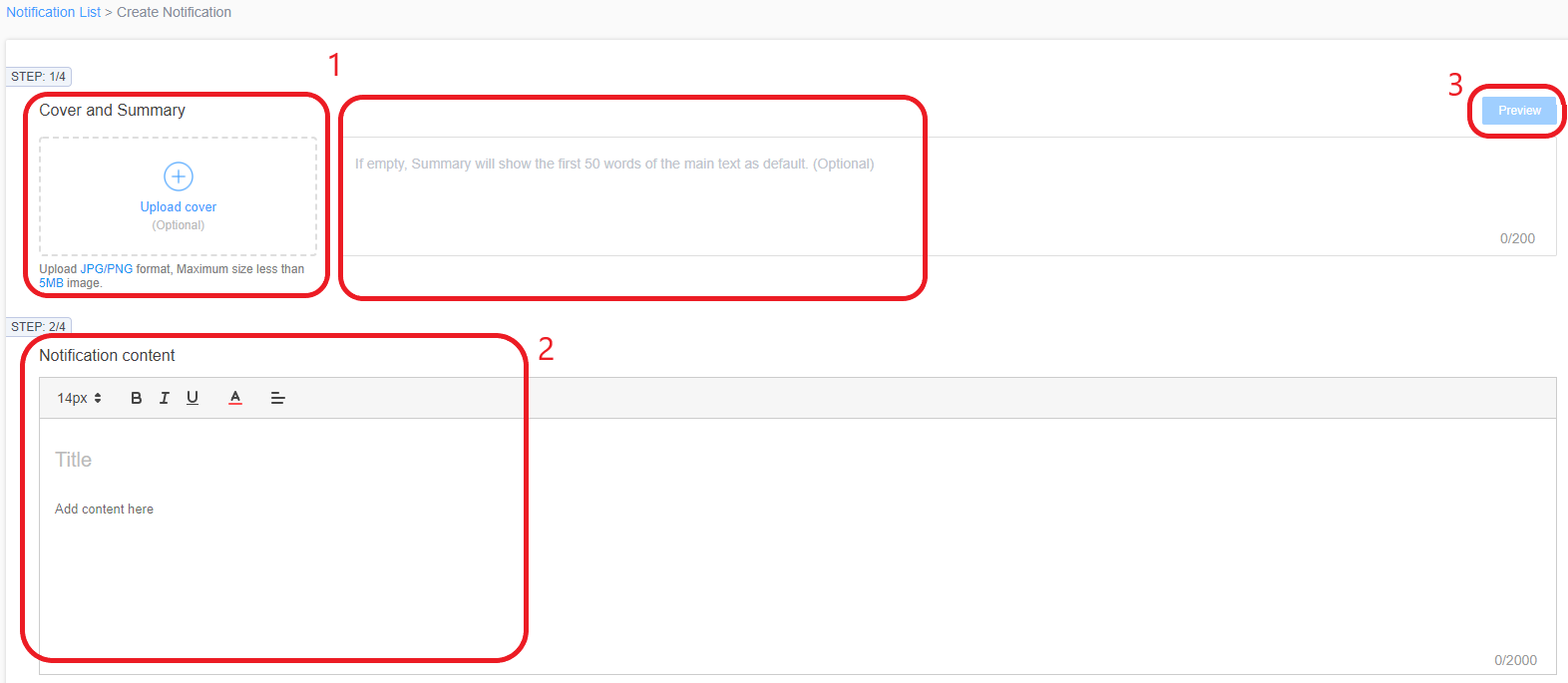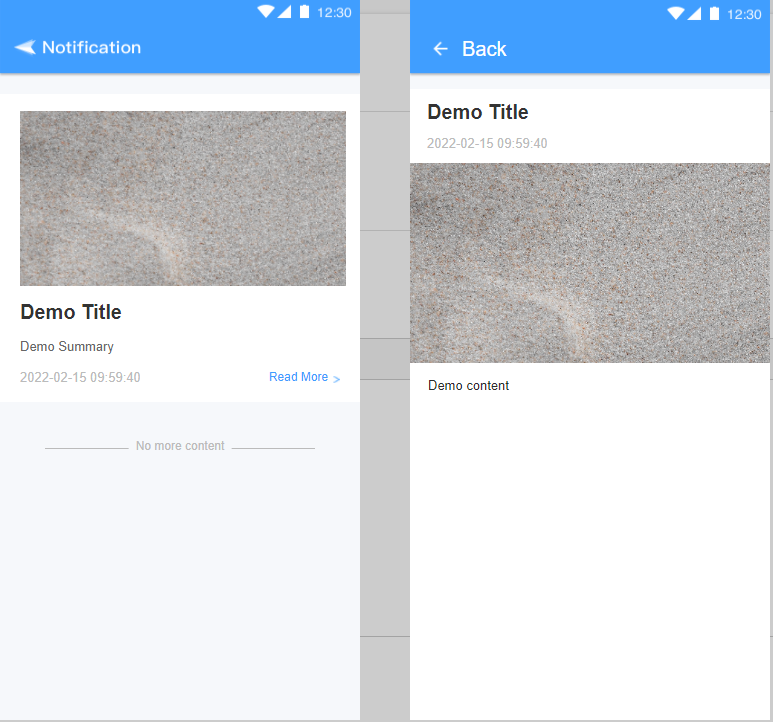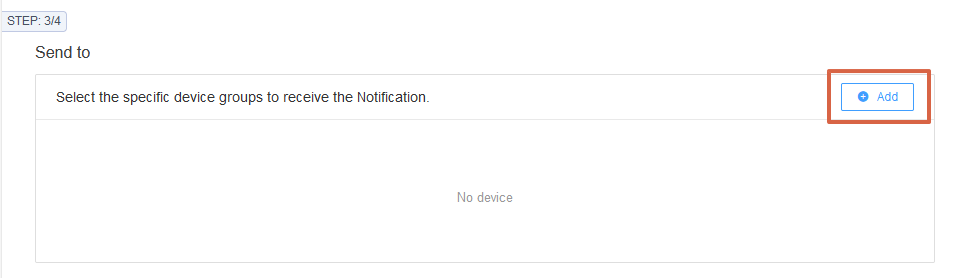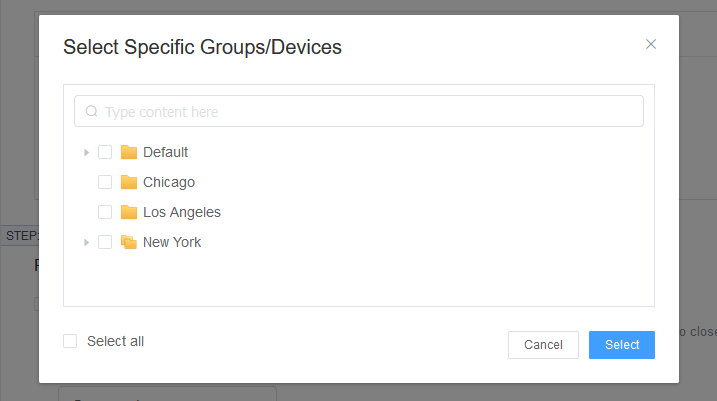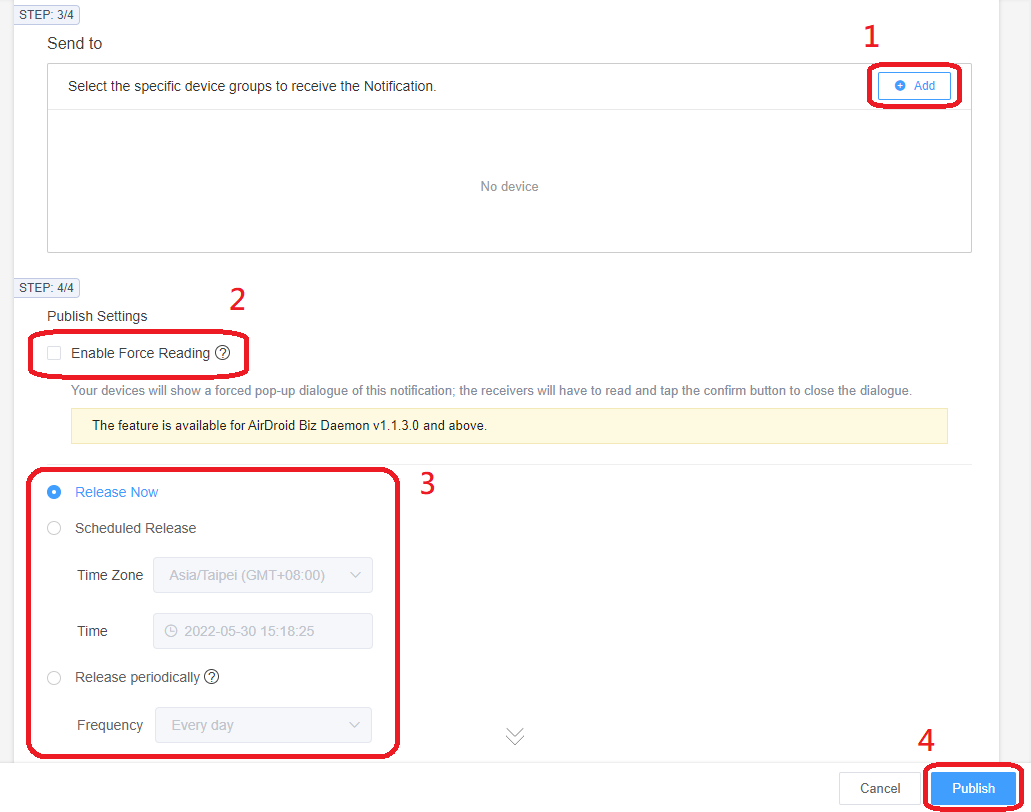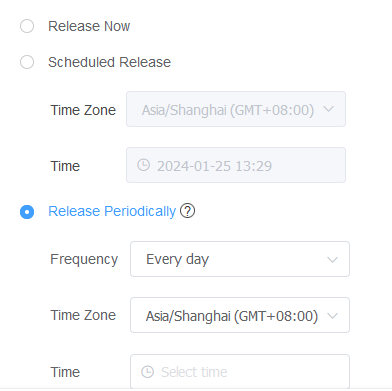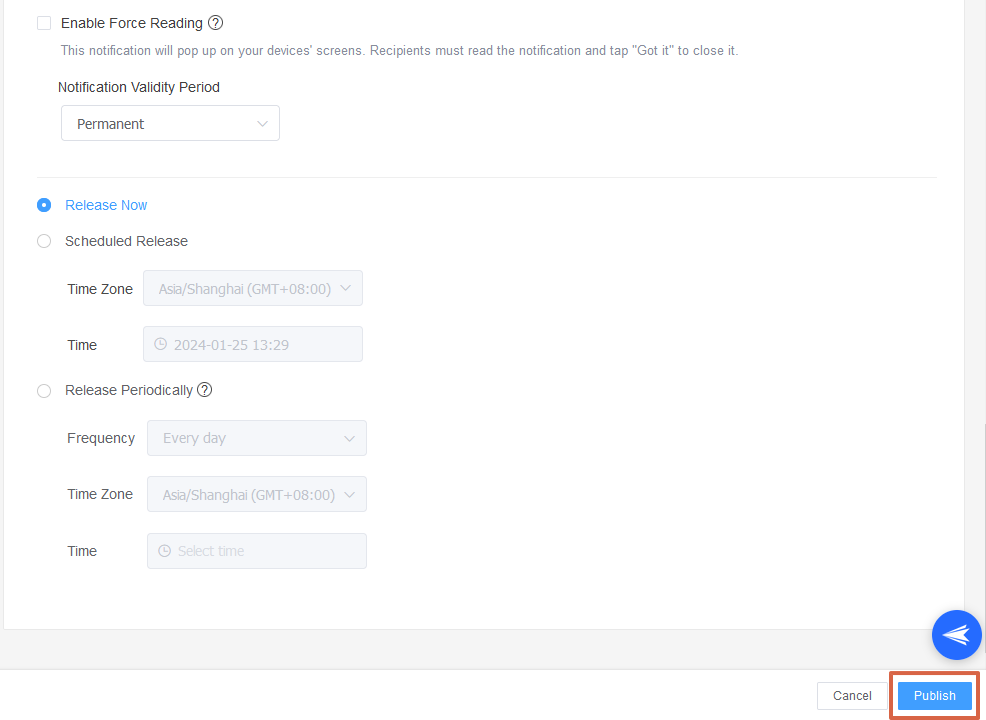How to Setup and Utilize Notification on AirDroid Business?
Table of Contents[ShowHide]
1What is Notifications
The Notification function allows you to send a bulk notification to a group of devices at a designated time or immediately. It will significantly increase management efficiency since the manager can send the information to lots of employees at one time and make sure it is well received.
2What Can Notification Do for Your Business
Notification works perfectly with AirDroid Business’s easy-to-use yet powerful device management solution, enabling admins to
- Customize messages and images
- Schedule releasing time
- Select single receiving device or groups of devices as recipients
- Customize the Notification app layout to suit your brand image
- View Notification status to easily check if a message has been read on each device all in one place.
3How to Create Notification
To set up a notification, please follow the steps below:
- Step 1Create a Notification
- Navigate to Workbench > Switch to Notification > Choose +Create Notification. You can choose to create a notification either in the middle of the page or under your profile on the top right (if there are existing notifications).


- Step 2Set Up the Cover, Summary and Content
- You can upload an image as a cover (optional, JPG/PNG summary (optional, if left empty, the first 50 words of the notification content will be displayed by default), and add the title and content of the notification.
- You can also upload files to the notification content.
- After editing, click Preview to preview the outcome.


Note :
1.For the files, you can upload pdf/txt/jpg/jpeg/png files up to 50MB, which will be saved to /storage/emulated/0/AirDroidBiz/upload/ after downloading.
2.Only supports AirDroid Biz Daemon v1.3.4.0 and above.
1.For the files, you can upload pdf/txt/jpg/jpeg/png files up to 50MB, which will be saved to /storage/emulated/0/AirDroidBiz/upload/ after downloading.
2.Only supports AirDroid Biz Daemon v1.3.4.0 and above.
- Step 3Choose the Receiver Device Group
- Click +Add to choose the receiver device group.


- Step 4Set Up the Publish Setting
- Choose if your want to Enable Force Reading > Select Release Now/ Scheduled Release/ Release periodically

Note :
What is Force Reading?
This notification will pop up on your devices' screens. Recipients must read the notification and tap "Got it" to close it.
What is Force Reading?
This notification will pop up on your devices' screens. Recipients must read the notification and tap "Got it" to close it.
- Step 5Schedule Releasing Time
- You can schedule the Notification Releasing Time. Options include "Release Now", "Scheduled Release" (with specific time zone and time), or "Release Periodically" (every day, every week, or custom).

Note :
● Every day: release the notifications at the assigned time every day
● Every week: release the notifications on the appointed date(s) every week
● Custom: release the notifications on certain dates and times
● Every day: release the notifications at the assigned time every day
● Every week: release the notifications on the appointed date(s) every week
● Custom: release the notifications on certain dates and times
- Step 6Publish This Notification
- Click "Publish" to publish the notification.

- Step 7Check the Status
- After the notification is published, you can review the detail by clicking the title, checking the status of the notification or operations.

Was This Page Helpful?
Still need help? Submit a request >>
Related Articles
You May Also Like
- How to Create and Manage Device Groups on AirDroid Business?
- How to invite and manage account members on AirDroid Business?
- How to create a custom role on AirDroid Business?
- How to manage the devices in the Device List?
- How to Use “Batch Operations” to Improve Device Management Efficiency?
See all articles