AirDroid- Send Ringtone to iPhone without iTunes
The simplest and smoothest way for wireless file sharing & management, free available on Android, iOS, Mac, Windows and Web online.
iTunes is generally the go-to way for setting custom ringtones on your iPhone. The method is quite lengthy and requires you to download iTunes on your computer.
But fret not as there are ways you can use to set any custom ringtone on an iPhone without relying on iTunes. And that's why we are here today. In this blog post, you're going to learn how to set ringtones on iPhone without iTunes in just a few minutes.
In addition, it will outline the most efficient solution for transferring your files between iPhone and Windows. Let's take a look!
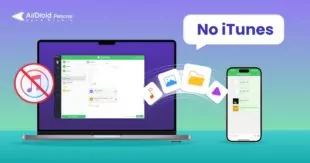
Before learning how to make ringtones for iPhone without iTunes, there are a couple of requirements you should know about.
1. First, the song you want to set as a ringtone should be downloaded on your iPhone Music library or the Files app.
2. Secondly, the user needs to install either of the two apps to complete the process, which is:
One common issue that many iOS users face is transferring ringtones between iPhone and PC. Though you can use iTunes, the procedure is complicated and often shows unexpected errors.
That's why we introduce you to AirDroid Personal. This all-in-one file transfer app makes it extremely convenient to any type of data between your iPhone and PC. With this tool, you can send data to multiple devices in one go.
The official way to set a custom ringtone on iOS is by using GarageBand. Developed by Apple, this app is available for all iOS users and helps you make any song as your iPhone ringtone. Also, be sure that your iPhone is running on iOS 14 or later.
Here's how to set an iTunes song as ringtones without a computer using GarageBand:
Step 1. Launch GarageBand on your iPhone.
Step 2. Tap the "+" icon and swipe left or right to find the "Audio Reorder" option.
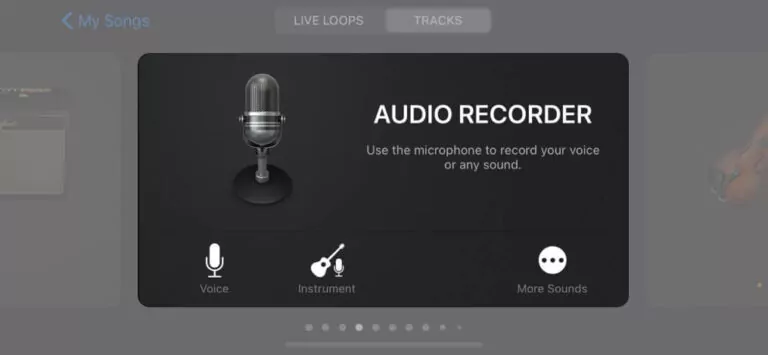
Step 3.You can either record a new sound or import an audio file that you want to use as your ringtone.
Step 4. Tap the Loop icon and choose either Files, Music, or Apple Loops where your ringtone is saved.
Step 5. Drag and drop the ringtone to the audio workstation.
Step 6. Next, double-tap the custom ringtone and hit Split. Use the Scissors icon to cut its length where needed. Double-tap the unusable parts and hit Delete.
Step 7. Now, tap the down arrow icon at the top-left and select "My Songs." Then, select and hold your audio file and tap Share > Ringtone.
Step 8. Enter the name of your choice and tap Export.
Step 9. Finally, tap "Use sound as…" to set this tone as a ringtone directly.
Also Read:
Easiest Ways to Convert A YouTube Song to Ringtone in 2023
How to Get Free Ringtones on iPhone?
Do you have any favorite songs or music on a computer that you wish to set as your iPhone ringtone? All you need is a reliable iPhone ringtone maker to get the job done. The online world is full of efficient ringtone makers, and iRingg is one of them.
This application offers a simple way to make ringtones and export them to your iPhone right away. Just follow the below steps to learn how to set mp3 as a ringtone on iPhone without iTunes via iRingg:
Step 1: Download and install iRingg on your PC.
Step 2: Launch it and connect your iPhone to the computer to get going.
Step 3: Once the iPhone is detected, use the Browse option to search for the music tone you want to use as a ringtone.
Step 4: Next on how to make an MP3 to ringtone on iPhone, trim the ringtone to up to 30 seconds.
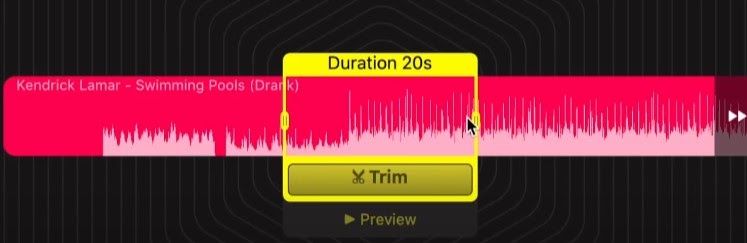
Step 5: iRingg also lets you personalize the ringtone using the "Personalized & Edit" menu.
Step 6: Now, click on Export > Push to iPhone to save it on your device.
Step 7: From your iPhone, go to Settings > Sounds & Haptics > Ringtone. Select and tap on this tune to make it your incoming call ringtone.
And that's set ringtones on iPhone without iTunes for free via iRingg.
Do you have a custom ringtone and want to set it as a ringtone again without using GarageBand or iTunes? Just follow the below instructions to learn how to set ringtones on iPhone without iTunes and GarageBand:
Step 1: Open Settings on your iPhone and navigate to Sounds & Haptics.
Step 2: Here, tap "ringtone" to view all the available ringtones.
Step 3: Simply, tap on the custom ringtone that you want to use as a ringtone.
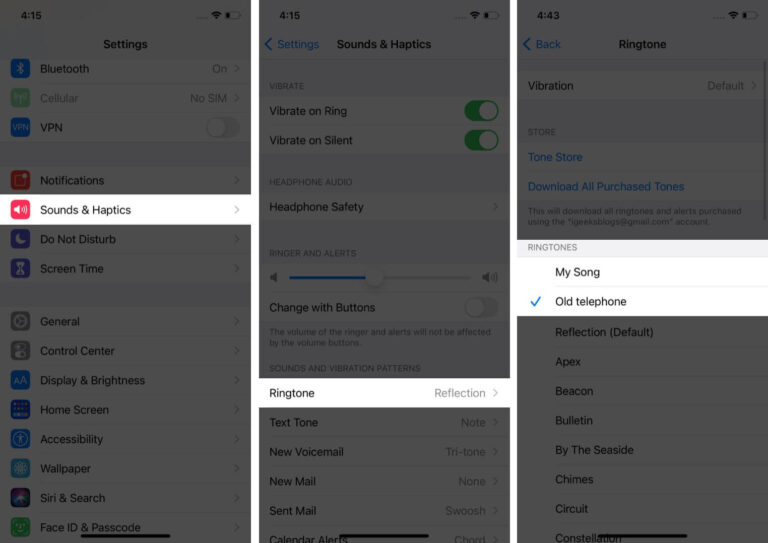
With just a single click, you can find tons of file-transferring apps, but none of them come close to AirDroid Personal in terms of its features and efficiency. It is compatible with all platforms including Windows, Mac, iPhone, and Android. Plus, the program guarantees super-fast transfer of data between any two devices. And more strikingly, it lets you chat in real-time with the person you're sharing data with.
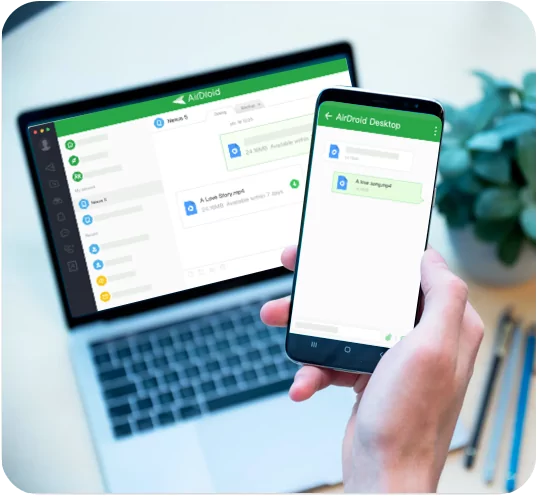
Some of its top-notch features include:
Check out how to transfer data from your computer to your iPhone using AirDroid Personal:
Step 1: After installing AirDroid Personal on both your computer and iPhone, log in with the same AirDroid account.
Step 2: On the desktop app, select the File Transfer icon and click on your iPhone under My Devices.
Step 3: Now, click the Send File option and browse all the files you want to share. Hit Send to proceed.
And voila, all your data will be transferred to the other device. If you wish to transfer files to multiple devices simultaneously, then simply install the app on these devices and connect them wirelessly using the same procedure.
All iPhone official ringtones sound monotonous after some time and it's natural to start customizing your iPhone ringtone. This article has discussed several ways how to set ringtones on iPhone without iTunes.
Now, you can easily set any song or tune as your iPhone ringtone with or without using a computer. Just be sure to follow the steps carefully to do it right.
Moreover, if you want to share data between an iPhone and a computer, use AirDroid Personal. This versatile data transfer app can send unlimited data across platforms at lightning-fast speed.
Let us take a look at some common queries of users.
If you already have a custom ringtone on your iPhone, then:
If you don't have a ringtone already, use the GarageBand app (as explained in Part 2) to fix it.
Yes, you can easily set any song as your iPhone ringtone with or without using iTunes. Use GarageBand or iPhone Ringtone maker to make custom ringtones, if you don't want to purchase them from the iTunes Store app.
Setting a song as your iPhone alarm ringtone is very easy. But be sure you already have a custom ringtone in your Files app.
Here's how to proceed:

Leave a Reply.