How to Download Photos from iCloud to iPad? Everything You Need to Know!
If you're a fan of Apple products, you must be playing around with different devices offered by the company. From iPhones to iPads and Macbooks to Apple watches, Apple fans love to show off their belongings. However, when you're dealing with gadgets, the chances of getting stuck with some small problem are always there.
And when it comes to Apple products, all Apple devices are synced with a single cloud storage developed by Apple and known as iCloud. If you're an iPad user facing problems handling iCloud for downloading photos, videos, etc., this article is for you.
In today's article, we will answer how to download photos from iCloud to iPad without any hassle. We will also discuss how you can transfer photos from your iPad to your iCloud and create backups. So, let's get into the article.
Understanding iCloud Backing Up
To begin, let's talk a little bit about iCloud. iCloud is the software offered by Apple that allows users to store their information, ranging from photos to videos, files to music, and other content. You can capitalize on iCloud to create backups, share content via clickable links, and sync content across devices with iCloud login.
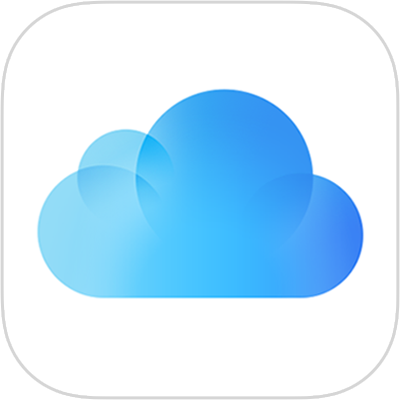
iCloud storage is very secure and comes with a bunch of features like backing up your content, editing photos in the iCloud storage app, and centralized storage to manage content from all Apple devices. Besides, all of your data, be it photos, passwords, files, or documents, remains updated on the iCloud storage.
How to Download Photos from iCloud to iPad?
When you turn your iPad on for the first time, you will set up your iCloud account, which will be the same one you already used on your iPhone or Macbook. However, you can set up your iCloud account if the iPad is your first Apple product. Even if you were not an Apple user before, you might have created your iCloud account to store important photos and data. Our main topic is how to download photos from iCloud to iPad. So, let's get straight into it.
Method 1: iCloud
Let's begin with the direct method to download photos from iCloud to your iPad. So here is the step-by-step guide on how to transfer photos from iCloud to iPad:
- Visit the iCloud.com from the web browser on your iPad.
- Login to the account by inputting your credentials.
- Tap on Photos.
- Click on Select and then choose the photos you want to transfer from iCloud to iPad.
- You can also select the entire library by tapping on Select All.
- Once selected, click on three vertical dots.
- Choose the option of downloading and confirming the transfer of photos from iCloud to iPad.
- Your photos might download as a ZIP archive. In that case, you will need to uncompress the folder to access photos.
Method 2: Photos App
Photos App is the default Gallery on iOS devices, be it Macbook, iPhone, or iPad. Using the Photos App, you can sort, manage, edit, and share your photos and videos. It is also linked to your iCloud storage, and you can back up all content directly from the Photos App to iCloud. Therefore, the app can also be used to download photos from iCloud to iPad.
Wondering how?
Here is how you can transfer photos from iCloud to iPad using Photos App:
- Launch the Settings app on your iPad.
- Click on your Name(iCloud Account Name) to open the menu.
- Choose iCloud and tap on Photos.
- Choose the option of Download and Keep Originals.
iCloud will sync with your Photos app, and you will be able to see all of iCloud's photos on your iPad. However, this method is not useful if you want to download selective photos from iCloud. It will only work for full-size copies of your photos and videos on iCloud.
We already shared what you need to do to download all photos from iCloud to your iPad with the Photos App. Yes, it's that easy! You can easily make all photos or videos on iCloud available on your iPad by tweaking a few options in your iPad's settings.
Method 3: Third-Party Apps
You can also rely on alternative third-party apps to download certain photos or videos from your iCloud to your iPad. It is specifically useful if you're not logged into your iCloud account on your iPad. You can use the third-party app to assist with downloading from a PC, Macbook, or even iPhone/Android.
AirDroid Personal is a mobile device management tool that offers several features, including seamless file transfer across devices and operating systems. You can simply download photos from iCloud to your laptop and transfer them wirelessly to the iPad using AirDroid Personal.
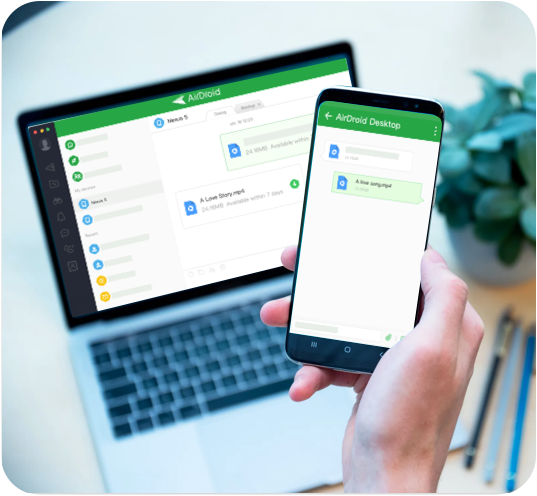
To learn more about transferring files with AirDroid Personal, read here.
Method 4: Download from Shared Albums
Yet another question most iPad users and iPhone users have is how to download photos from iCloud to iPad in case of shared albums. Shared Albums is a feature of iCloud that allows you to co-own photos and videos with people you choose. The shared albums will be seen by the people you have added as shared owners on iCloud.
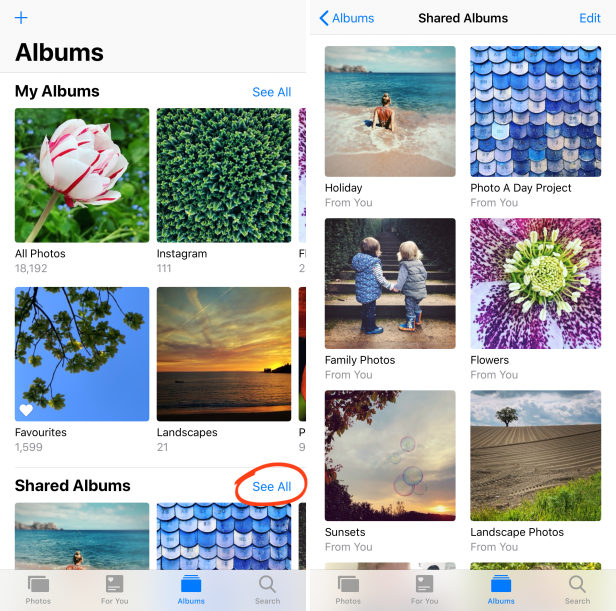
If you want to download photos from a shared album that your friend or family shared with you, here is what you need to do:
- Once you have synced your Photos App with iCloud, you can quickly download files from shared albums. Launch the Photos app on your iPad.
- Go to the Albums tab and look for the Shared Albums.
- Choose the album from which you want to download photos or videos.
- Once you have selected the photos, click on the share icon.
- Choose the option of Save Image, and it will be downloaded and available offline on your iPad. That's it!
How to Retrieve Photos from iCloud Backup?
You might have backed up your iPhone, uploaded all photos to iCloud, and wanted them back on your iPad/iPhone. It is possible to retrieve photos from iCloud backup even if you've deleted them in the last month. If you want to retrieve deleted photos, you can check them in a recently deleted folder and restore the photos you want back.
Besides, if you want to download photos from iCloud Backup, here are simple steps to follow:
- Launch the iCloud.com on the web browser of your iPad.
- Tap on Photos and check the option of Select All.
- Tap on the more option and download the photos to your iPad.
How to Transfer Photos Between iPhone and iPad?
You can wirelessly transfer photos between iPhone and iPad. Wondering how?
iCloud is the answer. You must sync your photos with iCloud if you want your iPhone data to be transferred to an iPad or vice versa. When you log in to your iCloud account on the other device, all photos will be there, and you can download any of them.
How to Transfer Photos from iPad to iCloud?
The whole article was about transferring photos from iCloud to iPad. What if you want to know how to transfer photos from iPad to iCloud?
Here are the simple steps you need to follow and transfer photos from iPad to iCloud:
- Launch the Settings app on your iPad.
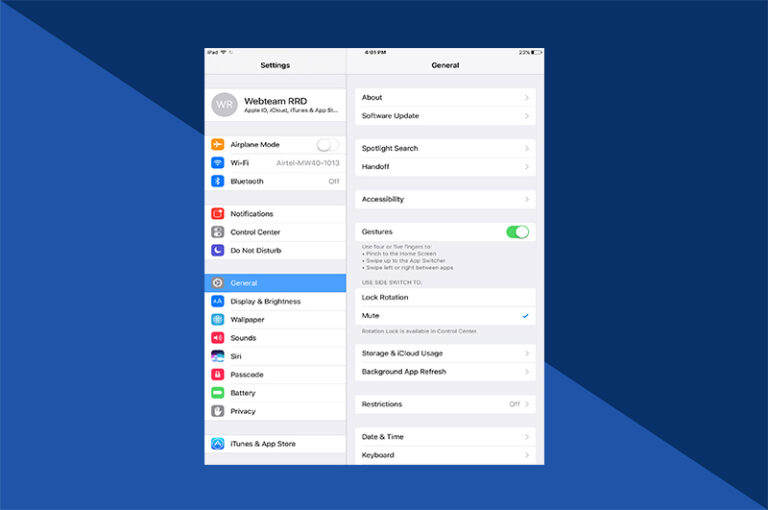
- Tap on your iCloud account name and choose the option of Photos.
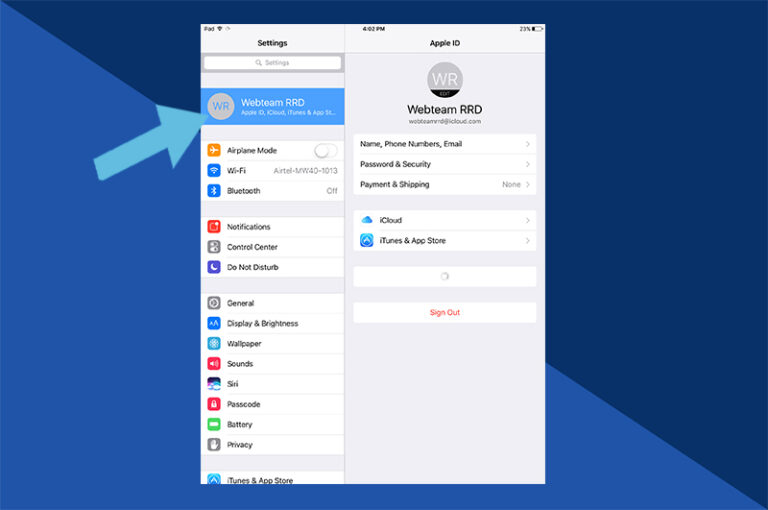
- Turn on the iCloud Photo Library and iCloud Photo Sharing.
- You can also choose how to store your photos from the following two options: optimize iPad Storage or download and keep originals.
- Once you have turned on the photo uploading, all the photos and videos in your gallery will be synced with iCloud, and you will be able to access them from any device.
FAQs
There can be several reasons why iCloud is not downloading photos or other files to your iPad. However, the most common reason is an unstable internet connection. If everything else is fine and you're not able to download suddenly, consider checking your iPad's internet connection.
Conclusion
We have shared everything you need to know about transferring photos from iCloud to iPad or vice versa. Whether you want to transfer photos from iCloud to iPad or iPhone, these methods are legitimate and practical. And if you want to rely on third-party tools, you know which tool you need –AirDroid Personal.









Leave a Reply.