Si tienes algún problema con Google Maps en un dispositivo Samsung, cierra la aplicación y ábrela de nuevo. Si el problema persiste, borra los datos y la caché en Ajustes > Aplicaciones y reinicia el dispositivo.
Google Maps No Funciona. ¿Cómo Solucionarlo? [Guía 2023]
Probablemente hayas usado Google Maps, la excelente aplicación de mapas y navegación web desarrollada por Google, para smartphones Android. Ofrece imágenes en satélite, mapas de calles, vistas panorámica de 360º de calles y edificios, condiciones del tráfico en tiempo real, funcionalidad del sistema de información geográfico (GIS) y un planificador de rutas para viajar andando, en coche, bicicleta o transporte público.
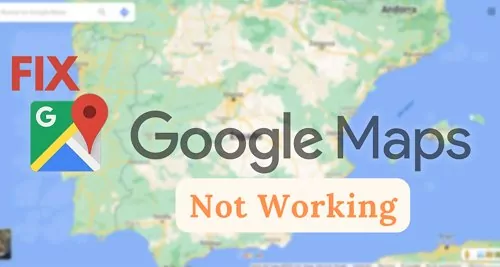
- Parte 1: ¿Por Qué No Funciona Google Maps?
- Parte 2: ¿Cómo Arreglar Cuando No Funciona Google Maps en Android y iPhone?
- Parte 3: ¿Cómo Arreglar Cuando No Funciona Google Maps en PC?
- Parte 4: Soluciones Alternativas Cuando Google Maps no Funciona

- Parte 5: Preguntas de Moda Relacionadas Cuando Google Maps No Funciona
¿Por Qué No Funciona Google Maps?
Si estás intentando utilizar Google Maps pero no está funcionando, podría haber diferentes razones. Podrías tener una conexión de internet insegura o una señal débil. Si estás conectado a la red móvil, intenta moverte a una ubicación diferente o usar una conexión Wi-Fi.
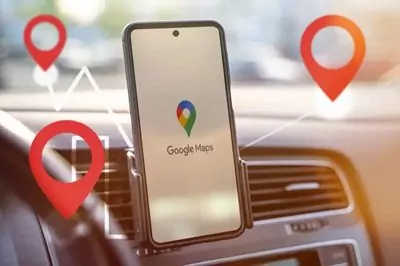
Segundo, comprueba si ha habido algún apagón en tu área. Google Maps depende de información en tiempo real, así que si ha habido un problema con los servidores, puede afectar al servicio. Puedes comprobar si los ha habido en la web de Google Maps o en el Panel de Estado de Google.
Si aún sigues teniendo problemas, podría ser un problema con tu dispositivo, tu memoria caché, o con la propia aplicación de Google Maps. Si hay algún problema con una característica específica, como la navegación o búsqueda, puedes comprobar el Centro de Ayuda de Google Maps para más información.
¿Cómo Arreglar Cuando No Funciona Google Maps en Android y iPhone?
Si estás usando la aplicación de Google Maps en tu Android o iPhone, puedes haberte dado cuenta que no funciona tan bien como lo hacía. Maps puede tardar más en cargar, o puedes ver errores cuando buscas una ubicación específica. Afortunadamente, puedes hacer varias cosas para arreglar estos problemas.
Lo primero, desde la sección de múltiples ventanas cierra la aplicación y reinicia Google Maps. Si eso no funciona, prueba reiniciando tu teléfono. Si el problema persiste puedes intentar vacíar los datos y la caché de tu aplicación de Google Maps. Para hacer esto, ve a Ajustes > Aplicaciones > Google Maps y selecciona Borrar datos y caché.
A continuación tienes todos los métodos posibles para resolver cualquier problema de Google Maps no funcionando como de costumbre. Siguiente estos simples pasos podrás solucionar tus problemas.
- Método 1: Borrar la Caché & Datos de la Aplicación
- Método 2: Actualizar Google Maps
- Método 3: Reiniciar la Aplicación
- Método 4: Comprobar la Conexión a Internet
- Método 5: Calibrar Google Maps
- Método 6: Comprobar la Ubicación
- Método 7: Activar la Actualización de la Aplicación en Segundo Plano
- Método 8: Reiniciar Tú Teléfono
- Método 9: Probar Google Maps Go
Borrar la Caché & Datos de la Aplicación
La manera más sencilla de que Google Maps funcione de nuevo es borrar los datos y la caché, los cuales suelen provocar estos problemas de desempeño y rendimiento de la aplicación.
Borrar Datos y Caché en Android
Paso 1: Abre ajustes en tu dispositivo Android.
Paso 2: Baja y pulsa en Aplicaciones.
Paso 3: Selecciona la aplicación de Google Maps de la lista de aplicaciones y pulsa en Almacenamiento.
Paso 4: Selecciona una de las opciones, "Borrar Caché" y "Borrar Datos".
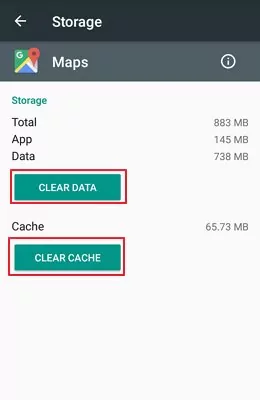
Borrar Caché en iPhone
Paso 1: Abre la aplicación de Google Maps en tu iPhone.
Paso 2: Pulsa en tu perfil.
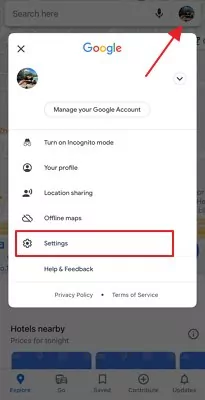
Paso 3: Pulsa en Ajustes y baja para seleccionar Acerca de, términos & privacidad.
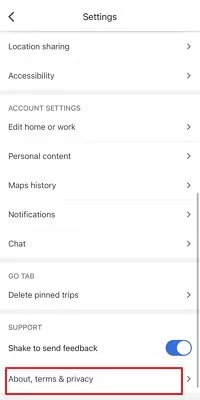
Paso 4: Pulsa en la opción de Borrar datos de la aplicación.
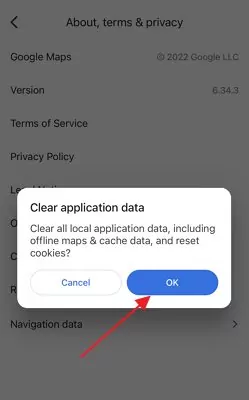
Actualizar Google Maps
Siempre es una buena idea mantener tu aplicación Google Maps actualizada en tus dispositivos iPhone y Android. Con cada nueva actualización, normalmente Google Maps trae nuevas características y se arreglan fallos. Al mantener tu aplicación actualizada, puedes asegurarte de que funciona correctamente y que obtienes el mayor provecho de ella.
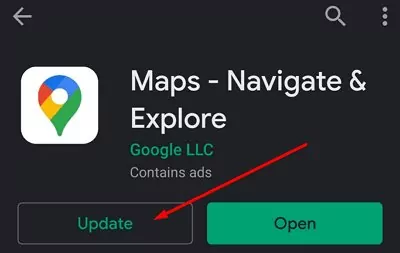
Para actualizar Google Maps en tu iPhone, simplemente ve a la App Store y comprueba las actualizaciones. Para dispositivos Android, puedes ir a la Google Play Store o visitar la web de Google Maps para comprobar si hay actualizaciones.
Reiniciar la Aplicación
La aplicación Maps en tu Android o iPhone puede necesitar ser reiniciada si notas interrupciones en su funcionalidad. Para reiniciar la aplicación, cierra la aplicación y vuelve a abrirla.
iPhone
Pulsa dos veces en el boton de inicio y mueve todas las Aplicaciones verticalmente fuera de la interfaz.
Android
Según el fabricante de tu dispositivo, presiona el atajo táctil de múltiples ventanas. Se mostrarán todas las aplicaciones, o bien presiona el botón de "Recientes" y cierra todas las Aplicaciones desplazándolas fuera de la pantalla.
Comprobar la Conexión a Internet
Ajustes de red para iPhone
Los usuarios de iPhone pueden comprobar o instalar actualizaciones de su proveedor de red manualmente:
Paso 1: Asegúrate de que tu dispositivo está conectado a una red segura Wi-Fi o a una conexión de datos.
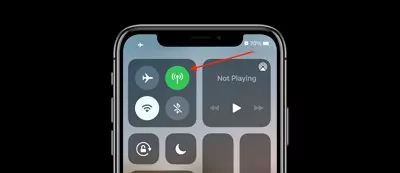
Paso 2: Pulsa Ajustes > General > Acerca de. Tendrás la opción de actualizar la configuración del proveedor si alguna actualización reciente estuviera disponible.
Paso 3: Para comprobar la versión instalada de tu proveedor en tu iPhone, selecciona Ajustes > General > Acerca de, y navega a Proveedor de Red.
En caso de que insertes una nueva tarjeta SIM en tu iPhone o iPad, necesitarás descargar su configuración dependiendo de tu proveedor de red.
Ajustes de red para Android
Paso 1: Abre en la aplicación de tu móvil los Ajustes.
Paso 2: Pulsa en Red & Internet > Preferencias de Red.
La configuración puede variar dependiendo de la marca y fabricante de tu smartphone.
Calibrar Google Maps
La mayoría de veces, una ubicación imprecisa se convierte en la principal causa de descoordinación de Google Maps en dispositivos Android. Si estás teniendo problemas con tus mapas, intenta calibrarlos para ver si esto ayuda.
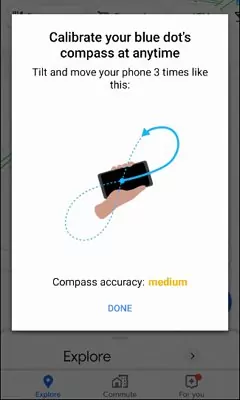
Aquí está cómo calibrar la brújula de tu Google Maps:
Paso 1: Abre la aplicación de Google Maps.
Paso 2: Coge tu teléfono y mueve el dispositivo haciendo la figura de un ocho - el haz de luz se irá estrechando mientras lo haces.
Después de calibrar tu brújula, tus mapas deberían funcionar corrrectamente de nuevo. Recuerda, este proceso puede necesitar de unas cuantas veces para funcionar.
Comprobar la Ubicación
Activar Precisión de Ubicación en Android
Deberías activar los servicios de Ubicación y configurarlos en tu dispositivo Android para que Google Maps pueda acceder y utilizar tu ubicación de manera precisa.
Paso 1: Abre los Ajustes de la aplicación de tu dispositivo Android.
Paso 2: Pulsa en "Ubicación." Dependiendo de tu dispositivo, podría llamarse también "Seguridad y Ubicación."
Paso 3: Activa la opción de Ubicación y Selecciona "Modo."
Paso 4: Elige "Alta Precisión."
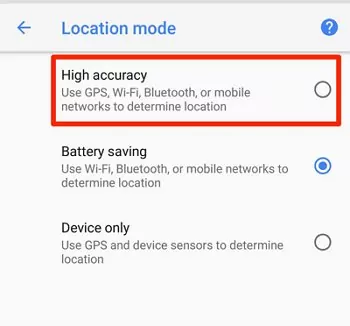
Finalmente, los usuarios de iPhone deben comprobar si sus servicios de ubicación están activados. Para hacerlo:
Paso 1: Abre los Ajustes de tu aplicación > Pestaña "Privacidad".
Paso 2: En la parte superior de la pantalla de Privacidad, pulsa en "Servicios de Ubicación".
Paso 3: En la siguiente pantalla, asegúrate de que el interruptor está activado hacia la derecha y de color verde. En caso de que no, actívalo.
Paso 4: Baja en la lista de tus aplicaciones hasta que veas Google Maps.
Paso 5: En la siguiente pantalla, hay dos opciones "Mientras uso la Aplicación" o "Siempre" para permitir la aplicación de Google Maps acceder a tu ubicación precisa inmediatamente.
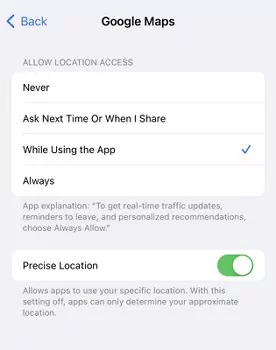
Activar la Actualización de la Aplicación en Segundo Plano
Si tener alertas actualizadas de Maps es una prioridad, considera activar la actualización de la aplicación para Google Maps. Dependiendo de tus hábitos de uso, puedes personalizar qué aplicaciones tengan o no la actualización en segundo plano. A continuación te explicamos cómo:
Activar Actualizaciones de la Aplicación en Segundo Plano en Android
Paso 1: Abre Ajustes y selecciona Cnoexiones > Uso de Datos.
Paso 2: Navega hasta la sección Móvil y selecciona "Uso de datos móviles."
Paso 3: Pulsa en la aplicación de Google Maps y Activa uso de datos en Segundo Plano.
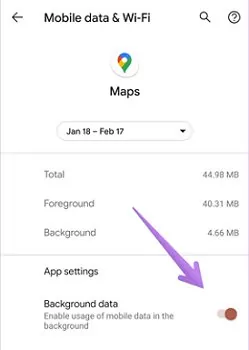
Activar Actualizaciones de la Aplicación en Segundo Plano en iPhone
Paso 1: Abre Ajustes > General y selecciona "Actualización de la Aplicación en Segundo Plano."
Paso 2: De la lista disponible de aplicaciones, mueve el interruptor "Actualización en Segundo Plano" a activado o desactivado, especialmente para Google Maps.
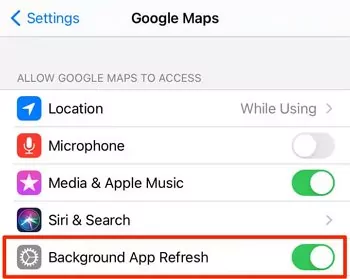
Reiniciar Tú Teléfono
Si aún tienes problemas con la aplicación de mapas en tu teléfono, puedes intentar reiniciar tu dispositivo. Esto puede ayudar a veces a arreglar pequeños fallos de software que puedan causar un problema.
Para reiniciar tu teléfono Android, simplemente presiona y mantén el botón de encendido durante unos segundos. Después, pulsa la opción "Reiniciar". Para iPhone, presiona y mantén el botón de encendido y después desliza el interruptor "Desliza para Apagar". Una vez tu teléfono esté apagado, presiona y mantén el botón de encendido para volver a encenderlo. Después de reiniciar tu teléfono, intenta abrir la aplicación de mapas para comprobar de nuevo si funciona corrrectamente.
Probar Google Maps Go
Google Maps Go es una versión ligera de la aplicación de Google Maps, diseñada para funcionar fluidamente en dispositivos con memoria limitada y con conexiones inestables. Está pre-instalada en dispositivos Android Oreo (edición Go). También está disponible en la Play Store. Google Maps Go es una aplicación diferente de la aplicación de Google Maps. Es una Aplicación Web Progresiva (PWA) que no requiere instalación y usa menos espacio de almacenamiento.
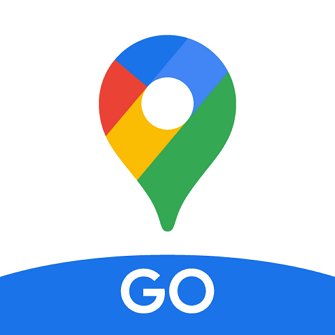
Sin embargo, es importante avisar que Google Maps Go no dispone de alguna de las características de la aplicación completa, tales como mapas sin conexión, imágenes en 3D, y la vista de calle. Está optimizado para su rendimiento y ser simple, haciéndolo la opción ideal para usuarios con planes de datos limitados o dispositivos antiguos.
¿Cómo Arreglar Cuando No Funciona Google Maps en PC?
En el mundo actual de múltiples pestañas, es común para navegadores antiguos, especialmente Internet Explorer, que se queden bloqueados sin respuesta. Si has experimentado problemas intentando que funcione Google Maps en tu portátil o PC, hay algunas opciones que puedes probar para arreglar el problema.
Lo primero, asegúrate de que estés usando la última versión de la aplicación Maps. Si no, puedes actualizar la aplicación yendo a la Google Play Store o a la App Store. Si eso no arregla el problema, intenta reiniciar tu ordenador. Si tampoco funciona, intenta reinstalando la aplicacón Maps. Puedes hacer esto yendo a la Google Play Store o la App Store, encontrando la aplicación, y luego pulsando el botón de "Instalar". Si persisten los problemas, puedes contactar al soporte de Google.
1. Usa un Navegador Diferente
Para disfrutar de las mejores experiencias con imágenes 3D de Google Maps, ubicación en tiempo real y la vista de la Tierra (Earth view), es recomendable usar alguno de los siguientes navegadores:
- Google Chrome
- Firefox
- Microsoft Edge
- Safari
2. Borra Tu Caché y Cookies
En la sección de opciones de tu navegador que estés usando, borra tu caché y cookies. Esto probablemente arreglará tus problemas y mejorará la experiencia.
3. Desconecta Tu Cuenta de Google
Si el problema con Google Maps permanece sin resolverse, navega al avatar de tu perfil disponible normalmente en el lado derecho de tu interfaz. Puedes ver en qué cuentas estás conectado. Selecciona Desconectarse de Todas las Cuentas.
4. Intenta Usar el Modo Incógnito
Debes usar el modo Incógnito para obtener la mejor experiencia posible cuando uses Google Maps. Este modo permite acceder a todas las características de Google Maps sin almacenar tu historial de búsqueda o información personal. Esto significa que podrás obtener resultados personalizados basados en tu ubicación actual y los lugares que has visitado en el pasado.
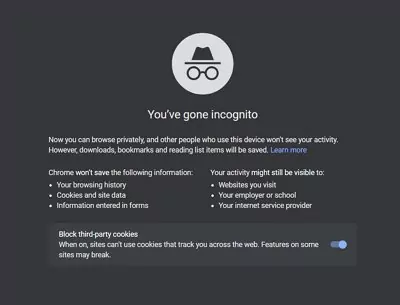
Para acceder al modo Incógnito, abre Google Maps y pulsa en los tres puntos en la esquina superior derecha. Después, pulsa en "modo Incógnito," y estarás listo. La próxima vez que uses Google Maps, pruébalo y mira cómo puede mejorar tu experiencia.
5. Desactiva Todas las Extensiones
Es común que la aplicación de mapas dé problemas cuando hay ciertas extensiones activadas. Si estás experimentando este problema, la forma más rápida de arreglarlo es desactivando todas las extensiones. Esto puedes hacerlo yendo a la pestaña de Extensiones en el menú de opciones y desactivando todas las extensiones. Una vez hecho, reinicia la aplicación de mapas, la cual ya debería funcionar correctamente.
6. Actualiza Tu Navegador
Asegúrate de que estés usando la última versión del navegador. Si no, puedes descargar la versión más reciente de la página oficial.
7. Restablecer Google Chrome
Si aún tienes problemas incluso después de desactivar todas las extensiones, puede que necesites Restablecer el navegador Google Chrome para que la aplicación funcione de nuevo. Abre Opciones > Privacidad y seguridad y selecciona "Borrar datos de navegación."
8. Reinstalar Tu Navegador
Si nada funciona, debes borrar la aplicación del navegador y reinstalarla desde la web oficial para que la aplicación Maps funcione de nuevo.
Soluciones Alternativas Cuando Google Maps No Funciona
Para superar la frustración de que Google Maps se ralentice y no funcione correctamente, especialmente cuando más lo necesitamos. Utiliza la aplicación AirDroid Parental Control que incorpora la última tecnología con ubicación en vivo, geovalla, seguimiento en tiempo real, navegación GPS, y con una interfaz fácilmente configurable para proporcionar una experiencia fluida.
![]()
AirDroid Parental Control es una potente, fiable, y eficiente aplicación para resolver los problemas de Android y entregar una experiencia de alta calidad a los usuarios de Android. Proporciona a los padres con un amplio rango de beneficios, incluyendo la configuración de zonas seguras, rastrear la ubicación de tus hijos, e implementar límites en el uso de la aplicación. Entre algunas de las características más valiosas de AirDroid Parental Control son su exactitud, calibración precisa, y la capacidad de ofrecer una experiencia fluida para la aplicación de Google Maps. Esta aplicación ha demostrado ser extremadamente potente en mantener a los niños seguros en lugares públicos usando el GPS y el rastreo de ubicación diseñados para su seguridad.
Cómo Configurarlo
Paso 1. Descarga la aplicación AirDroid Parental Control en tu dispositivo.
Paso 2. Inicia en tu dispositivo AirDroid Parental Control. Serás dirigido a una página de registro. Crea tu cuenta y después inicia sesión.
Paso 3. Instala AirDroid Kids en otro teléfono. Después de instalarlo, abre la apliacción y emparéjalas con tu teléfono usando el código de emparejamiento.
Conclusión
¿Tienes algún fallo en la ubicación de tu Google Map? No necesitas preocuparte, ya que la aplicación de AirDroid Parental Control está aquí para ayudarte. Lo último que alguien quiere es estar en medio de un lugar sin saber dónde está. El GPS normalmente nos salva de estas situaciones y nos permite evitar múltiples complicaciones, al igual que Google Maps. AirDroid Parental Control monitoriza Google Maps, asegurando de manera efectiva los viajes seguros de tus miembros familiares a través de un sistema de navegación preciso, para que nunca más te quedes atascado.
Preguntas de Moda Relacionadas Cuando Google Maps No Funciona
Abre el navegador Google Chrome, pulsa en el icono del menú, y selecciona opciones. Haz click en la opción "Restablecer configuración" y pulsa en "Restablecer los valores predeterminados originales de la configuración" en el lado derecho. Esto probablemente solucionará el problema y borrará los archivos temporales que causaban el problema.
La última actualización de Google Maps comenzó a desplegarse el 24 de febrero de 2023.
La calibración de tu ubicación puede verse afectada significativamente por la configuración de tu smartphone. Google Maps puede usar otras tecnologías para obtener mejores datos de ubicaciones, así que asegúrate de mantener la aplicación actualizada.
Para conectar Google Maps al Bluetooth del coche.
Paso 1: En tu smartphone, Inicia la aplicación Google Maps.
Paso 2: Pulsa en la foto de tu perfil o en el Círculo de la Cuenta > Opciones y configuración de Navegación. Activa el Bluetooth para conectarlo a tu coche.
Puede haber un problema con la conexión Bluetooth en tu teléfono o en tu coche. Reinicia ambos dispositivos Bluetooth después de haberlos desconectado. Si eso no funciona, intenta quitar de tu coche la configuración Bluetooth de tu teléfono y comienza de nuevo.
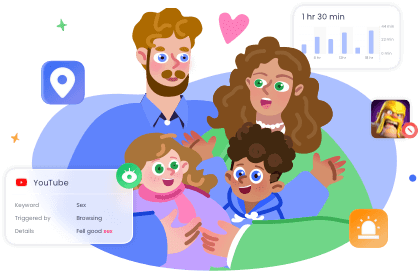








Deja una respuesta.