Se você tiver algum problema com o Google Maps em um dispositivo Samsung, feche o aplicativo e abra-o novamente. Se o problema persistir, limpe os dados do cache em configurações > aplicativo e reinicie o dispositivo.
Como Corrigir o Google Maps que não funciona? [Guia 2024]
Você provavelmente já usou o Maps, o excelente aplicativo de mapeamento e navegação desenvolvido pelo Google, para smartphones Android. Ele oferece imagens de satélite, mapas de ruas, vistas panorâmicas de 360° de ruas e edifícios, condições de tráfego em tempo real, funcionalidade de sistema de informações geográficas (GIS) e planejamento de rotas para viajar a pé, de carro, bicicleta ou transporte público.
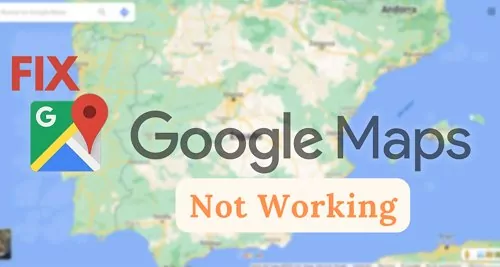
- Parte 1: Por que o Google Maps não está funcionando?
- Parte 2: Como corrigir o Google Maps que não funciona no Android e iPhone?
- Parte 3: Como corrigir o Google Maps que não está funcionando no PC?
- Parte 4: Solução alternativa quando o Google Maps não funcionar

- Parte 5: Perguntas mais quentes relacionadas ao Google Maps não funciona
Parte 1: Por que o Google Maps não está funcionando?
Se você está tentando usar o Google Maps, mas ele não está funcionando, pode haver diferentes motivos. Você pode estar com uma conexão de Internet fraca ou instável. Se você estiver usando uma conexão de dados móveis, tente ir para outro local ou usar uma conexão Wi-Fi.
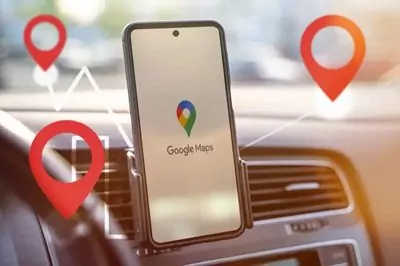
Em segundo lugar, verifique se há interrupções na sua área. O Google Maps depende de dados em tempo real, portanto, se houver um problema com os servidores, isso pode afetar o serviço. Você pode verificar as interrupções no site do Google Maps ou no Painel de Status do Google.
Se você ainda estiver com problemas, pode ser um problema com seu dispositivo, memória cache ou o próprio aplicativo do Google Maps. Se houver problemas com um recurso específico, como navegação ou pesquisa, consulte a Central de Ajuda do Google Maps para obter mais informações.
Parte 2: Como corrigir o Google Maps que não funciona no Android e iPhone?
Se você estiver usando o aplicativo do Google Maps no seu Android ou iPhone, você pode ter notado que ele não está funcionando tão bem quanto costumava. Os mapas podem demorar mais para carregar ou você pode ver erros ao pesquisar um local específico. Felizmente, você pode fazer algumas coisas para resolver esses problemas.
Primeiro, feche o aplicativo na seção de várias janelas e reinicie o Google Maps. Se isso não funcionar, tente reiniciar o celular. Você pode tentar limpar os dados do cache do aplicativo do Google Maps se o problema persistir. Para fazer isso, vá para Configurações > Aplicativos > Google Maps e toque em "Limpar dados de cache".
Abaixo estão listados todos os métodos possíveis para resolver qualquer problema que faça com que o Google Maps não funcione como de costume. Seguir estes métodos simples de solução de problemas pode ajudá-lo.
- Método 1: Limpar o cache e os dados do aplicativo
- Método 2: Atualizar o Google Maps
- Método 3: Reiniciar o aplicativo
- Método 4: Verificar a conexão com a Internet
- Método 5: Calibrar o Google Maps
- Método 6: Verificar a localização
- Método 7: Ativar a atualização do aplicativo em segundo plano
- Método 8: Reiniciar seu celular
- Método 9: Experimentar o Google Maps Go
Método 1: Limpar o cache e os dados do aplicativo
A maneira mais simples de fazer com que o Google Maps volte a funcionar é limpar os dados do cache, o que geralmente resulta em problemas de desempenho e taxa de transferência para o aplicativo.
Limpar dados de cache no Android
Passo 1: Abra as configurações em seu dispositivo Android.
Passo 2: Role para baixo e toque em "Aplicativos" ou "Apps".
Passo 3: Selecione o aplicativo do Google Maps na lista de aplicativos e toque em "Armazenamento".
Passo 4: Selecione uma entre as opções, "Limpar cache" e "Limpar dados".
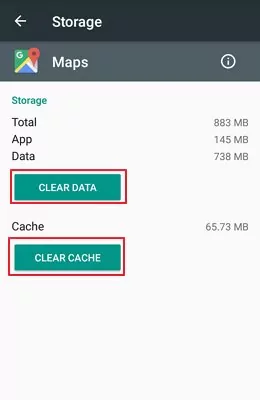
Limpar cache para iPhone
Passo 1: Abra o aplicativo do Google Maps no seu iPhone.
Passo 2: Toque no seu perfil.
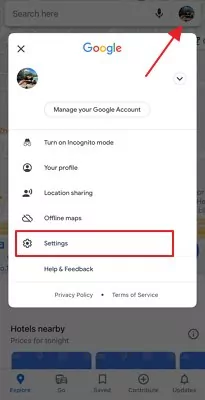
Passo 3: Toque em Configurações e role para baixo para selecionar Sobre, termos e privacidade.
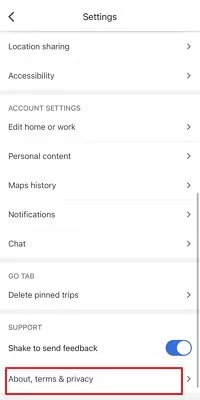
Passo 4: Toque na opção "Limpar dados do aplicativo".
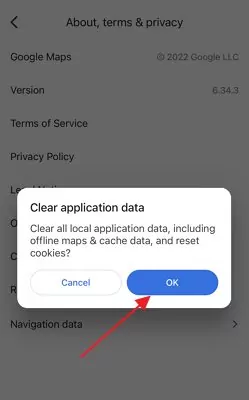
Método 2: Atualizar Google Maps
É sempre uma boa ideia manter seu aplicativo do Google Maps atualizado em seus dispositivos iPhone e Android. A cada nova atualização, o Google Maps geralmente vem com novos recursos e correções de bugs. Ao manter seu aplicativo atualizado, você pode garantir que ele esteja funcionando corretamente e que você esteja tirando o máximo proveito dele.
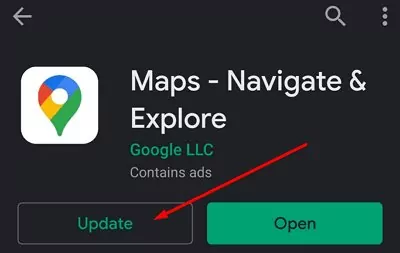
Para atualizar o Google Maps no seu iPhone, basta acessar a App Store e verificar se há atualizações. Para dispositivos Android, você pode acessar a Google Play Store ou o site do Google Maps para verificar se há atualizações.
Método 3: Reiniciar o aplicativo
O aplicativo Map no seu Android ou iPhone pode exigir uma reinicialização se você notar interrupções na funcionalidade. Para reiniciar o aplicativo, feche-o e reabra-o.
iPhone:
Toque duas vezes no botão Home e mova todos os aplicativos verticalmente para fora da interface.
Android
Com base no fabricante do seu dispositivo, pressione o atalho de toque de várias janelas. Todos os aplicativos são exibidos ou pressione o botão "Recente" e feche todos os aplicativos na lateral da tela.
Método 4: Verificar a conexão com a Internet
Configurações de rede para iPhone
Os usuários do iPhone podem verificar ou instalar manualmente as atualizações do provedor de rede:
Passo 1: Verifique se o dispositivo está conectado a uma conexão Wi-Fi ou de dados segura.
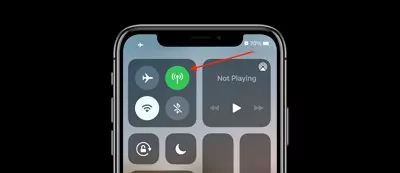
Passo 2: Toque em Ajustes > Geral > Sobre. Você terá a opção de atualizar as configurações do provedor de rede se alguma atualização mais recente estiver disponível.
Passo 3: Para verificar a versão das configurações do provedor de rede instaladas no seu iPhone, selecione Ajustes > Geral > Sobre e navegue ao lado de "Provedor de Rede".
Caso você insira um novo cartão SIM (chip) em seu iPhone ou iPad, precisará baixar as configurações, dependendo do seu novo provedor.
Configurações de rede para Android
Passo 1: Abra o aplicativo Configurações do seu celular.
Passo 2: Toque em Rede e Internet > Preferências de rede.
As configurações podem variar dependendo da marca e do fabricante do smartphone.
Método 5: Calibrar o Google Maps
Na maioria das vezes, a imprecisão da localização se torna a principal causa do desalinhamento do Google Maps em dispositivos Android. Se você estiver tendo problemas com seus mapas, tente calibrá-los para ver se isso ajuda.
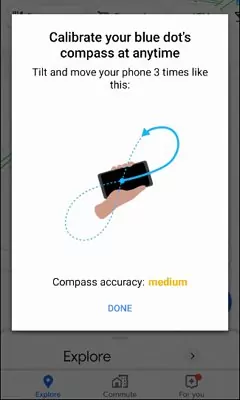
Veja como calibrar sua bússola do Google Maps:
Passo 1: Abra o aplicativo do Google Maps.
Passo 2: Segure seu celular e mova o dispositivo em um movimento de oito - há um feixe estreito enquanto você se move.
Depois de calibrar sua bússola, seus mapas devem começar a funcionar corretamente. Lembre-se de que o processo pode precisar ser repetido algumas vezes para funcionar.
Método 6: Verificar a localização
Ativar precisão de localização no Android
Você deve ativar os serviços de localização e configurar ainda mais as configurações de localização em seus dispositivos Android para que o Google Maps possa acessar e usar a localização com a precisão apropriada.
Passo 1: Abra o aplicativo Configurações do seu dispositivo Android.
Passo 2: Toque em "Localização". Dependendo do seu dispositivo, ele também pode ser chamado de "Segurança e Localização".
Passo 3: Ative a configuração de localização e selecione "Modo".
Passo 4: Escolha "Alta precisão".
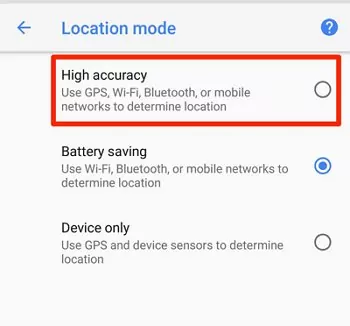
Verificar o serviço de localização no iPhone
Por fim, os usuários do iPhone devem verificar se os serviços de localização estão ativados.
Passo 1: Abra o aplicativo Ajustes > guia "Privacidade".
Passo 2: Na parte superior da tela de Privacidade, toque em "Serviços de Localização".
Passo 3: Na próxima tela, certifique-se de que o interruptor esteja ligado para a direita e verde. Caso não esteja, ligue-o.
Passo 4: Role para baixo até sua lista de aplicativos até ver o Google Maps.
Passo 5: Na próxima tela, há duas opções "Ao usar o aplicativo" ou "Sempre". Selecione "Sempre" para permitir que o aplicativo do Google Maps acesse sua localização precisa imediatamente.
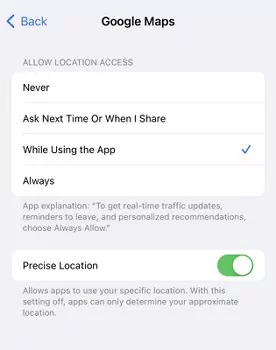
Método 7: Ativar a atualização do aplicativo em segundo plano
Se receber alertas atualizados do Maps for uma prioridade, considere ativar a "Atualização em Segundo Plano" para o Google Maps. Você pode personalizar quais apps têm ou não a atualização em segundo plano ativada, dependendo dos seus hábitos de uso. Veja como:
Ativar atualização da aplicação em segundo plano no Android:
Passo 1: Abra Configurações e selecione Conexões > Uso de dados.
Passo 2: Navegue até a seção Móvel e selecione "Uso de dados móveis".
Passo 3: Toque no aplicativo "Google Maps" e ative "Dados em segundo plano".
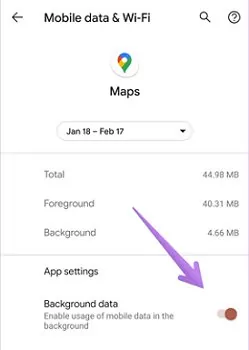
Ativar atualização do aplicativo em segundo plano no iPhone
Passo 1: Abra Ajustes > Geral e selecione "Atualização do aplicativo em segundo plano".
Passo 2: Na lista de aplicativos disponíveis, ative ou desative a opção "Atualizar aplicativo em segundo plano", especialmente para o Google Maps.
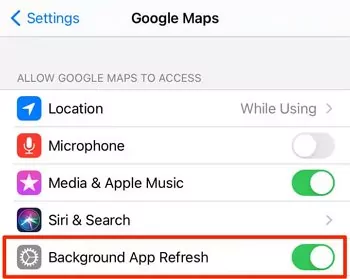
Método 8: Reiniciar seu celular
Se você ainda tiver problemas com o aplicativo de mapa no seu celular, tente reiniciar o dispositivo. Isso às vezes pode ajudar a corrigir pequenas falhas de software que podem estar causando o problema.
Para reiniciar o seu celular Android, basta pressionar e segurar o botão liga/desliga por alguns segundos. Em seguida, toque na opção "Reiniciar". Para iPhone, pressione e segure o botão liga/desliga e, em seguida, deslize o botão "Deslizar para Desligar". Quando o celular estiver desligado, pressione e segure o botão liga/desliga para ligá-lo novamente. Depois de reiniciar, tente abrir o aplicativo de mapa novamente para ver se ele funciona corretamente.
Método 9: Experimentar o Google Maps Go
O Google Maps Go é uma versão mais leve do aplicativo do Google Maps, desenvolvido para funcionar sem problemas em dispositivos com memória limitada e em redes instáveis. Ele é pré-instalado em dispositivos Android Oreo (edição Go). Também está disponível na Play Store. O Google Maps Go é separado do aplicativo Google Maps. É um Progressive Web App (PWA) que não requer instalação e usa menos espaço de armazenamento.
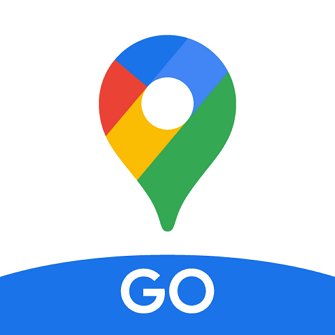
No entanto, vale a pena notar que o Google Maps Go não possui alguns recursos do aplicativo completo, como mapas offline, imagens 3D e Street View. É otimizado para desempenho e simplicidade, tornando-se uma escolha ideal para usuários com planos de dados limitados ou dispositivos mais antigos.
Parte 3: Como corrigir o Google Maps que não está funcionando no PC?
No mundo atual de várias guias, é comum que os navegadores antigos, especialmente o Internet Explorer, deixem de responder. Se você está enfrentando problemas para fazer o Google Maps funcionar em seu notebook ou PC, há algumas coisas que você pode tentar para corrigir o problema.
Primeiro, verifique se você está usando a versão mais recente do navegadors. Se não estiver, você pode atualizá-lo no menu de configurações. Se isso não resolver o problema, tente reiniciar o computador. Se você ainda estiver com problemas, tente entrar em contato com o suporte do Google.
1. Use um navegador diferente
Para desfrutar da melhor experiência do Google Maps com imagens 3D, localização em tempo real e visualização do Earth, é recomendável usar qualquer um desses navegadores:
- Google Chrome
- Firefox
- Microsoft Edge
- Safari
2. Limpe seu cache e cookies
Na seção de configurações do navegador que você está usando, limpe o cache e os cookies. Isso provavelmente corrigirá o problema e melhorará a experiência.
3. Saia da sua conta do Google
Se o problema com o Google Maps permanecer sem solução, navegue até o avatar do perfil geralmente disponível no lado direito da interface. Você pode ver as contas do Google nas quais está conectado. Selecione "Sair de todas as contas".
4. Tente usar o modo de navegação anônima
Você deve usar o modo de navegação anônima para obter a melhor experiência possível ao usar o Google Maps. Este modo permite que você acesse todos os recursos do Google Maps sem armazenar seu histórico de pesquisa ou informações pessoais. Isso significa que você poderá obter resultados personalizados com base na sua localização atual e não nos lugares que pesquisou no passado.
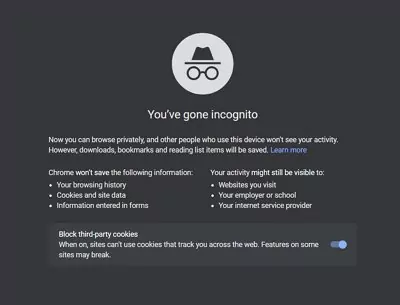
Para acessar o modo de navegação anônima no Google Maps, abra o app e clique na sua foto de perfil no canto superior direito. Em seguida, clique em "Ativar modo de navegação anônima" e você estará pronto para começar. Da próxima vez que você usar o Google Maps, experimente e veja como ele pode melhorar sua experiência, protegendo sua privacidade e mantendo seus trajetos e pesquisas confidenciais.
5. Desative todas as extensões
É comum que o aplicativo Maps funcione mal quando extensões específicas estão habilitadas. Se você estiver enfrentando esse problema, a maneira mais rápida de corrigir é desativar todas as extensões. Isso pode ser feito acessando a guia "Extensões" no menu de configurações e desativando todas as extensões. Feito isso, reinicie Chrome e, em seguida, abra o Maps que agora deve estar funcionando corretamente.
6. Atualize seu navegador
Verifique se você está usando a versão mais recente do navegador. Se não estiver, você pode baixar a versão mais recente do site oficial.
7. Redefina o Google Chrome
Se você ainda estiver com problemas mesmo depois de desativar todas as extensões, talvez seja necessário redefinir o navegador Google Chrome para que o aplicativo Maps funcione novamente. Abra Configurações > Privacidade e segurança e selecione "Limpar dados de navegação".
8. Reinstale seu navegador
Se nada funcionar, você deve excluir o navegador e reinstalá-lo a partir do site oficial para que o Maps funcione novamente.
Parte 4: Solução alternativa quando o Google Maps não funcionar
Para superar a frustração de o Google Maps estar atrasado e não funcionar corretamente, especialmente quando mais precisamos dele. Use o aplicativo AirDroid Parental Control incorporando a mais recente tecnologia com localização em tempo real, cercas geográficas, rastreamento em tempo real, navegação GPS e uma interface fácil de configurar para fornecer uma experiência geral sem atrasos.
![]()
O AirDroid Parental Control é um aplicativo poderoso, confiável e eficiente para Android. Ele oferece uma experiência de alta qualidade para usuários do Android. Ele fornece aos pais uma ampla gama de benefícios, incluindo a configuração de zonas seguras, o rastreamento da localização de seus filhos e a implementação de limites no uso do aplicativo. Entre os recursos mais valiosos do AirDroid Parental Control, estão a precisão e a capacidade de oferecer uma experiência simplificada para o aplicativo do Google Maps. Este aplicativo provou ser extremamente útil para manter as crianças seguras em locais públicos usando GPS e rastreadores de localização projetados para a segurança infantil.
Como configurar:
Passo 1. Baixe o aplicativo AirDroid Parental Control no seu celular.
Passo 2. Inicie o AirDroid Parental Control no seu celular. Você será direcionado para a página de inscrição. Crie a sua conta e, em seguida, inicie sessão.
Passo 3. Instale o AirDroid Kids em outro celular. Após a instalação, abra o aplicativo e emparelhe-o com seu celular usando o código de emparelhamento. Pronto, agora você poderá rastrear a localização desse celular vinculado ao seu.
Conclusão
Você está encontrando algum erro na localização do Google Map? Você não precisa se preocupar com isso, pois o aplicativo AirDroid Parental Control está aqui para ajudá-lo. A última coisa que alguém quer fazer é ficar no meio de um lugar sem saber onde ele está. O GPS geralmente nos salva dessas situações e nos permite evitar o deslocamento desnecessário, como acontece com o Google Maps. O AirDroid Parental Control monitora o Google Maps, garantindo efetivamente a viagem segura dos membros da sua família por meio de um sistema de navegação preciso, para que você nunca mais fique no meio do caminho.
Perguntas mais frequentes relacionadas ao fato de o Google Maps não estar funcionando
Inicie o navegador Google Chrome, clique no ícone do menu e selecione configurações. Clique na opção "Redefinir e limpar" e toque em "Restaurar configurações para os padrões originais no lado direito". Isso provavelmente resolverá o problema e excluirá os arquivos temporários que estão causando o problema.
A última atualização do Google Maps começou a ser implementada em 24 de fevereiro de 2023.
A calibração de sua localização pode ser significativamente afetada pela configuração do GPS de seu smartphone. O Google Maps pode usar outras tecnologias para obter melhores dados de localização, portanto, certifique-se de manter o aplicativo atualizado.
Para conectar o Google Maps ao Bluetooth do carro.
Passo 1: Em seus smartphones, inicie o aplicativo Google Maps.
Passo 2: Clique em sua foto de perfil ou no círculo inicial da conta > Configurações e configurações de navegação. Ative o Bluetooth para conectar seu carro.
Pode haver um problema com a conexão Bluetooth do telefone ou do carro. Reinicie os dois dispositivos Bluetooth depois de desligá-los. Se isso não funcionar, tente remover o carro das configurações de Bluetooth do telefone e ligá-lo novamente.
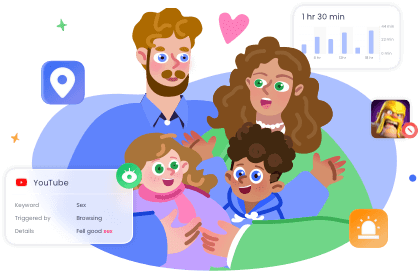




Deixar uma resposta.