How to Hide Apps on Android? [Ultimate Guide]
If your phone is often accessed by a family member or friend, it is best to ensure your sensitive information and content are protected, for which you may need to hide some apps. Maybe you have a game you're addicted to that you're not ready to share with the world. Whatever the reason, there are a few different ways you can hide apps on your Android device.

- Part 1: Can You Hide Apps on different Android versions?
- Part 2: 6 Proven Ways to Hide Apps on Android
- Part 3: How to Find Hidden Apps on Android?

- Part 4: Useful Tips to Protect Your Online Privacy
Part 1: Can You Hide Apps on different Android versions?
Yes, Android users have different options for hiding applications depending on their Android version. For instance, if you're using Android 6.0 or higher, you can use the "hide apps" feature built into the operating system. This feature allows you to hide apps from your home screen and app drawer, making them invisible to anyone who doesn't know the secret to uncover them.
Part 2: 6 Proven Ways to Hide Apps on Android
In this part, we will provide step-by-step instructions on how to hide apps using built-in settings and the third-party launchers.
1. Built-in Settings (on different brands)
Most Android devices can hide apps from the home screen settings. These settings are available directly on the phone and don't require third-party applications. Below we introduce several operating methods for common Android brands.
(1) On Samsung
Samsung has a quick and straightforward way to hide the application and ensure it is not visible to anyone else.
Open your Samsung device settings.
Scroll down and click on the Home screen.
Search and click Hide apps.
Now click as many apps as you wish to hide, and the hidden applications won't appear in the home screen menu.
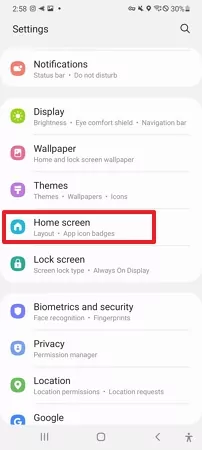
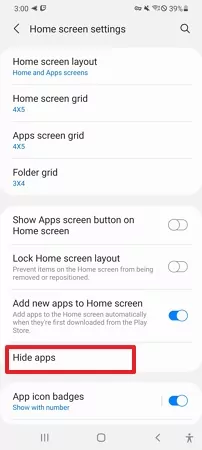
(2) On LG
Like all other smartphones, LG offers compelling and secure settings to hide the application for as long as you desire. To hide apps on LG smartphones.
Head over to Settings.
Click on the "Display tab" and select "Home screen."
There is an option named "Hide apps."
Select the applications you wish to hide and then click Done.
(3) On Xiaomi
As part of its MIUI operating system, Xiaomi also offers the option to hide certain apps.
Open Xiaomi device settings.
Tap "App lock".
Then tap "Hidden apps."
Tap "Manage hidden apps" and select the apps you wish to hide.
(4) On Pixel
Google Pixel devices are trending, and Google is utilizing the opportunity to offer some of the most reliable and leading security configurations. Among these is the ability to hide applications. To hide applications on a Pixel device, follow simple steps.
Navigate to the app drawer on your Pixel device.
Press and hold the application you wish to hide.
From the pop-up menu, tap on the info icon.
Hit the Disable application option.
(5) On OnePlus
OnePlus devices offer OxygenOS, a prevalent custom skin, and Hidden space, which allows users to select and hide specific apps.
Launch the app drawer.
Use the swipe gesture to open the Hidden Space.
Hit the + menu on the top-right side.
Choose the apps you wish to hide.
(6) On Motorola
The following steps will guide you through hiding any application on your Motorola home screen.
Turn on the Motorola screen and unlock the device.
From the home screen, tap and hold an application you wish to hide or remove.
Drag the application on the Remove section at the top of the interface to hide the application from the home screen.
2. Android Launcher Apps
Another efficient way to hide apps is to use a launcher app. Launcher apps allow you to customize the look and feel of your home screen, and many of them come with the option to hide apps. You can hide any secret application you don't want anyone to know about with one of these launcher applications.
(1) Nova Launcher
Among the best features of Nova Launcher's premium version is the ability to hide applications that are not visible to others. The third-party tool prevents specific apps from showing in the app drawer. A lot of users find it worthwhile when it comes to compelling customizations, managing apps, and even setting labels for specific apps.
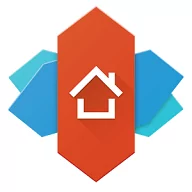
Install and launch the Nova Launcher prime. Make sure it's your default launcher.
Open the Nova Launcher Prime settings section to activate added functions and search for the option named "Applications."
You can hide applications by clicking the Hide applications option under the category Drawer groups.
(2) App Hider
App Hider is a highly useful application designed to help users hide other applications on their smartphones. It provides an extra layer of security and privacy, ensuring that your personal and sensitive information is kept safe from prying eyes. Check out these steps for hiding secret apps in App Hider.
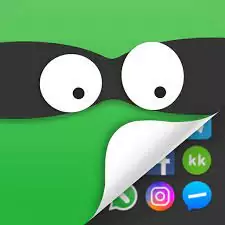
Download and open App Hider.
Tap the + icon to select the app you want to hide and then tap "Import."
After the import process is complete, the app will appear in the App Hider interface.
3. Secure Folder
A secure folder is a built-in security feature that lets you hide apps, files, and other sensitive content on Android. Samsung devices are equipped with a private and encrypted secure folder that can only be accessed with a PIN or password. Best of all, it's totally free to use. So if you've got some apps you desire to keep hidden, read on for a step-by-step guide on how to use Secure Folder.
(1) Create a New Secure Folder
You need a Samsung account to create a secure folder.
Open Samsung device settings and head over to "Biometrics and security."
Check the Secure Folder menu.
Sign in to your Samsung account.
There are a few permissions that you can allow to "secure folder" and choose the security method(PIN or Password).
You can see a shortcut to the secure folder that appears on your home screen.
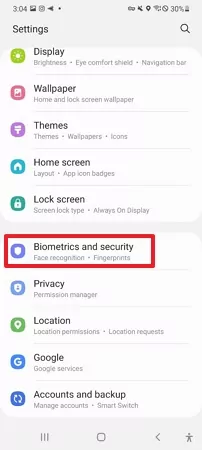
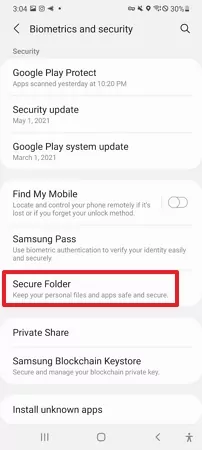
(2) Add Apps to a Secure Folder
Launch the Secure Folder.
Hit the "Add Apps" menu on the top side of the screen.
Choose as many apps as you want and tap done once selected.
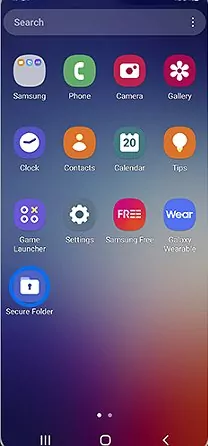
4. Rename Apps
This is a simple method that can be employed to reduce the prominence of an app by altering its name.
Navigate to the App Drawer and locate the app you wish to conceal.
Long-press the app's icon until a contextual menu pops up.
Choose either the "Edit" or "Rename" option from the menu.
Input the new name for the app in the provided text field.
Finalize the name change by tapping on "OK" or "Done."
It's crucial to note that this technique only offers a rudimentary form of application concealment. Others may still identify the app by its icon. If your default Android version doesn't support app renaming, consider downloading a third-party launcher or an app icon changer.
5. Disable Apps
You can hide apps on your device by disabling them. However, this method primarily works for pre-installed apps. Here's how you can do it:
1. Disable Apps on the Home Screen
Find the application you wish to disable.
Press and hold the application.
Tap on Disable.
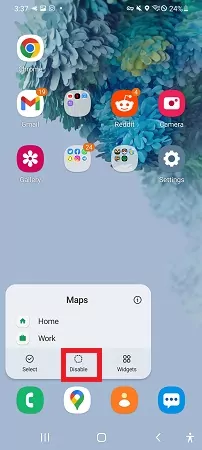
2. Disable Apps in the Settings
Open your device settings.
Head over to the App section. You can see a list of all apps installed.
Choose the application you wish to disable, and from the next window, click on Disable.
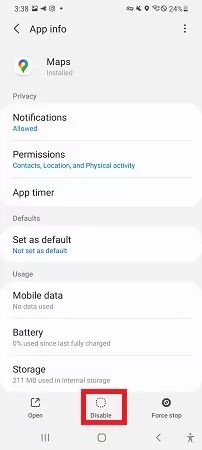
Please note that disabling an app will prevent it from running and remove it from your app list. Also, remember that disabling built-in apps may cause related apps to malfunction.
6. Create Guest Account or Secret Mode
This method will help you hide apps and be accessible when needed.
(1) Create Guest Account
You should create a guest account on your Android phone for many different reasons. Maybe you're loaning your phone to a friend, and you don't want them to see all of your apps. Guest account Allows you to hide apps from your main account and keep them private.
Navigate to device Settings.
Select System and click Multiple users > Guest.
You can quickly set up a profile by tapping Add new user.
By extending the notifications menu and selecting the human head icon (look for it by the date), you can switch over to guest mode.
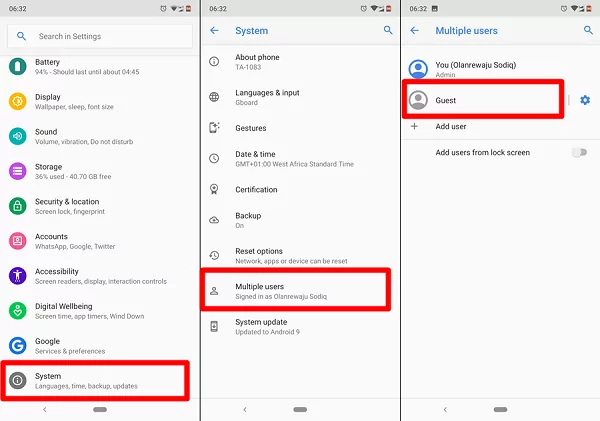
(2) Use Secret Mode
Samsung devices offer Secret mode configurations as an added security to keep secret files and apps.
Head to the settings and check if you have configured the Secret mode. Also, set a strong password.
Swipe down the notification panel.
Click on the Secret mode and enter the password to add the applications.
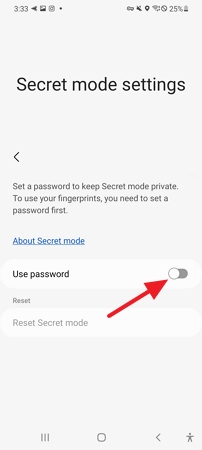
Part 3: How to Find Hidden Apps on Android?
Parents are often concerned about their children's Android device usage, especially if they spend a lot of time on it. In case a particular application doesn't appear in the app drawer, or your kid hides it intentionally, you can also easily find it. There are several ways to find hidden apps on any android device, but we will discuss 3 the most convenient methods for finding hidden apps.
In the Home Screen Settings
Navigate to the Android device home screen and check the simple steps.
In Android Launcher Apps
To find the hidden apps, the steps below only apply to users who use third-party Android Launcher applications to customize their experience.
In AirDroid Parental Control
Many launcher apps show annoying ads but the AirDroid Parental Control app. Besides being the most comprehensive parental supervision application used and admired by a wide variety of users, it assists users in finding hidden certain apps on their own and children's Android devices.
The native App List feature in AirDroid Parental Control allows you to view the list of all your applications, even if they are intentionally hidden. It lets users enable that app, restrict its usage, and even uninstall it immediately. As an added benefit, you can use the AirDroid Parental Control application to monitor your child's device.
Here's a quick guide to getting started with AirDroid Parental Control.
Step 1. Navigate to the Google Play Store or App Store and download the AirDroid Parental Control app. On your child's device, install the AirDroid Kids app and complete the setup process.
Step 2. Now, launch AirDroid Parental Control and select 'App List' to view all the hidden applications on your child's phone.
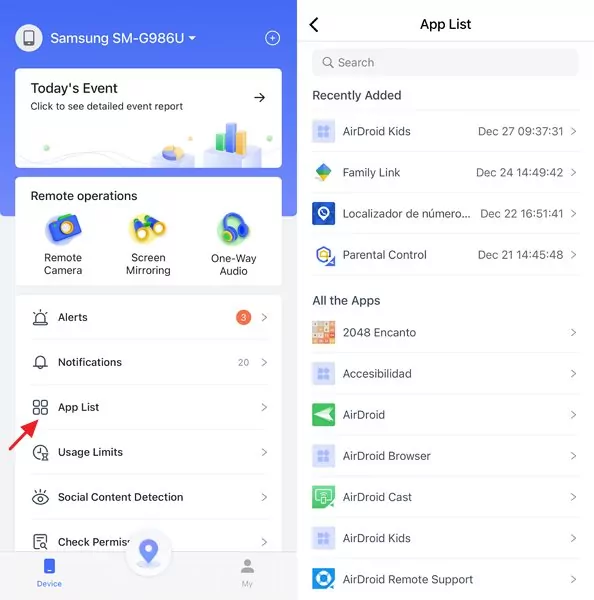
Part 4: Useful Tips to Protect Your Online Privacy
In the internet age, being aware of your online privacy is more important than ever. With data breaches and hacking becoming more common, you must protect yourself. While there's no single silver bullet regarding online privacy, you can do a few things to make it harder for hackers and spammers to get their hands on your personal information.
Set Strong Passwords
When it comes to online privacy, one of the most important things you can do is set strong passwords for all your accounts. A strong password should be at least eight characters long and contain a mix of upper and lowercase letters, numbers, and symbols. Avoid using easily guessed words like "password" or easily accessible personal information like your birthdate.
Disable App Tracking
App tracking refers to the practice of collecting data about a user's online activity in order to deliver targeted ads. This data includes information about which apps are used, how often they're used, and what content is viewed within the app. However, many users are concerned about their privacy regarding app tracking. These users do not want advertisers to have access to their data.
Use a Secure Search Engine
Secure search engines are a vital tool for protecting your online privacy. Encrypting your searches helps to prevent your data from being exposed to third parties. You need to choose a secure search engine that fits your needs from various available options( DuckDuckGo, SearchEncrypt, and Mojeek).
FAQs about Hiding Apps on Android
1. Is There a Privacy App for Android?
There are various privacy apps for Android, such as Bitdefender Mobile Security, DuckDuckGo, and folder lock. Users can download these applications from the Play Store.
2. What Is Invisible App?
Invisible apps operate in the background, recognize our needs based on sensor data and context, and act before we even realize it.
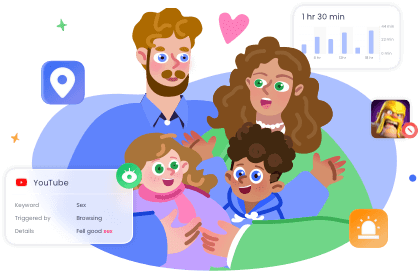









Leave a Reply.