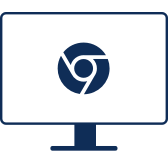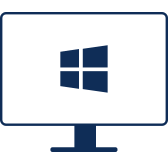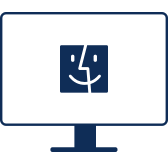はじめに
- AirDroid Personal をダウンロードし、パソコンと Android/iOS/Win/Mac デバイスにインストールしてください。
Part 1、 デバイスを PC に接続する
デバイスのリモートコントロール、ワイヤレス転送、ファイル管理などのためにAirDroid Personalを使用するには、Androidデバイスをセットアップし、ノートパソコン/PCに接続する必要があります。 AirDroid Personal では Android スマホをパソコンに接続する2つの方法を提供します。
デバイス接続
- ローカル接続モード:スマートフォンとコンピュータが同じWi-Fiに接続され、接続状態を見るとLAN 接続モードでデバイスが接続されています。
- リモート接続モード:スマートフォンとコンピュータが異なるネットワークに接続され、制御されるデバイスがスマートフォン(モバイルデータ)または無線 LANに接続されています。
ローカル接続モード
ローカル接続モードでデバイスを PC に接続するには、デバイスと PC が同じ無線LANに接続されていることを確認してください。それからAirDroid アカウントを作成し、Androidデバイスと PC の両方で同じ AirDroid アカウントでサインインしてください。
リモート接続モード
デバイスと PC が同じネットワークに接続されていない場合、まずAndroidデバイスを設定し、リモート機能を有効にする必要があります。リモート接続モードでAndroidデバイスを PC に接続する詳細な手順を以下にご紹介します。
Step 1、 同じAirDroidアカウントにサインインした後、デバイスのAirDroid Personal Appを開き、 「Me」>「セキュリティ & リモート機能」の順に進んでください。
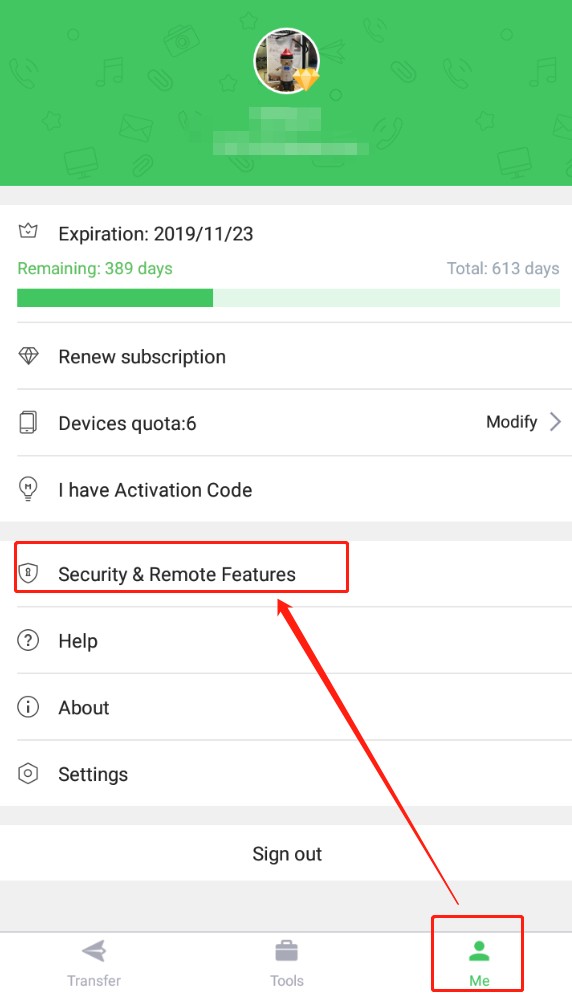
Step 2、必要な機能の数だけ、またはすべての機能をオンにして、両方のデバイスでリンクさせます。
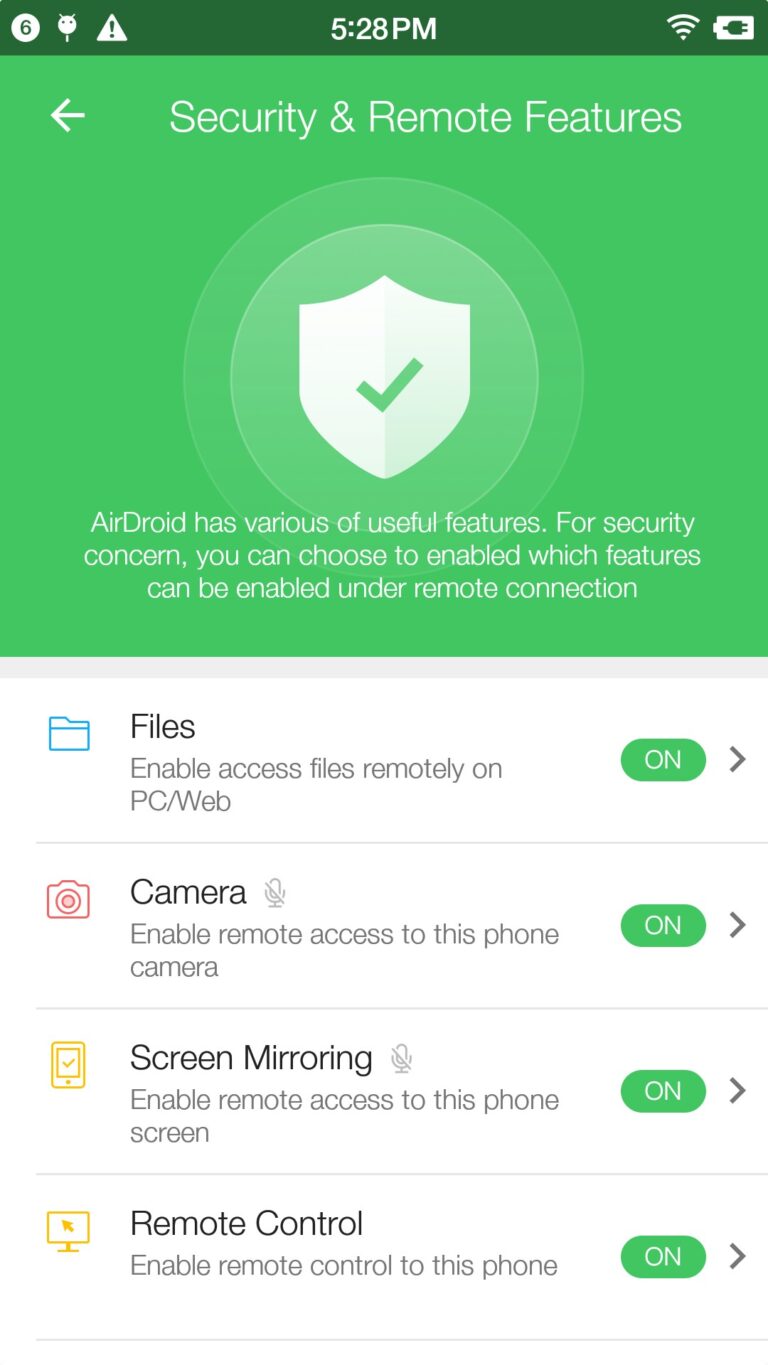
両方のデバイスでアプリケーションをセットアップしたら、いよいよその機能を使いましょう。
Part 2、ファイル転送
AirDroid Personalは複数のプラットフォーム間でファイル転送が可能で、ファイル転送ツールの中で一番人気です。また、近くにいる友人とデータを共有したり、フォーマットの制限なくリモート転送ができるのも魅力です。
【動画ガイド】 モバイルとPC/モバイル間でファイルをワイヤレス転送するには?
下記は詳しい操作手順です。
PC からファイルをワイヤレス転送するには?
左のメニューバーから、マイデバイスの下にある接続されたデバイスをクリックします。PCから必要なファイルをドラッグ&ドロップすると、すぐにデバイスにアップロードされます。
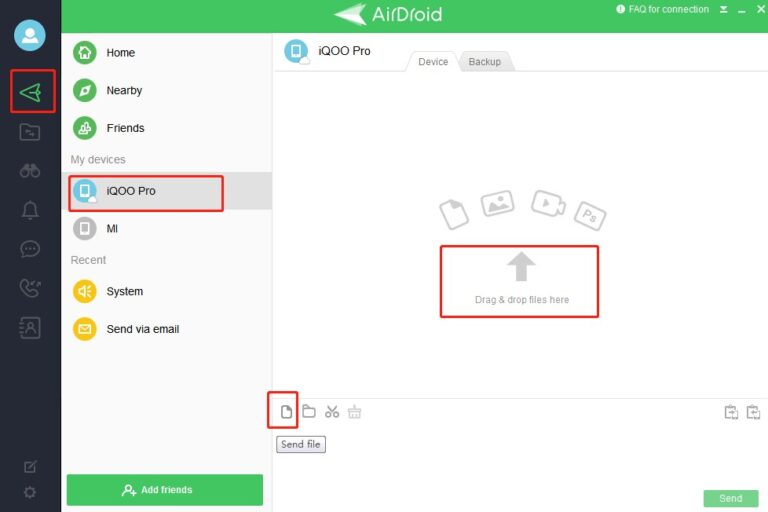
デバイスからファイルをワイヤレス転送するには?
Step 1、 デバイスの「転送」 ボタンをクリックして、マイデバイスリストからデバイスを選択します。
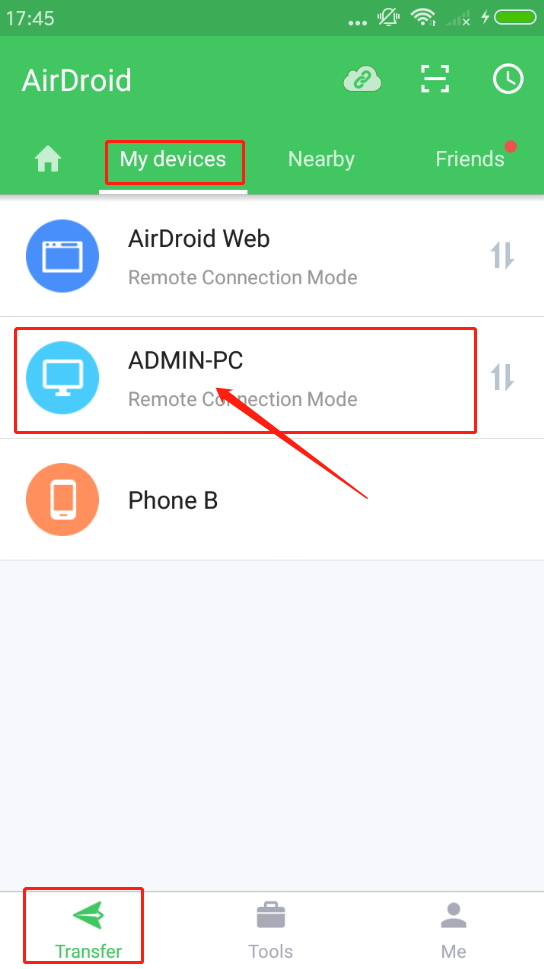
Step 2、 添付ファイルのアイコンをクリックして、ファイルを転送したい場所を選択します。画像を転送したい場合は、添付ファイルアイコンの右側にある画像アイコンをクリックしてください。
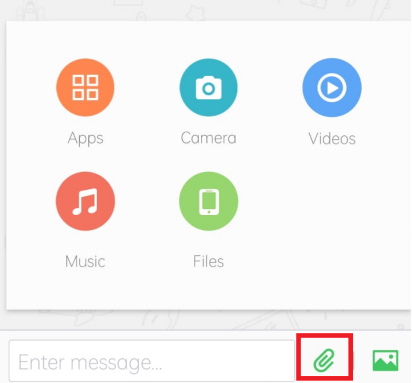
Step 3、 ファイルをノートパソコンに転送するには、ファイルの横にあるボックスにチェックを入れます。右上のチェックボックスをクリックして、すべてのファイルを一緒に選択することができます。また、下のアイコンをクリックしてファイルを並べ替えることもできます。ファイルを選択した後、「送信」ボタンをクリックしてください。すぐにノートパソコンに転送されます。
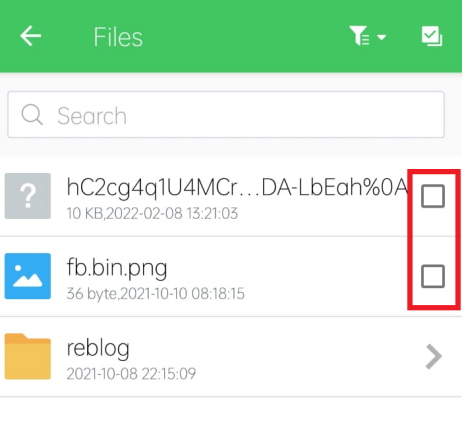
AirDroid Personal の近距離共有
AirDroid Personalは、近距離共有機能によりファイル転送をシームレスにします。近くにあるデバイスを素早く発見し、AirDropのように素早く簡単にチャットやファイル共有のための接続を確立することができます。
デバイスで近くのデバイスを検索する
Step 1、 AirDroid Personal アプリで、「Nearby」タブに移動します。画面中央の「タップして検索」ボタンをクリックしてください。
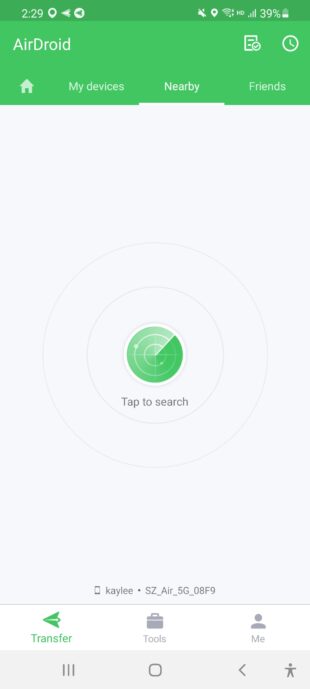
Step 2、 アプリケーションで位置情報の許可を有効にします。
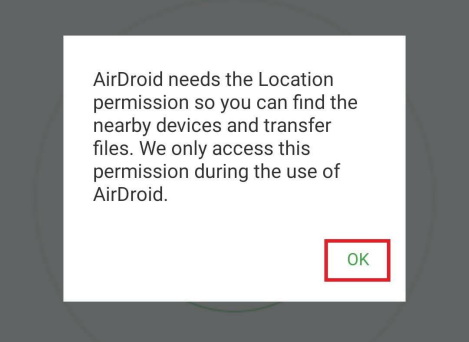
Step 3、 近くにあるデバイスが画面に表示されます。デバイスをクリックして、あるデバイスから別のデバイスにファイルを転送する同じプロセスを繰り返します。
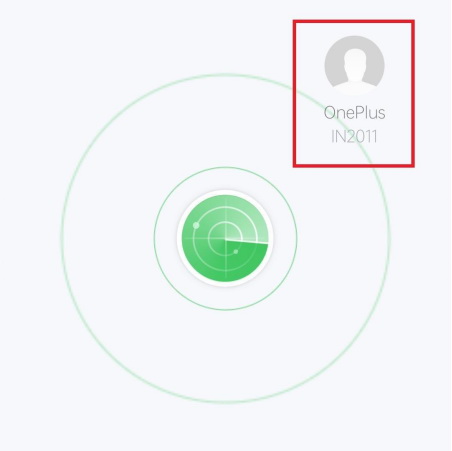
ラップトップ/ PC で近くのデバイスを検索する
Step 1、 AirDroid Personal アプリで、左のメニューバーから「Nearby」タブに移動してください。検索ボタンをクリックして、近くのデバイスを検索します。
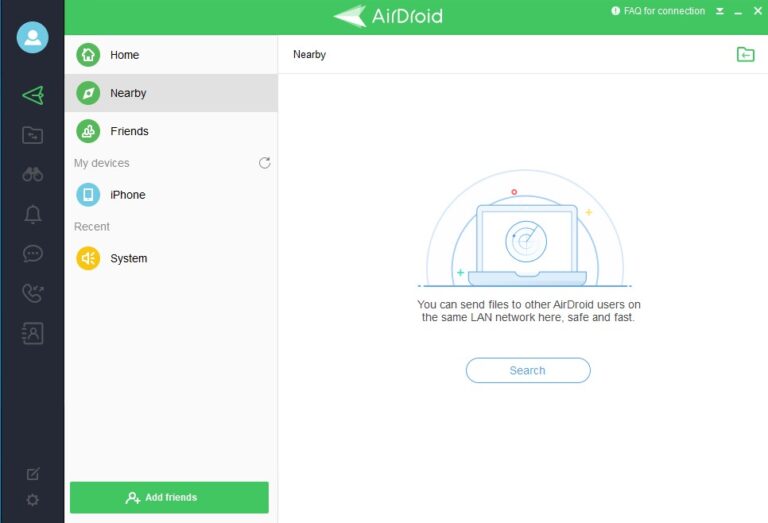
Step 2、 2~3秒で利用可能なデバイスが画面に表示されます。デバイスをクリックして、同じファイル転送手順を繰り返してください。
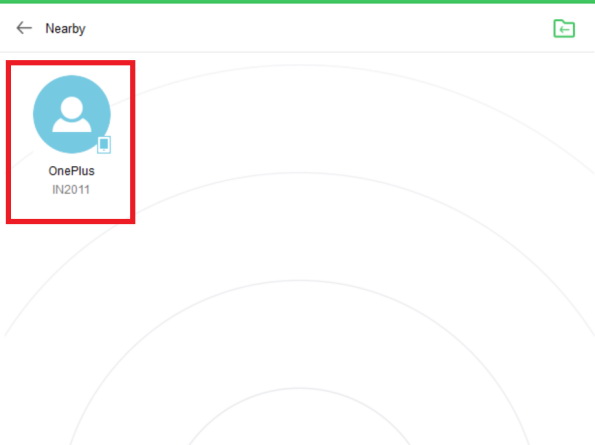
Part 3、ファイルの管理 & バックアップ
AirDroid Personal では安全なファイル転送だけでなく、ファイルの管理とバックアップもこれまで以上に便利になりました。
【動画ガイド】 Androidファイルをワイヤレスで管理・バックアップする方法
下記は詳しい操作手順です。
PC で Android のファイルを管理するには?
Step 1、 AirDroid Personal デスクトップアプリケーションを起動して、AndroidデバイスをPCに接続してください。左端のメニューパネルからファイルボタンをクリックします。
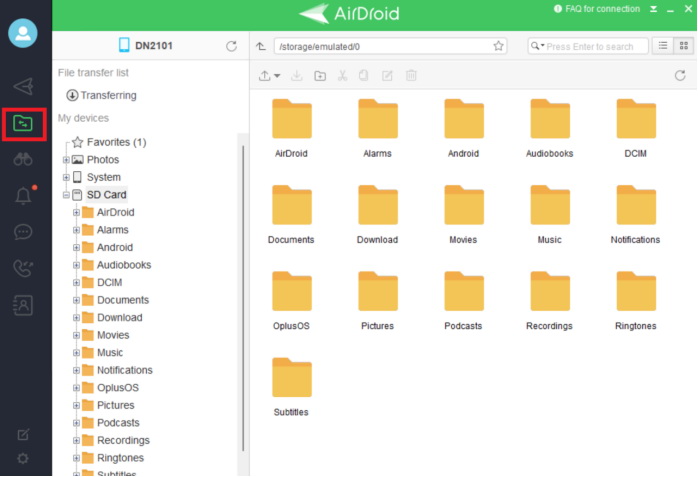
Step 2、 インターフェイス上でAndroidファイルを確認できます。ここから、ファイルのアップロード、ダウンロード、削除、検索、名前の変更が簡単にでき、ファイル転送の進捗状況も確認できます。目的のファイルを右クリックして、必要な操作をクリックするだけでできます。
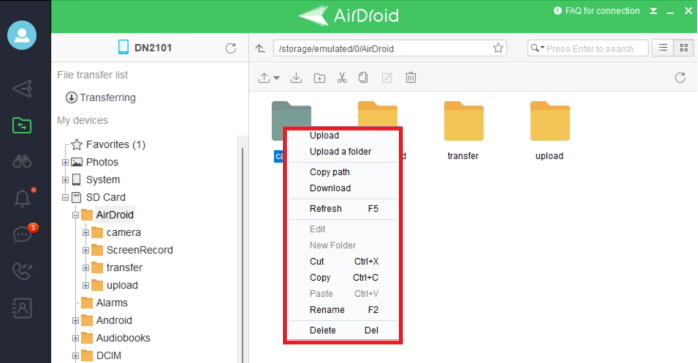
Android ファイルをバックアップするには?
AirDroid Personalでは、ローカル接続を介して、AndroidデバイスとPCに写真やビデオを含むすべてのファイルを簡単にバックアップすることができます。
Androidデバイスのファイルをバックアップする方法
Step 1、 デバイスのアプリケーションを開き、画面の下にある「ツール」ボタンをクリックし、「バックアップ」ボタンをクリックします。
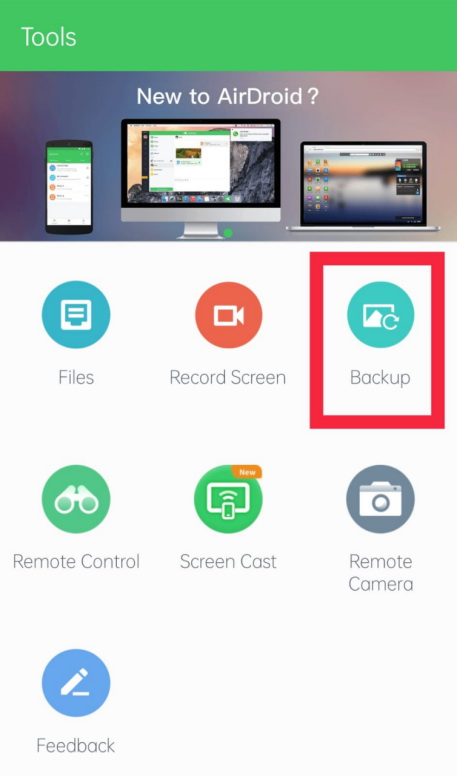
Step 2、 次の画面で、もう一度「バックアップ」ボタンをクリックし、ファイルをバックアップするPCを選択します。両方のデバイスが同じネットワークに接続されていることを確認してください。
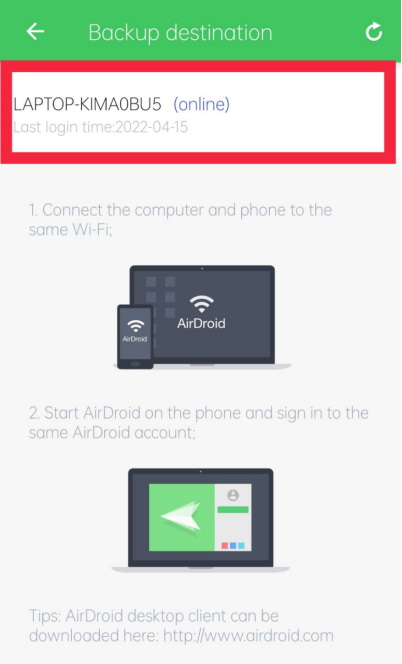
Step 3、「はい」のボタンをクリックしてバックアップ先を確認すると、ファイルのバックアップが開始されます。
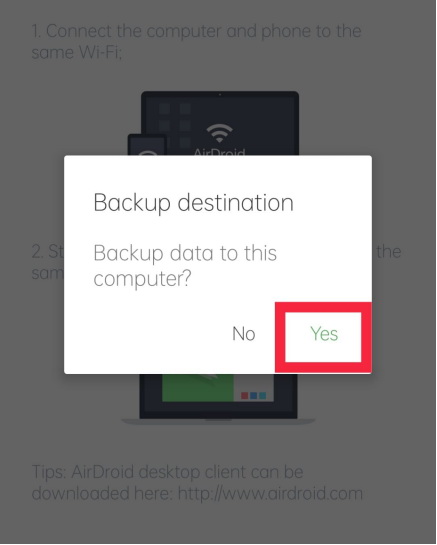
PCでファイルをバックアップする方法
Step 1、 PC上のデバイスのインターフェイスから、「バックアップ」タブに移動し、「バックアップ」ボタンをクリックします。
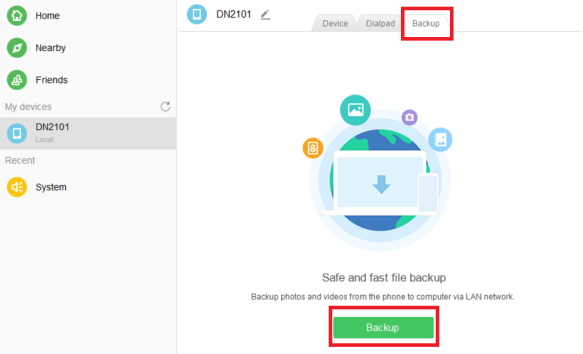
Step 2、 指定された手順に従って、デバイスの自動バックアップを設定し、「完了」ボタンをクリックします。
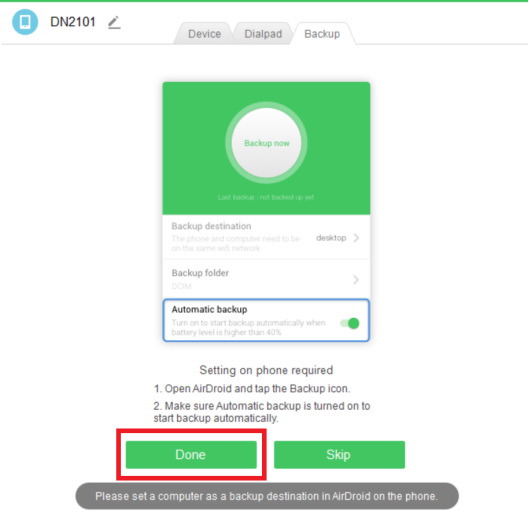
「フォルダを開く」ボタンをクリックして、バックアップしたファイルを確認できます。
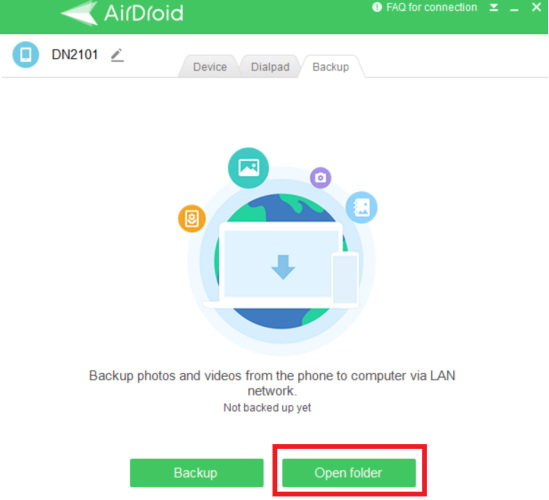
Part 4、リモートコントロール
ワンクリックでPCや他のデバイスからAndroidにリモートアクセスし、コントロールしたいと思いませんか?ここではAirDroid Personalを使って、リモートコントロール、スクリーンミラー、リモートカメラ、リモートキーボードを含むAndroidを完全にコントロールする方法をご紹介します。
【動画ガイド】 Androidをフルコントロールする方法(ルートなし)
下記は詳しい操作手順です。
PCから Android デバイスをリモートコントロールするには?
PCからAndroidデバイスをリモートコントロールできるようになれば、多くの作業が楽になります。デバイスをルート化しなくても、デバイスを完全にコントロールすることができます。
Step 1、 AirDroid Personalモバイルアプリケーションを開き、指示に従ってセキュリティ & リモート機能 の下で リモートコントロールを有効にしてください。
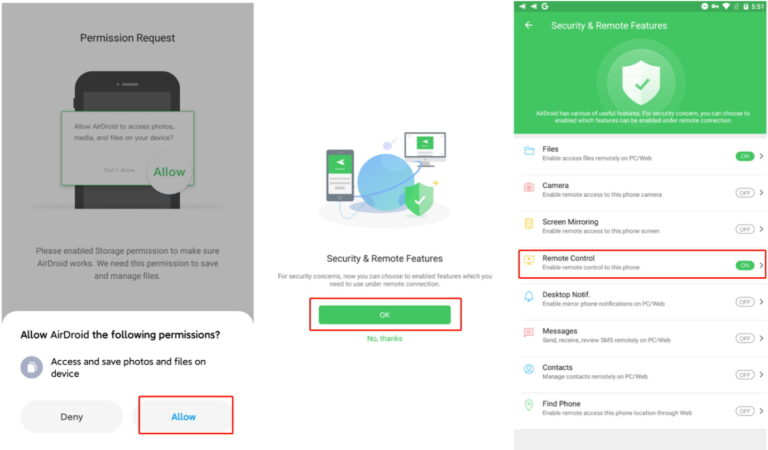
Step 2、 Androidデバイスでリモートコントロールを有効にしたら、インストールボタンをクリックして AirDroid Control Add-onをダウンロードしてください。このアプリは、アクセシビリティ許可を有効にした後、サービスがシームレスであることを確認し、デバイスのルートまたは非ルートの権限をもはや必要としません。また、Google Play から直接AirDroid Control Add-onをダウンロードすることもできます。
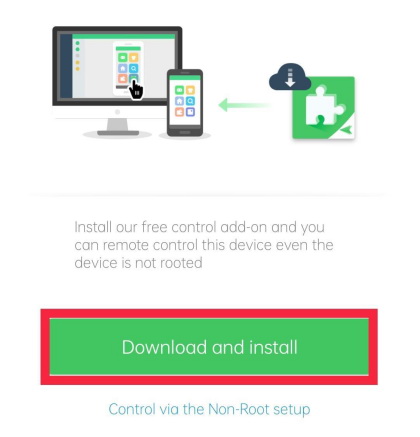
- AirDroid Control Add-on はAndroid 7.0以上で利用可能です。
- また、AirDroid Personal デスクトップ・クライアントを使ってUSBケーブルで非ルートセットアップを実行することもできます。さらなる情報については、 「Androidスマホをリモートコントロールするために非ルートセットアップを実行するには?」を参照してください。
Step 3、AirDroid Personal PC版の左端メニューパネルから、 リモートコントロール (望遠鏡記号)ボタンをクリックしてください。それから、リモートコントロールしたいAndroidデバイスを選択してください。 リモートコントロール ボタンをクリックして、デバイスにアクセスします。
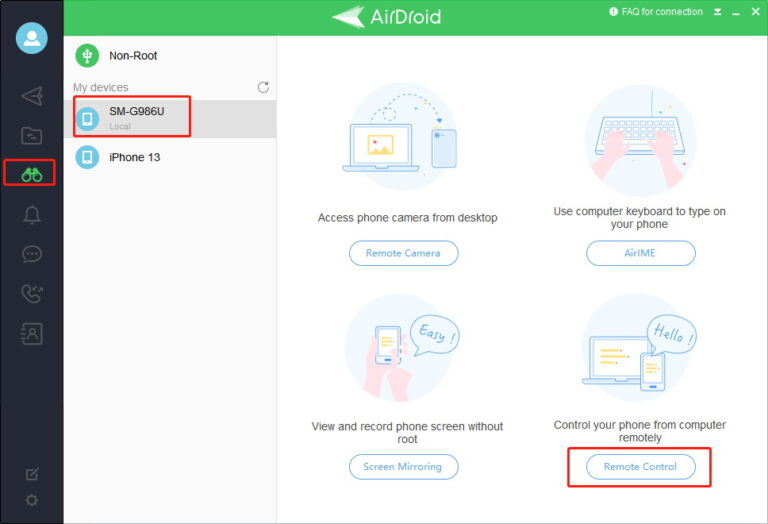
Step 4、 プログラムが接続されると、PCにAndroidの画面が表示され、マウスとキーボードで全ての機能をコントロールできます。
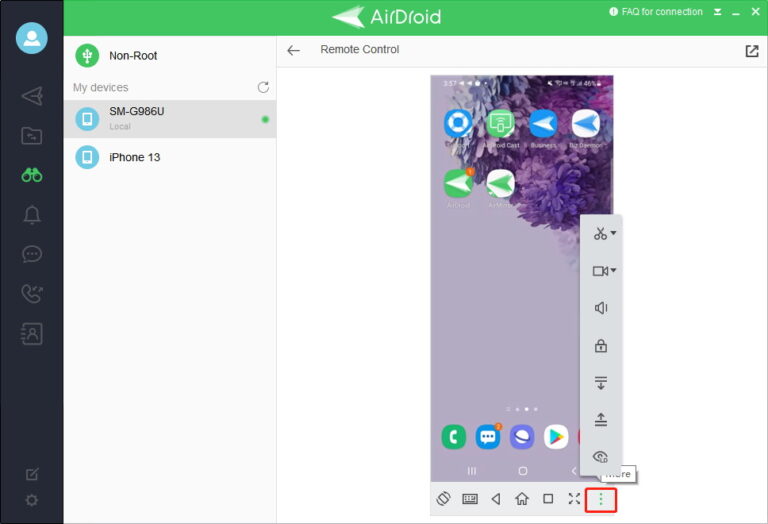
PCからAndroid端末のカメラにアクセスするには?
AirDroid Personalを使ってカメラをもっと身近にしましょう。今や、デバイスのカメラを使用するために、物理的にデバイスは必要ありません。このアプリケーションの一方向オーディオ機能によってデバイスのマイクにアクセスし、周囲の音をリモートで聞くことができます。この機能を安全目的で使用したり、赤ちゃんの様子を追跡したりすることができます。
Step 1、Androidのセキュリティ & リモート機能 から、AirDroid Personalモバイルアプリケーションのカメラ ボタンをオンにしてください。そして許可ボタン をクリックします。
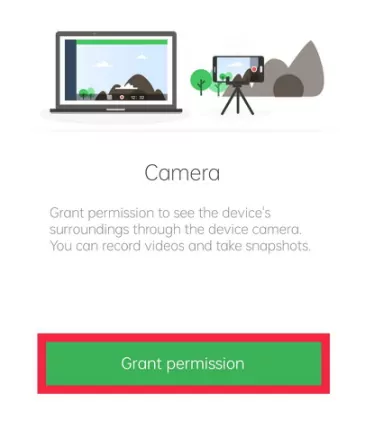
Step 2、 一方向オーディオ を有効にしてください。
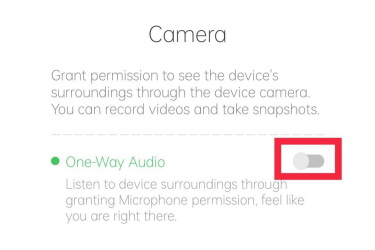
該当するボタンを選択し、AirDroidに音声録音を許可します。
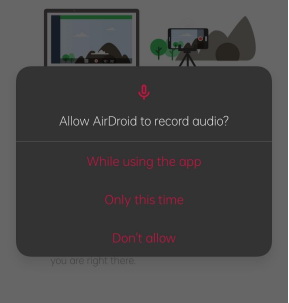
Step 3、AirDroid Personal PC版の リモートコントロール機能 から リモートカメラボタン をクリックしてください。そしてリモートコントロールしたいデバイスを選択します。
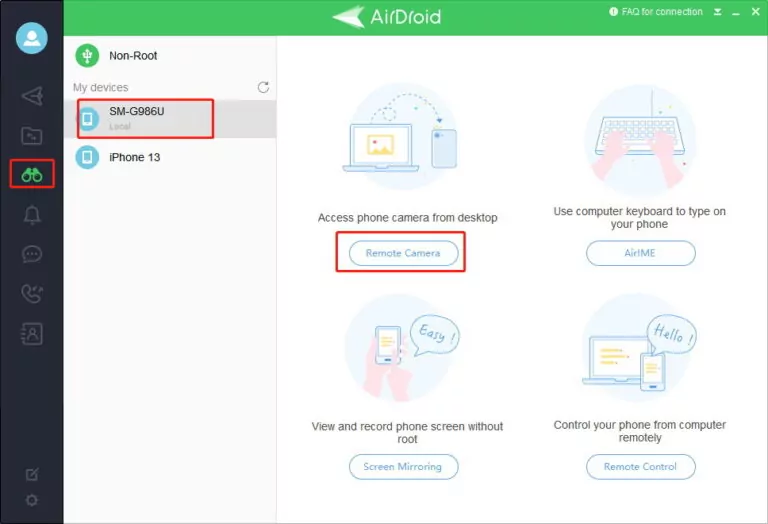
- この機能を使用するには、AirDroid Personalアプリをバックグラウンドで実行する必要があります。
- 一方向オーディオは プレミアム ユーザーのみ利用可能です。
リモートキーボード(AirIME)を使うには?
AirDroid Personalのリモートキーボード機能を使うと、デスクトップキーボードを使ってデバイスで文字入力ができます。
Step 1、PC版のリモートコントロール機能で、AirIMEボタンをクリックしてください。該当するデバイスが選択されていることも確認してください。
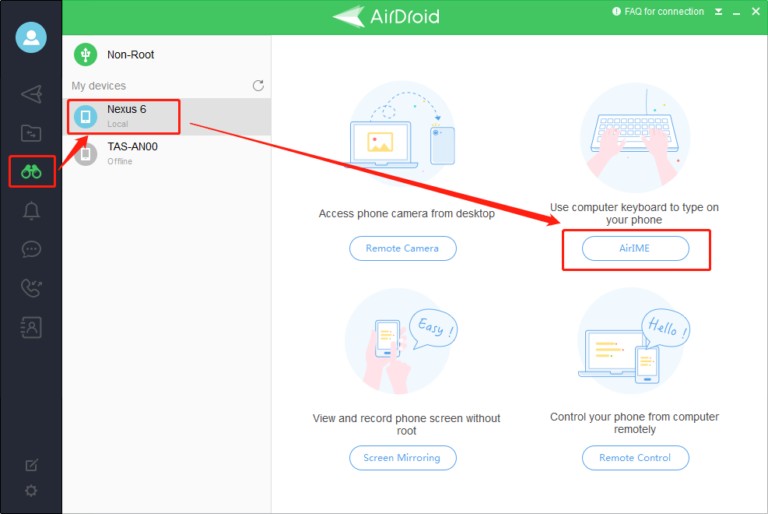
Step 2、 接続されると、「AirDroidキーボード準備完了」というメッセージが表示されます。テキストボックスをクリックすると、コンピュータのキーボードを使ってデバイスを入力し始めることができます。
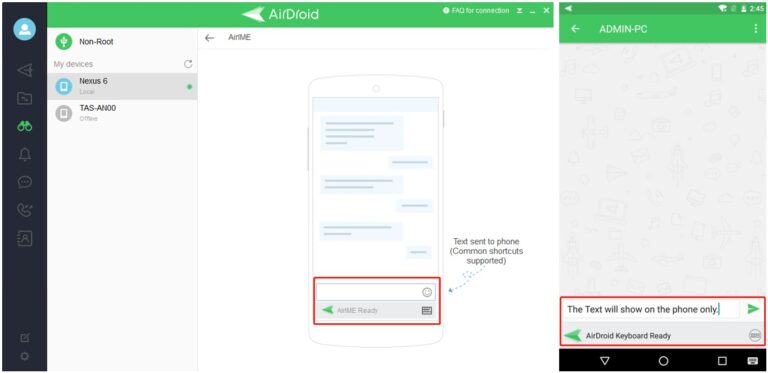
別のデバイスから Android スマホにリモートアクセスするには?
別のAndroidからAndroidにリモートアクセスしたい場合は、以下の手順に従ってください。
- Step 1、AirDroid Personalアプリをダウンロードし、コントロールしたいデバイス(コントロール側)にインストールします。コントローラー側のデバイスにAirMirrorアプリをインストールし、同じAirDroidアカウントにサインインします。
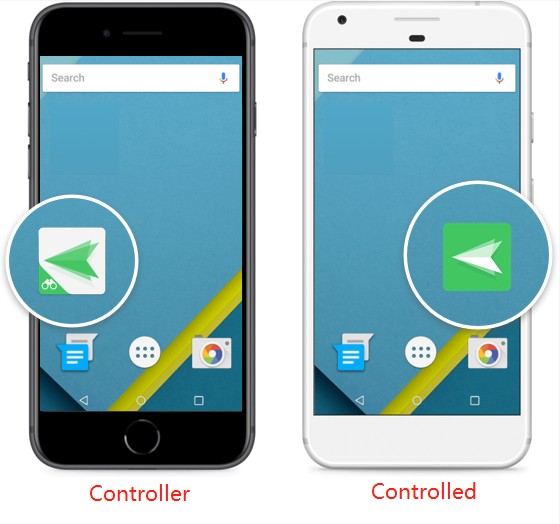
- Step 2、AirMirrorアプリで、デバイスに移動し、コントロールする必要があるデバイスを選択します。その後、必要に応じてコントロール/カメラ/スクリーンミラーリングをクリックし、接続が確立されるまで待ちます。これで、Androidスマホにリモートアクセスできます。
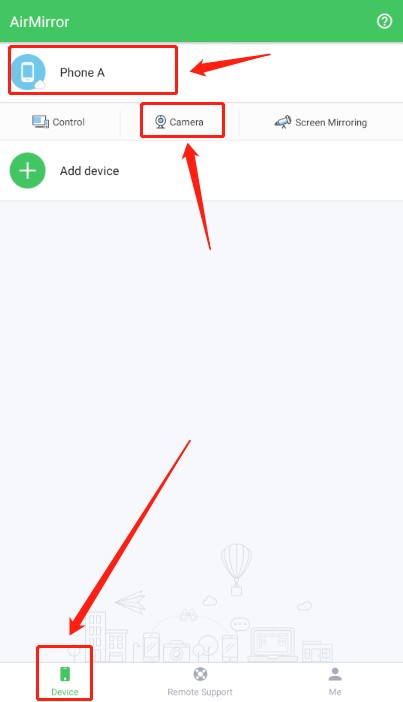
Part 5、スクリーンミラー
PC から Android スマホの画面をミラーリングするには?
Step 1、モバイルアプリケーションのセキュリティ & リモート機能 から、Android画面上の許可ボタンをクリックしてください。
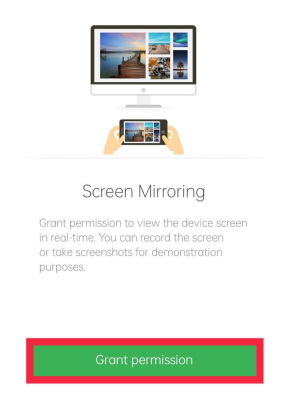
Step 2、PC版からリモートコントロールモジュールに入った後、スクリーンミラーリングのボタンをクリックして接続を確立します。
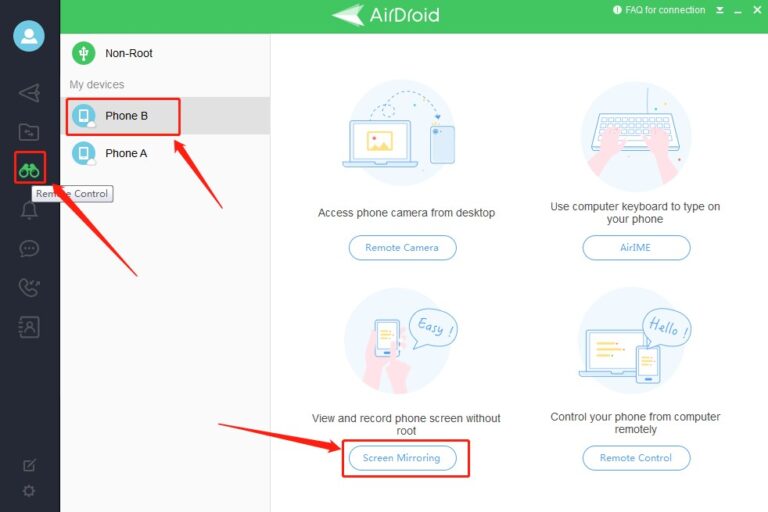
Part 6、AirDroid Personalのその他の機能
下記は詳しい操作手順です。
画面記録
AirDroid Personalアプリケーションでは、リモートコントロールモードでAndroid画面を簡単に録画できます。
Android スマホの画面録画方法
Step 1、AirDroid Personalモバイルアプリケーションで、 ツールセクションにあるスクリーン録画ボタンをクリックしてください。
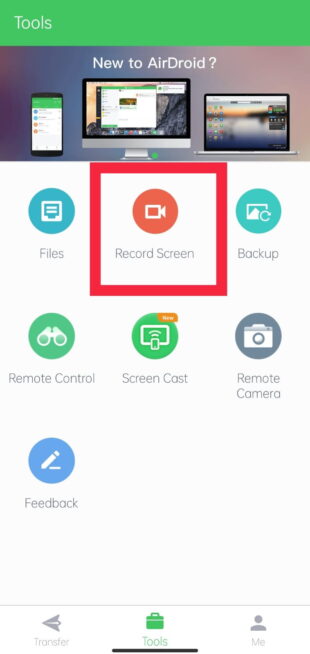
Step 2、Androidのホーム画面に小さなパネルが作成されます。パネルからカメラアイコンをクリックして録画を開始します。録画を停止するには、同じアイコンをクリックしてください。
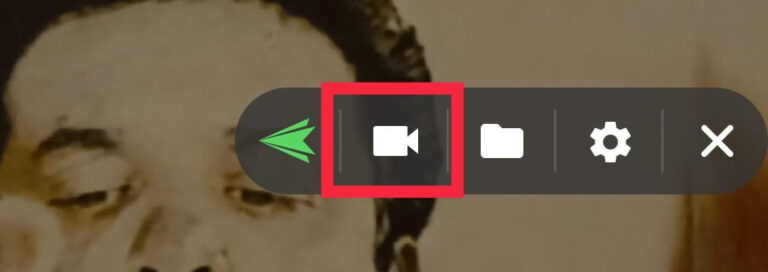
PC で Android スマホをスクリーン録画するには?
Android スマホとのリモート接続が確立されたら、カメラアイコンをクリックして録画を開始します。録画を停止するには、同じボタンをタップしてください。
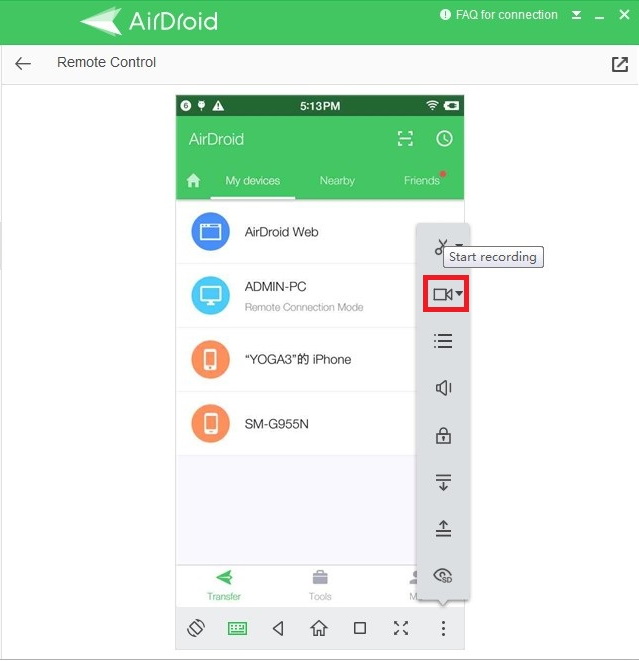
SMS & 通知
Androidデバイスが物理的に手元にない場合でも、設定すれば通知を見逃すことはありません。テキストの同期から電話の発信まで、AirDroid Personalは全てをシームレスにします。
【動画ガイド】 PCでSMS通知を管理し、電話をかける方法
下記は詳しい操作手順です。
Step 1、 「Me」>「セキュリティ > リモート機能」>「モバイルアプリケーション」からのデスクトップ通知」の下にある、ノートパソコン/PCでのモバイル通知の受信を許可するための「許可を与える」ボタンをクリックします。
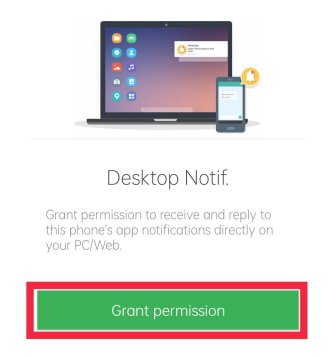
通知アクセス 画面にリダイレクトされますので、AirDroidボタンをクリックしてください。
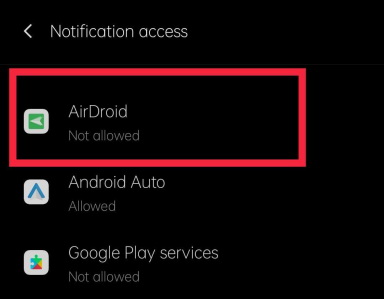
Step 2、 「通知アクセスを許可」のボタンをクリックしてください。
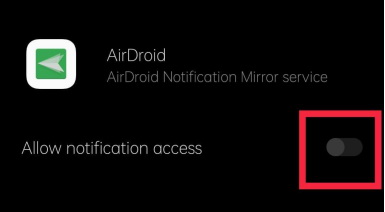
許可を確認する別のウィンドウがポップアップします。許可ボタンをクリックすると、デスクトップで通知を受信できるようになります。
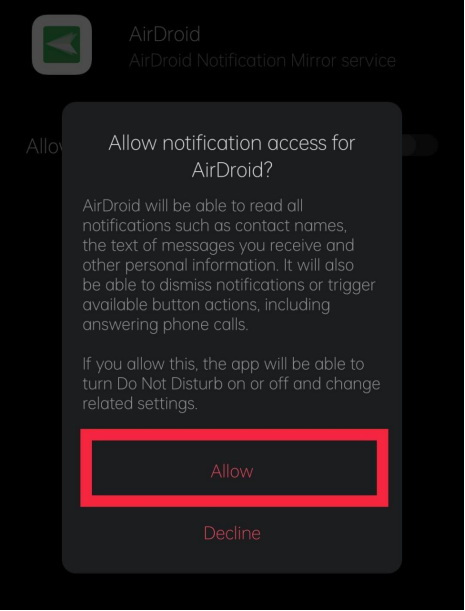
Step 3、必要に応じてオプションをカスタマイズできます。PCで通知を受け取る場合は、デスクトップ通知が有効になっていることを確認してください。
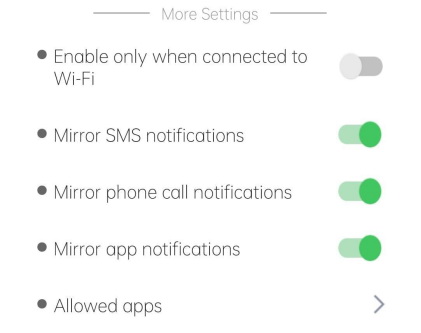
- お使いのデバイスがAndroid OS 4.0以上であり、関連する通知をまずデバイスで受信できることを確認してください。
- パソコンに表示する通知をカスタマイズしたい場合は、パソコンへのアプリの通知ミラーを無効またはブロックする方法をご覧ください。
ダイヤルパッド
PCでダイヤルパッド機能を有効にするには?
AirDroidのダイヤルパッド機能により、任意の電話番号にダイヤルし、PCのみから電話をかけることができます。さらに、キューダイヤリング機能により、何十もの電話番号をインポートすることができ、システムは電話番号を順番に自動ダイヤルします。一括発信の利便性をもたらし、PCでの生産性を維持するのに役立ちます。
Step 1、Androidデバイスで AirDroid Personal アプリケーションを起動します。「Me」 > 「セキュリティ & リモート機能」 > 「連絡先」の下にある、連絡先ボタンをクリックして、 「リモートで連絡先を管理するための許可」ボタンをクリックします。
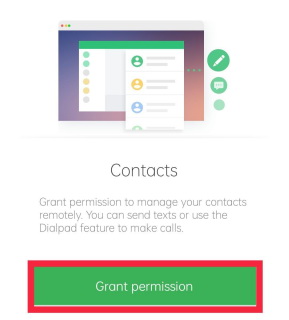
Step 2、許可ボタンをクリックして、AirDroid Personal が通話履歴にアクセスできるようにします。
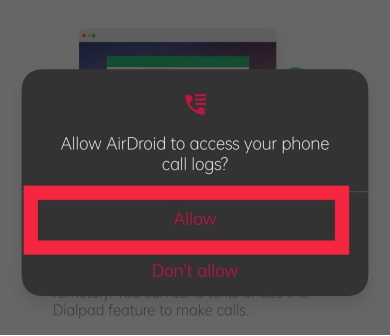
許可ボタンをクリックして、AirDroid Personal が連絡先にアクセスできるようにします。
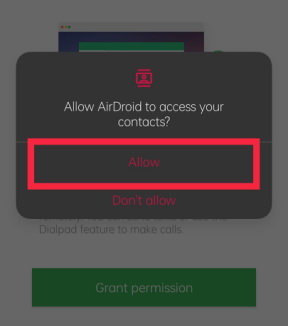
許可ボタンをクリックして、AirDroid Personal に電話を管理させます。
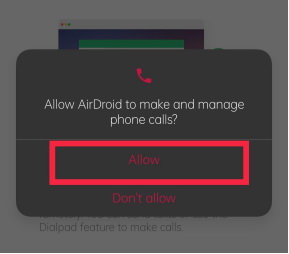
Step 3、AirDroid Personal PCアプリを開き、左端のメニューパネルから ファイル転送アイコンをクリックしてください。接続されたデバイスを選択し、プログラムの上部から Dialpad をクリックします。該当する電話番号を入力し、「電話をかける」 ボタンをクリックして通話を開始します。
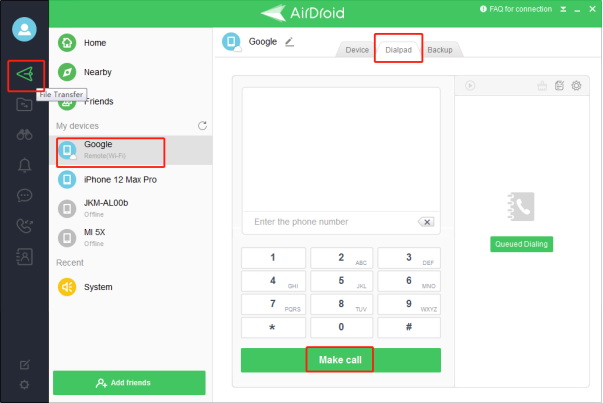
- AirDroid Personalでは、通話を開始したり終了したりすることはできますが、話したり聞いたりするには電話が必要です。技術的な制約により、AirDroid Personal は通話中のPCマイクの使用をサポートしていません。
- 異なるネットワークを使用して両方のデバイスを接続したい場合は、プレミアム会員にアップグレードする必要があります。
ダイヤルパッド機能でキューダイヤルを使用するには?
キューダイヤルでは、一度に何十もの電話番号をインポートできます。このシステムでは順番に自動ダイヤルされます。
Step 1、キューダイヤリングボタンをクリックし、次の指示に従います。連絡先情報を入力し、 OK ボタンをクリックしてキューダイヤリングを開始します。
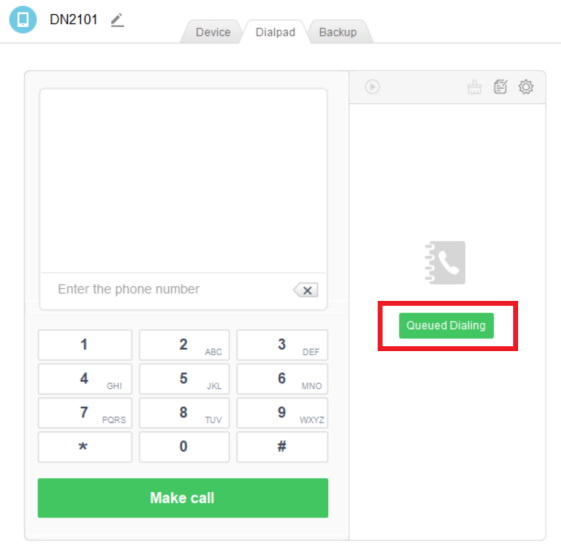
Step 2、処理が完了すると、ダイヤルパッドの右側に電話番号が表示されます。
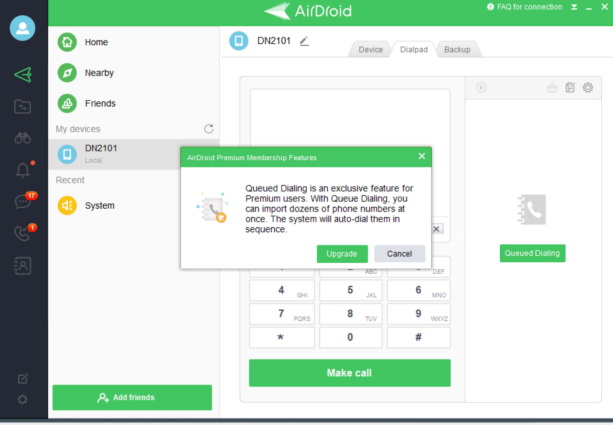
Part 7、よくある質問
- ライトモード: AirDroidアプリに表示されたIPアドレスにアクセスしてください。http://192.168.xx.xx:8888。
- QRコードを使用: web.irdroid.comを開く > Android端末でAirDroidにアクセス > 下部の「QRコードをスキャン」ボタンを押す > Android端末のカメラをQRコードに向けてスキャンする。
このQRコードのプロセスは、このガイドの冒頭の接続セクションのリモート接続の部分で説明されています。