Cómo Duplicar Pantalla en Google TV desde PC/Móvil
Has llegado al lugar adecuado si estás intentando resolver una pregunta sencilla pero aparentemente compleja; "¿Puedo duplicar pantalla en Google TV?". Sí, se puede. Hoy vamos a profundizar en todo lo que necesitas saber sobre la duplicación de pantalla en Google TV.
Desglosaremos cada método en función de los dispositivos y sistemas operativos para disfrutar de los contenidos en la gran pantalla.
Método 1. Duplica Pantalla de Google TV desde el Móvil
Para transmitir de forma nativa a Google TV desde tu dispositivo Android, puedes utilizar la opción "Transmitir Pantalla" en tu smartphone Android, pero esto sólo funciona para tus teléfonos Google Pixel o teléfonos Android que utilizan la función integrada Google Chromecast. Sólo tienes que abrir "Ajustes Rápidos" y presionar la opción Transmitir Pantalla (Transmitir, SmartView, Duplicar Pantalla).
Si no estás seguro de la función de transmisión integrada en tu móvil, puedes utilizar la aplicación Google Home que funciona tanto para dispositivos Android como iOS. Google TV está un paso por encima de las televisiones Android estándar en cuanto a interfaz de usuario y funcionalidad, pero conserva la capacidad de Chromecast.
Pero antes de poder transmitir Android/iOS a Google TV, tienes que añadir tu televisión como dispositivo a la aplicación Google Home. Además, tanto Google TV como el dispositivo móvil deben estar en la misma red Wi-Fi.
- Paso 1.Descarga la app Google Home en tu dispositivo Android/iOS.
- Paso 2.Una vez instalada, abre la aplicación e inicia sesión con la misma cuenta de Google en tu Google TV.
- Paso 3.Selecciona la pestaña "Dispositivos".
- Paso 4.Selecciona el botón "+ Agregar".
- Paso 5.Selecciona "Nuevo Dispositivo".
- Paso 6.Selecciona "Home/Inicio".
- Paso 7.Si aparece la ventana emergente "Permitir Dispositivos Cercanos", permítelo, ya que la aplicación lo necesita para encontrar otros dispositivos en tu red.
- Paso 8.Espera a que la aplicación busque tu Google TV.
- Paso 9.Si la aplicación no encuentra tu televisión, se te redirigirá a la página "¿Qué estás configurando?". Desplázate hacia abajo y selecciona "Chromecast/Google TV".
- Paso 10.Selecciona tu Google TV desde la lista.
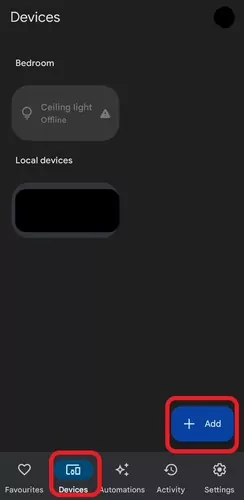
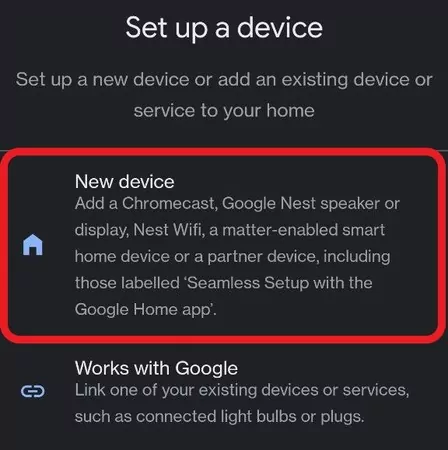
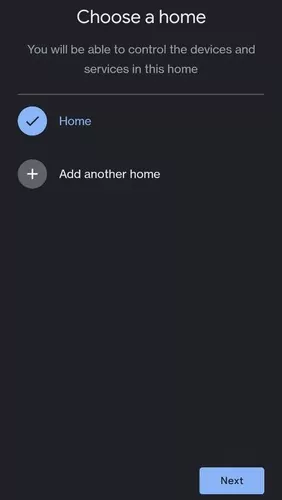
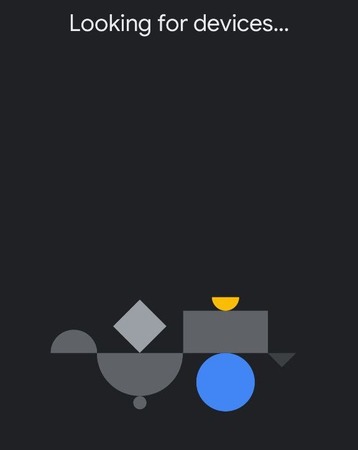
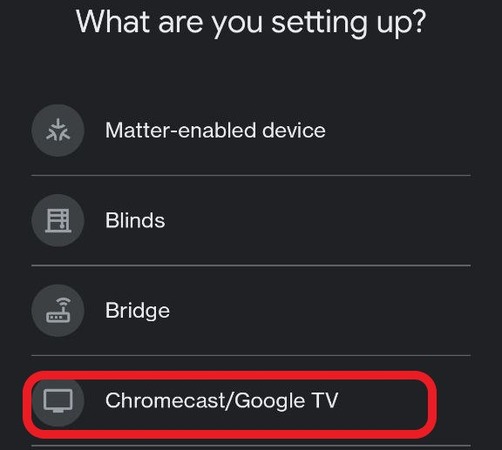
Ahora que has vinculado tu Google TV a tu dispositivo móvil, puedes empezar a transmitir:
- Paso 1.Abre la app Google Home
- Paso 2.Selecciona "Dispositivos".
- Paso 3.Mantén pulsado el mosaico de Google TV hasta que aparezca un menú emergente.
- Paso 4.Selecciona "Transmitir".
El único inconveniente real de este método es que sólo funciona con dispositivos móviles.
No puedes utilizar el mismo método en tu PC Windows o MacBook. Comparativamente, también es un método más cómodo, ya que tus dispositivos ya están vinculados, mientras que, con otros métodos, es posible que tengas que iniciar una nueva conexión cada vez que lo utilices.
Método 2. Transmite a Google TV desde PC/Laptop
Para transmitir la pantalla de tu PC a tu Google TV, puedes utilizar el navegador web Chrome. Esto es ligeramente diferente a la difusión de un video / audio, ya que duplica toda la pantalla de la computadora portátil.
La buena noticia es que esto funciona incluso para duplicar la pantalla de la Mac en Google TV, pero tendrás que utilizar el navegador web Chrome para hacerlo. Antes de empezar, asegúrate de que tu PC y Google TV estén en la misma red Wi-Fi y deja la televisión encendida antes de conectarte.
Luego sigue estos pasos:
- Paso 1.Abre el navegador web en tu PC.
- Paso 2.En la esquina superior derecha de Chrome, selecciona el botón de tres puntos "⁝".
- Paso 3.Selecciona la opción "Guardar y Compartir".
- Paso 4.En el menú Compartir, selecciona "Transmitir..."
- Paso 5.Selecciona "Fuentes" y cambia a "Transmitir pantalla".
- Paso 6.Selecciona tu Google TV desde la lista.
- Paso 7.Selecciona qué pestaña/pantalla quieres compartir.
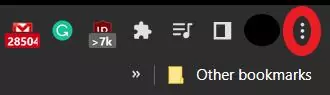
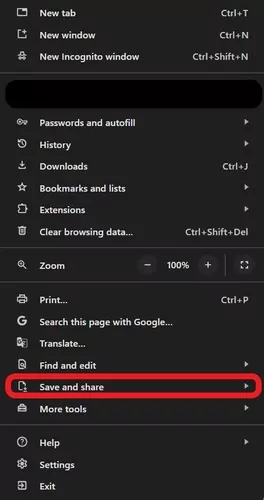
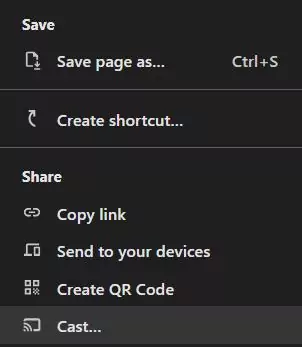
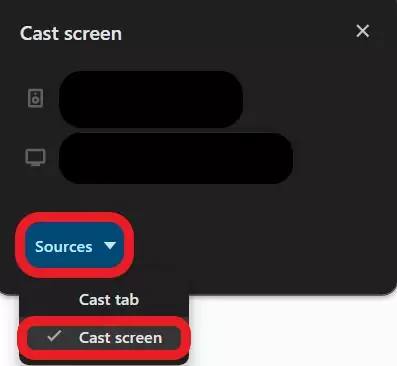
Para finalizar la transmisión de pantalla, vuelve a la ventana de Chrome y selecciona "Detener".
En términos de flexibilidad, este es el mejor método para los usuarios de PC. Como todo lo que necesitas es el navegador web Chrome, puedes transmitir incluso desde macOS o ChromeOS. Sin embargo, no está disponible para dispositivos móviles, lo cual es un inconveniente.
Método 3. Utiliza Apps de Chromecast
El siguiente método para duplicar la pantalla en una Google TV es utilizar la funcionalidad Chromecast integrada en las aplicaciones compatibles. Si utilizas una aplicación compatible con Chromecast, podrás transmitir a Google TV independientemente de la plataforma.
La buena noticia es que muchas de tus aplicaciones y plataformas favoritas son compatibles. Sin embargo, no todas las aplicaciones son compatibles con esta función, ya que está reservada únicamente a las aplicaciones compatibles con Chromecast integrado, que es una selección amplia pero limitada.
Tanto tu Google TV como tu dispositivo Android/iOS/Windows/macOS deben estar en la misma red Wi-Fi. También necesitas una aplicación compatible con Chromecast en tu dispositivo, como Netflix, Hulu, Disney+, etc. La aplicación debe tener la última versión, así que comprueba si hay actualizaciones pendientes.
Estamos utilizando Netflix como ejemplo, pero siempre que la plataforma que elijas admita Chromecast integrado, será un proceso similar:
- Paso 1.Abre Netflix e inicia sesión en tu cuenta.
- Paso 2.Selecciona una serie/película para ver. Empieza a reproducirla.
- Paso 3.En el reproductor, selecciona el botón "Transmitir".
- Paso 4.Selecciona tu Google TV desde la lista.
- Paso 5.Espera a que la aplicación se conecte.
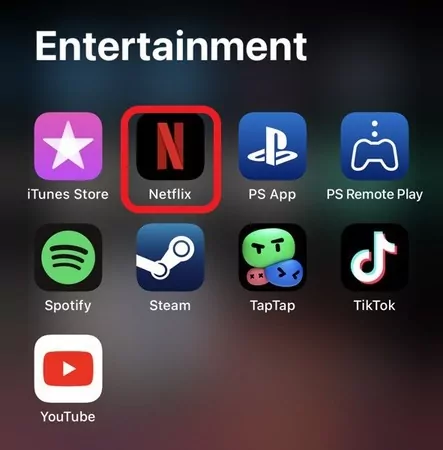
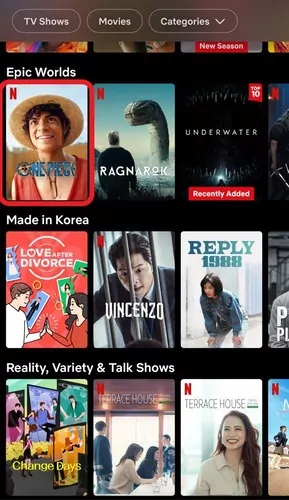
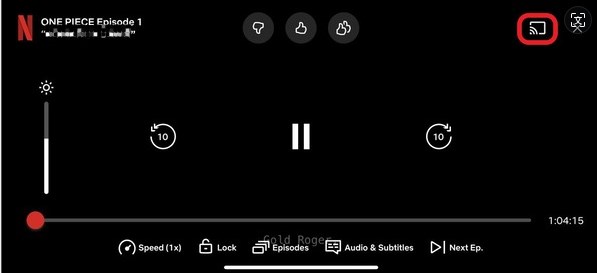
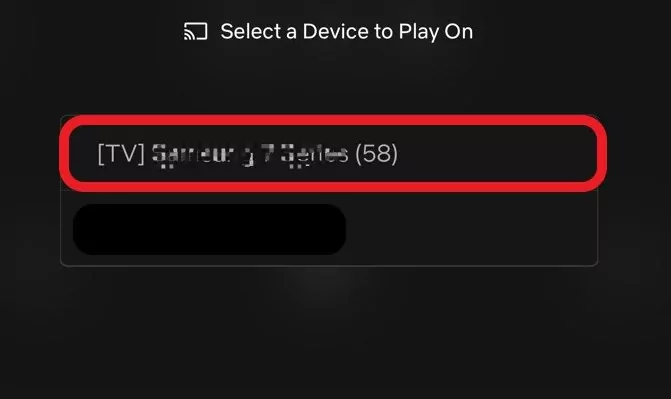
Método 4. Utiliza AirDroid Cast
El último método para iniciar la duplicación de pantalla de Google TV es AirDroid Cast, una solución todo en uno para todas tus necesidades de transmisión y duplicación de pantalla.
Estas son algunas de las principales características de AirDroid Cast para que te familiarices:
Funciones Clave
- Compatibilidad Multiplataforma: iOS, macOS, Android, Windows, Android TV y una cómoda plataforma web
- Conectividad Local y Remota: Conexión local o conexión remota
- Prueba Gratuita: La función de transmisión es gratuita bajo el mismo Wi-Fi
- Sin anuncios: Sin ningún anuncio ni marca de agua
Cómo duplicar smartphone a Google TV a través de AirDroid Cast:
- Paso 1.Descarga e instala la aplicación AirDroid Cast en tu teléfono móvil desde la Play Store o la App Store.
- Paso 2.Inicia la aplicación y conecta tu smartphone a la misma red Wi-Fi a la que se conecta tu Google TV.
- Paso 3.Ahora inicia un navegador web en tu Google TV y luego visita webcast.airdroid.com. Anota el código QR o el código de Transmisión de 9 dígitos.
- Paso 4.Introduce el código de transmisión de 9 dígitos en tu smartphone y pulsa "Iniciar Transmisión".
- Paso 5.Haz clic en "Permitir" para aceptar la solicitud en tu Google TV.
- Paso 6.Ahora, la pantalla de tu móvil aparecerá en tu Google TV.


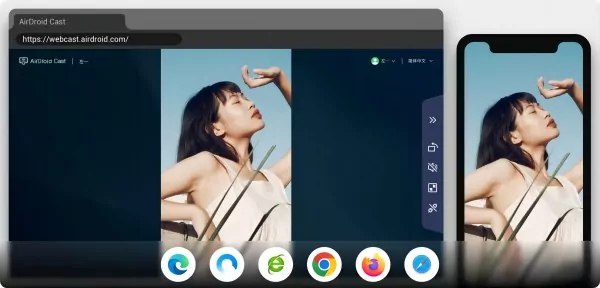
¿Cuál es la Mejor Manera de Duplicar Pantalla en Google TV?
Aquí tienes una comparativa de los 4 métodos para duplicar pantalla en una Google TV:
| Métodos | Plataformas | Precio | Ventajas | Desventajas |
|---|---|---|---|---|
| App Google Home | Android iOS | Gratis | 1.Gratis 2.Conexión Estable | No Disponible para PC |
| Navegador Chrome | macOS Windows ChromeOS | Gratis | 1. No necesita instalar software 2.Gratis | Sólo funciona en computadora con navegador Chrome |
| Apps de Chromecast | Android iOS macOS Windows | Dependiendo de la app | 1. Transmite el contenido directamente 2. Fácil y rápido | 1.No puedes duplicar toda la pantalla 2.El precio puede ser alto |
| AirDroid Cast | Android iOS macOS Windows Android TV Plataforma Web | Gratis (para transmisión local) | 1.Sin anuncios 2.Prueba gratuita para transmisión local 3.Amplia compatibilidad | A veces tiene demoras |
Preguntas Frecuentes
¿Puedo Utilizar AirPlay en Google TV?
No, AirPlay no es compatible oficialmente con Google TV. Sin embargo, algunas aplicaciones iOS/macOS admiten la transmisión a Android TV.
¿Por qué no puedo transmitir a Google TV?
No puedes transmitir a tu Google TV si dos dispositivos se conectan a Wi-Fi diferentes, el dispositivo de transmisión no se configura correctamente o el dispositivo no es compatible con Chromecast.
¿Cómo utilizar AirPlay para música en Google TV?
Puedes conectar tu dispositivo iOS a tu Google TV mediante la aplicación Google Home y luego reproducir Apple Music para transmitir el sonido a Google TV.
Resumen
Ahora deberías conocer todas las formas de iniciar la duplicación de pantalla de Google TV. Pero si te encuentras con algún problema de conexión, una aplicación de terceros como AirDroid Cast es una alternativa fiable.
AirDroid Cast puede hacer mucho más que los protocolos de transmisión tradicionales como Chromecast, incluyendo soporte de audio bidireccional, transmisión con resolución Full HD 1080p, opciones de conectividad local y remota, ¡y mucho más!

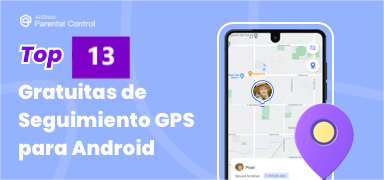

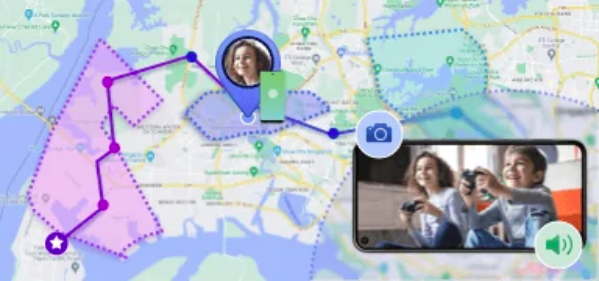




Deja una respuesta.