How to Share Screen on Google Meet
In the remote age, video conferencing is a norm, and businesses need a reliable conferencing platform that offers efficient communication and lag-free screen sharing. While Zoom is busy entertaining large corporations, Google Meet is ideal for small and medium businesses to share presentations, documents, and much more effortlessly.
Plus, the fact that Google Meet is integrated with Google Drive meshes this conferencing platform well with Google's ecosystem. This article is all about screen sharing in Google Meet.
1. Can You Share Your Screen on Google Meet?
Since Zoom has gained most of the limelight during the Pandemic, many people are curious to know whether they can share a screen on Google Meet. Well, the answer is Yes. Though Google Meet has a simple interface, it can share your screen with almost zero latency. You can share documents, presentations, and much more with just one click.
Using Google Meet on the web lets you share your entire screen, your selected tab, or just a window. However, using the screen share option on a phone lets you share the full screen only. Furthermore, like its competitor Zoom, Google Meet also offers two-way audio sharing. So, how to share your screen on Google Meet? Let's find out below.
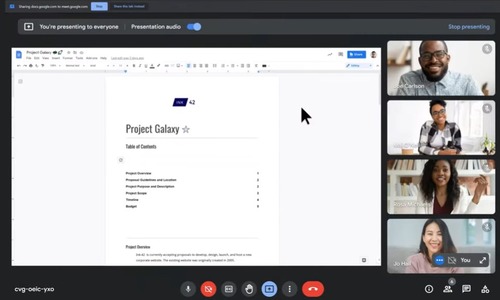
2. How to Share Screen on Google Meet?
Since Google Meet offers both a web version and an app version, sharing screens on both devices is different. We'll guide you to share the screen on Google Meet using the web version below, followed by "how to share screen on Google Meet using phone". So, make sure to stick to the end.
Way 1: How to Screen Share on Google Meet from Computer
The web version of Google Meet is more versatile in terms of screen-sharing types. It features three options:
- Share screen entirely: This will share the whole screen and all its contents.
- Share a Window: This will only share your selected window.
- Share a Tab: This will share a tab from your browser.
With that said, let's begin sharing screen on Google Meet from your PC:
- Step 1.Go to meet.google.com on your PC browser and click 'New meeting'.
- Step 2.Then click 'Start an instant meeting'.
- Step 3.The meeting will start. You can share this link with others to join the meeting.
- Step 4.Now on the bottom center bar, click the Google Meet share screen icon - Present now. It's a square box with an upward arrow in it.
- Step 5.After clicking it, you'll see three options. Click 'Your entire screen' to share the screen entirely.
- Step 6.If you have multiple screens, choose your selected screen in the next Window and select Share. Your screen will be shared. It's recommended to turn off notifications on your PC while screen sharing the whole screen.
- Step 7.By clicking the "A window" option, Google Meet will ask you to select a window to share. That could be a YouTube window or a PowerPoint presentation window.
- Step 8.Similarly, clicking "A tab" will share a tab from the browser you want. Select your preferred tab and click the Share button.
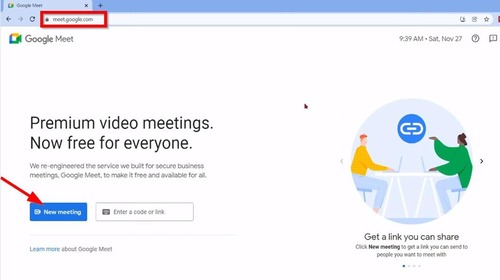
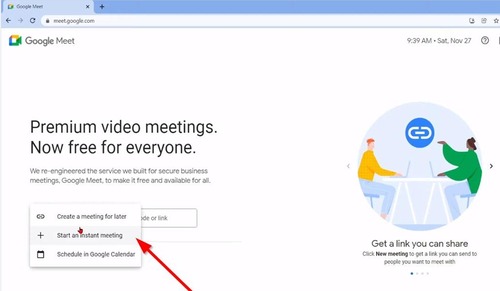
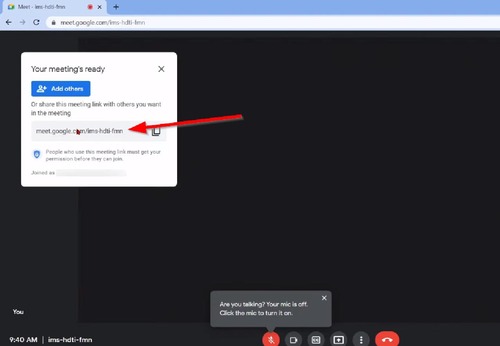
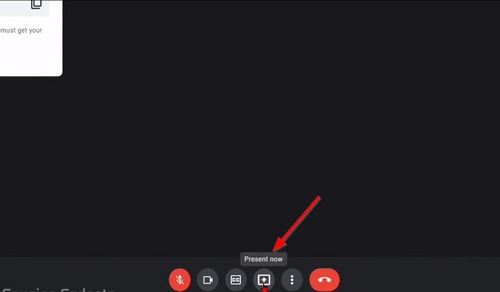
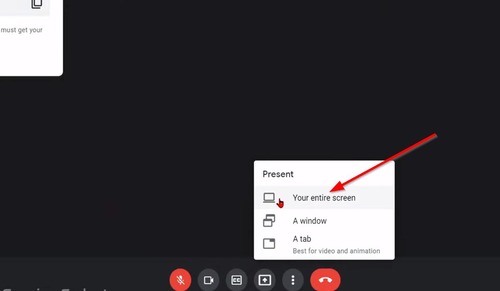
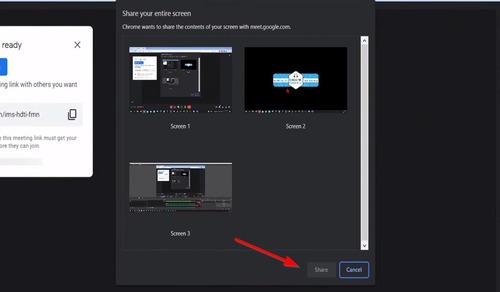
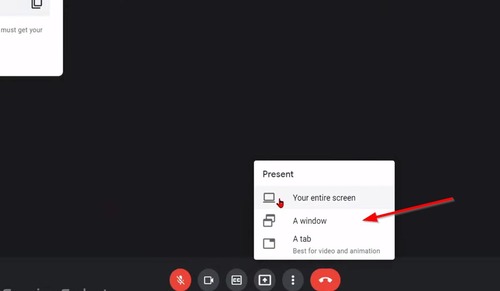
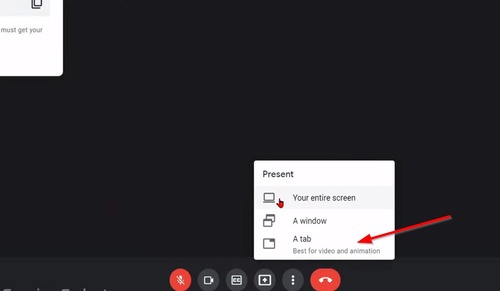
That’s how you can share a screen on Google Meet from the computer.
To stop screen sharing, simply press the Stop sharing button on the top left corner of the shared screen.
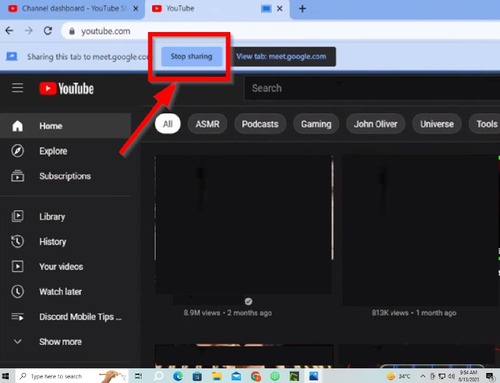
Way 2: How to Share Screen on Google Meet Using Phone
You can also share your screen on Google Meet on your mobile phone. Follow these steps:
- Step 1.Open the Google Meet app on your phone. Install it from the Play Store or App Store if you don't have it.
- Step 2.Once on the homepage, click 'New' in the bottom right corner.
- Step 3.Next, click 'Create a new meeting'.
- Step 4.On the next page, click 'Join Meeting' below the sharing link.
- Step 5.Now click 'Join' on the next page, and you'll enter the meeting.
- Step 6.In the meeting screen, click the three vertical dots icon in the bottom bar to the right of the raised hand icon.
- Step 7.A dialogue box will appear. Select 'Share Screen'.
- Step 8.Now on the next dialogue box, click 'Start Sharing'.
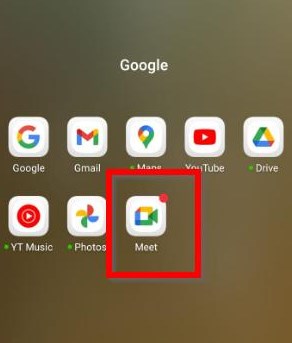
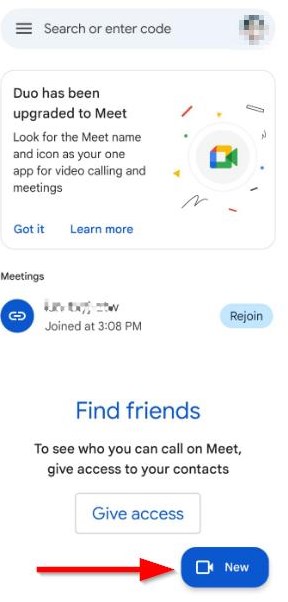
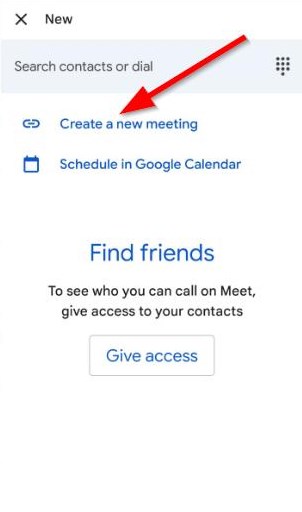
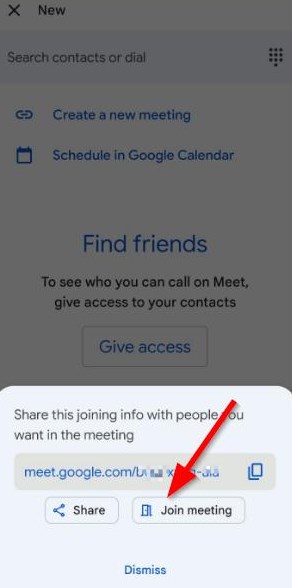
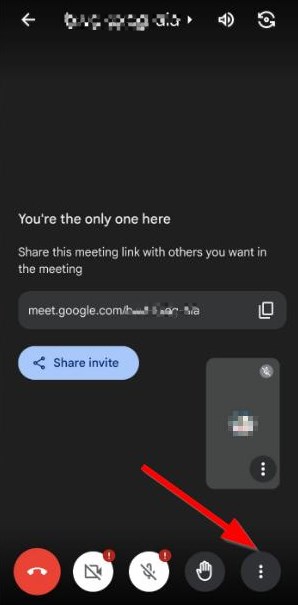
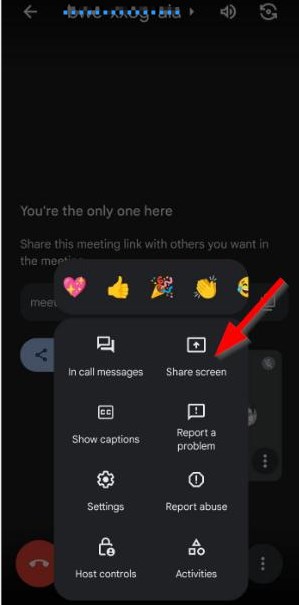
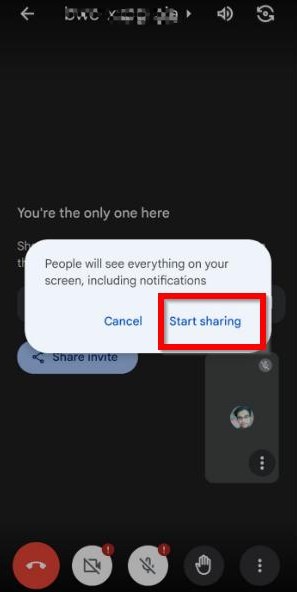
Congratulations, your screen will be shared.
To end the screen sharing, simply click 'Stop sharing' on the meeting screen.
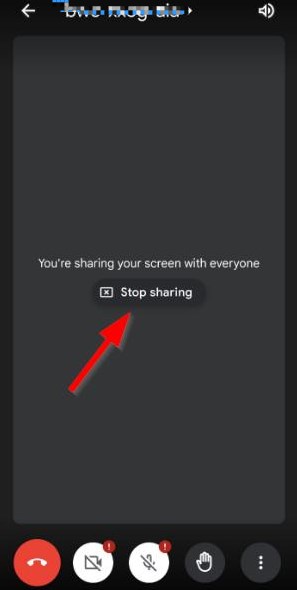
3. Alternative Method to Share Screens between Various Devices
So that was all about how to share screen on Google Meet. Google Meet offers a one-tap screen-sharing solution for small to medium organizations. However, it doesn't allow multiple device sharing on a single device.
This means you can only share one screen with the participants using Google Meet. This is a useful feature when you want one employee to present the documents and one to update about a certain project in the same meeting.
This is where AirDroid Cast jumps in. It's a perfect Google Meet alternative that lets you screencast multiple devices to your computer. You can have your coordinator screen on the browser using the AirDroid Cast webcast feature. At the same time, you can take a look at the screen of your manager on the AirDroid Cast desktop client.
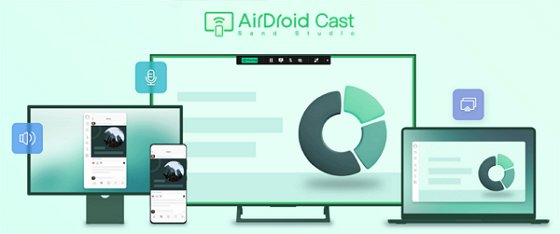
| Features | Google Meet Screen Share | AirDroid Cast |
|---|---|---|
| Compatibility | Web, Android, iOS, Chrome OS | Windows, macOS, Android, iOS, TV |
| Screen sharing | Up to 25 participants | Up to 5 devices |
| Audio | Two-way audio | Two-way audio |
| Video | HD video | HD video |
| Full screen mirroring | No | Yes |
| Remote control | No | Yes |
| Works with remote network | No | Yes |
How to Mirror Phone Screen to PC via AirDroid Cast:
- Step 1.Download and install AirDroid Cast on your computer and mobile phone by clicking the button below or from the official website. Then launch the app on both devices.
- Step 2.On your PC, you will be presented with 3 options to connect to your mobile phone:
- Wireless: Enter the Cast Code on your phone or scan the QR code using your mobile phone;
- AirPlay: Tap the screen mirroring icon from the Control Center on your iOS device to select your computer;
- USB: Connect your mobile phone and computer using a USB cable, and choose your device from the device list to connect.
- Step 3.Once connected, accept the casting request on your computer and follow the on-screen instructions to finish the setup.
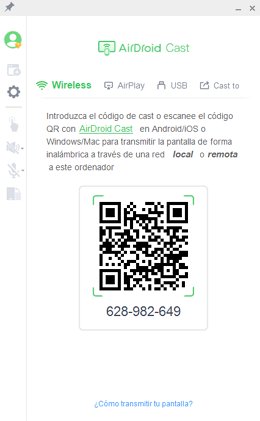
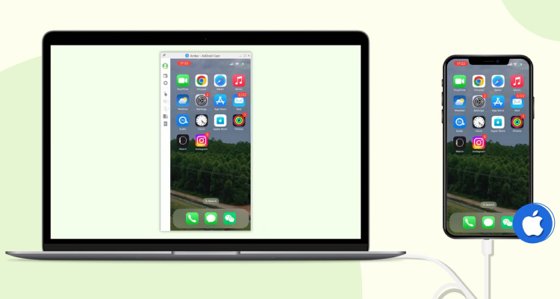
Then your mobile screen will be mirrored on your computer. You can even control your Android or iOS device by clicking the Turn on Control button from the left menu on PC.
4. Can't Share Screen on Google Meet? Try These Fixes
While Google Meet screen sharing is a straightforward process, you sometimes can't share the screen on Google Meet due to some errors. Luckily there are a few solutions that can fix these errors in minutes. But first, let's look at why Google Meet can't share Mac, PC, or mobile screen.
Why Can't I Share My Screen on Google Meet?
Here are the most common reasons you can't share screen on Google Meet. Scroll through them and then read the solutions for each cause below to fix the errors.
- The browser might need a restart.
- You are using an unsupported browser.
- You are already sharing a screen.
How to Fix Google Meet Screen Share Not Working?
1Restart the Browser or App
At times, the browser or Google Meet app might have some glitch that prevents screen sharing on Google Meet. To fix this, simply restart your browser or the Google Meet app or reset the settings to remove any glitches or bugs. After restarting, start Google Meet again and this should have resolved the issue.
2Check If You're Using a Supported Browser
Unsupported browsers do not feature screen sharing. If you are unable to screen share content on Google Meet, then it might be that your browser doesn't support the video conferencing platform. Here is a list of supported browsers for Google Meet.
3End One Screen to Share Another
Another reason you are not able to share screen on Google Meet might be that you want to share 2 screens in one meeting. Sadly, you can't share 2 screens together in a single meeting on Google Meet. If you want to share another screen, you'll have to stop the already-shared screen from sharing.
5. Final Words and FAQs
This was all about how to share a screen on Google Meet. Though we have different steps for phones and PCs, the steps are super easy. Google Meet offers a solid conferencing experience for both small and medium-sized organizations. It brings in zero latency screen sharing with full audio of both devices.
Note that the Web Google Meet offers three types of screen sharing. Make sure to turn off the notifications when you're sharing the entire screen. Moreover, if you want to share your screen with up to 5 devices without spending a penny, then try AirDroid Cast. It's a free screen-casting platform that seamlessly shares screens across different devices.










Leave a Reply.