Best Free App to Mirror Android to Firestick - AirDroid Cast
AirDroid Cast allows you to mirror from Android to Firestick for free without having to install the software on your Fire TV Stick.
It is very important that you configure your Firestick TV before screen mirroring Android to Firestick or Fire TV. This is because configuring your Firestick TV enables you to access various features on it. Also, you enjoy optimal performance. Below are the two important steps in configuring your Firestick TV before you can cast to Firestick from Android or any other type of smart devices.
To begin this process, first, ensure that your Firestick TV is connected to a reliable network. Else, you might not be able to access content online or enjoy seamless streaming. Here is how to check and confirm the selected network.
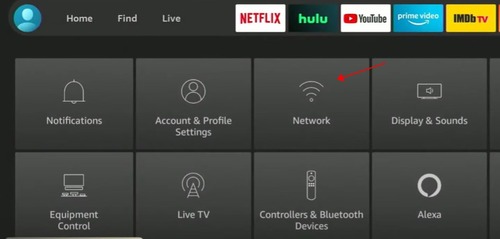
Once you know the network name your TV is connected to, ensure to connect to the same network for your Android device.
This allows you to mirror any of your darts devices to your Firestick TV. To access this feature, follow the step-by-step instructions below.
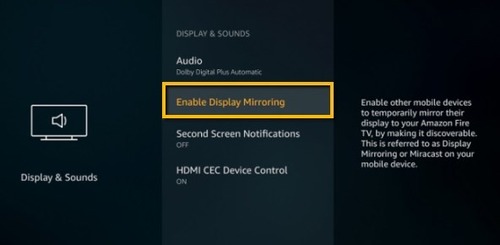
Another method to quickly access the screen mirroring settings on your Fire TV Stick is to hold and press the Home button of your TV remote, and select Mirroring.
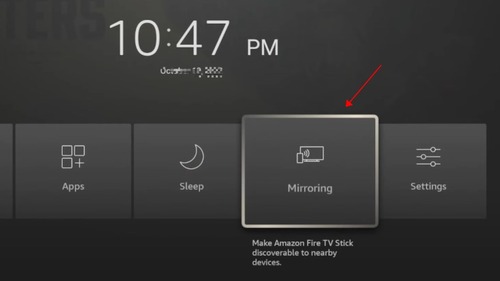
Now the screen mirroring feature has been turned on in your Firestick TV.
It is essential to know how to cast to Firestick from Android using the Inbuilt Feature. This allows you to stream content on your TV screen without using an external app. Below are the steps for casting your Android with Firestick using the built-in feature.
However, kindly note some slight differences with casting from Samsung smartphones. We will guide you through how to achieve this on Android and Samsung phones as well. Keep reading!
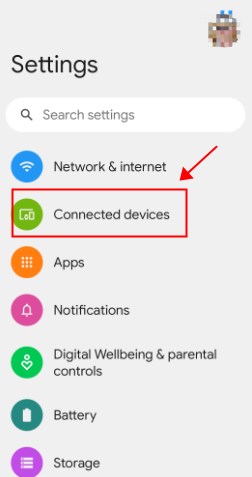
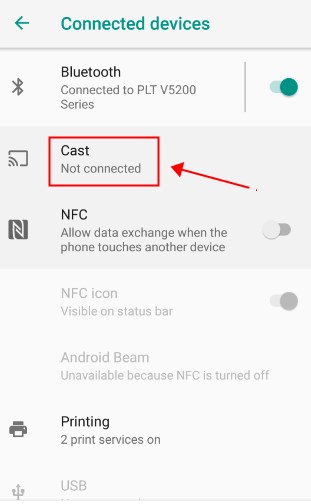
To end the screen mirroring, tap on your Firestick TV name on the Cast menu again.
The specific steps to cast Samsung to Firestick can be a bit different. Follow these steps:
![]()
Your Samsung phone is now mirroring to your Firestick TV.
However, if your Android smart phone is not inbuilt with the Miracast feature, which is the supported screen mirroring technology by Firestick, for example, Google has removed the Miracast feature in some Android smart phones and developed them with the Google Cast technology, you will not be able to directly cast your Android to Firestick. Worry not. There is a workaround for this. Keep on reading.
Casting Android to Firestick can be difficult if your Android is inbuilt with Google Cast, or if your Fire TV comes with AirPlay. However, with the help of AirDroid Cast, you don’t have to worry about the screen mirroring technology your device is using, you don’t have to check the connected WiFi network, and you don’t have to worry about the long and time-consuming casting process.
As a best app to mirror Android to Firestick, AirDroid Cast helps you to screen mirror any of your device (Android, iOS, Windows, Mac) to all the smart TVs with only a few clicks.
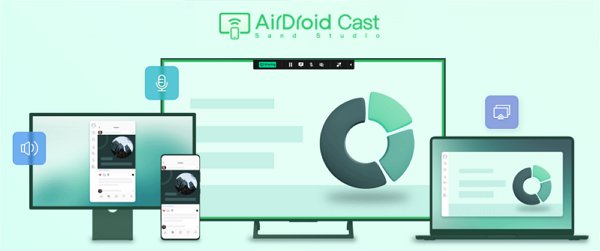
Simple set up
AirDroid Cast has a straightforward Setup process and a user-friendly interface. This helps you enjoy a seamless connection between your Firestick TV and Android device.
High-quality streaming session
You can effortlessly enjoy the thrill and enhanced high-quality effect that comes with watching on a large screen with AirDroid Cast.
Lag-free audio streaming
You can cast the screen as well as the audio from your microphone and device sound.
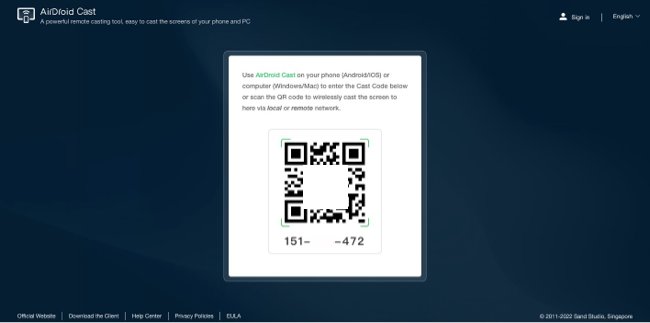
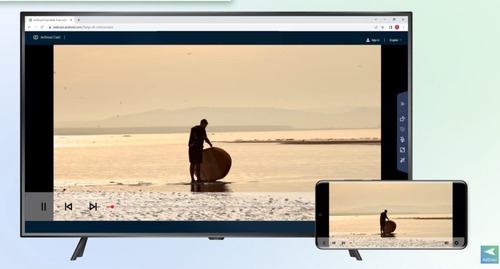
After connected, your Android screen will be mirrored to Amazon Fire TV.
Amazon Fire TV Stick features YouTube, Netflix, and other streaming apps over many videos and movies to enjoy. However, you can enjoy watching and streaming them from a larger screen or television using Firestick TV. You can also cast content from these apps from your Android to Firestick TV.
Note that to cast from Android to Firestick, it is important that the app must be installed on both devices.
With this in place, you can seamlessly and effortlessly stream videos and movies from your Android device to your TV screen. YouTube is one of the most common streaming apps you can easily cast to your large screen.
Below is the step-by-step guide on how to cast your Firestick TV using the YouTube application from your Android device.
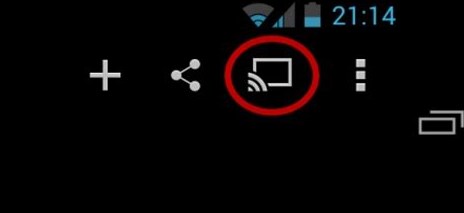
Now, your Android screen is being mirrored on your TV.
To cast from phone to firestick, there are various methods available. However, each method comes with its strengths and limitations. The best method to cast from Android to Firestick will depend on your preference, needs, requirements, and circumstances.
Check the chart below to see the limitations, strengths, and features of the available methods.
| Casting Method | Miracast | AirDroid Cast | YouTube App |
|---|---|---|---|
| Compatibility | Varies depending on the device. Limited to specific Android | Wide range of devices compatibility | Varies depending on device |
| Streaming quality | Depends on the strength of connection | Excellent quality. Better performance and smoother playback. | Depends on the app and connection setting |
| Price | Free | Free with in-app purchases | Free and paid versions |
| Feature set | / | Additional features and capabilities | / |
| Connection | Same WiFi | Same WiFi & Remote | Same WiFi |
Cast your favorite shows and movies from your Android device to Firestick and enjoy streaming. You can use the inbuilt feature or use the AirDroid Cast to get the best viewing and streaming experience. You can also cast Android to Firestick using treating apps on your Android devices like Netflix and youtube.
While it is easy to stream using both methods, AirDroid Cast application offers better quality and other additional features that make you enjoy the thrill of watching from a larger screen. With the steps we have saved with you in this article, no doubt that streaming from any of your Android devices will be an easy feat.
However, note that this can only be achieved successfully if your device and Firestick are connected to the same device.

Leave a Reply.