What is Managed Google Play & Steps to Setup [2024]
What is Managed Google Play?
Managed Google Play is a private version of Google Play specifically designed for corporate environments. It helps enterprises administer app deployment on managed devices and optimize app access.
Features of Managed Google Play include app distribution, private app publishing, app management, security, and configurations. It readily integrates with the latest EMM and MDM solutions for better productivity.
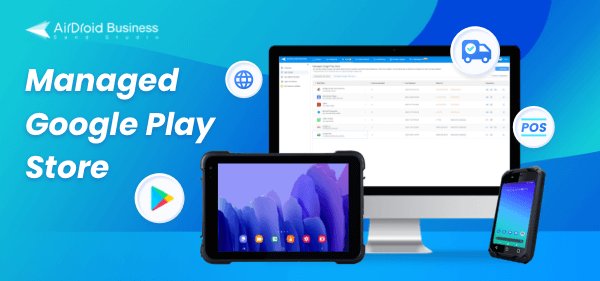
Who Use Managed Google Play?
- Organization that owns GMS devices
- Implement MDM/EMM solution that integrates with Google Play
- Enroll MDM/EMM platform using Android Enterprise Method
- It is commonly used by IT personnel with application administrative rights
1. (2024 Updated) How to Create An Managed Google Play Store Account?
Before starting the process, let me clarify that Managed Google Play is only available for devices enrolled into MDM via Android Enterprise method. It would not be wrong to say that a Managed Google Play account equals an Android Enterprise account.
Furthermore, it was an old practice that users could sign up to AE only with a corporate email address, but according to the latest updates, this condition has been removed, and users can even sign up to AE with a simple email.
- Step 1.Create an MDM Account
- Create an MDM account and sign in to access the admin console. Find the ‘Device Enrollment’ option. and select the enrollment method as ‘Android Enterprise.’
- Step 2.Register with Email
- You can register with any email, whether it's a business email or not. This will take you to a new Window, where you must enter your email ID.
- Step 3.Sign up for Android option
- You need to fill in the details of your organization and save. Tick mark ‘I have read and agree to the Managed Google Play Agreement’ and press ‘Confirm.’
- After finishing the enrollment guide, you can complete the device enrollment, which will enable the Managed Google Play option for managed devices.
2. How to Set Up Managed Google Play Store?
Now we will discuss the method to set up a Managed Google Play Store using an MDM solution.
AirDroid Business is a mobile device management solution to manage a fleet of Android devices for businesses.
It has maximum features for enterprises to manage their devices remotely from a central location. It also supports users to integrate the Managed Google Play Store. Here are the simple steps to incorporate it:
- Step 1.Set up Android Enterprise on AirDroid Business
- Step 2.Start App Management with Managed Google Play Store
Distribute Managed Google Play Apps
1. To distribute Managed Google Play apps using AirDroid Business, open the dashboard and click the 'Apps' option. Then select "App library" - "Managed Google Play Store" and click "+Add App".

2. Click on the app from the list of apps that appear/enter the name of the app that you want to install and click select to add it to your device group. By using this method, you can easily install applications into devices distributed around the world.

Note:
- The test release feature of Google Play allows businesses to verify the app’s stability before publishing it on all company devices.
- The force installation feature helps admins to automatically install the apps during the test release, and the user cannot uninstall them.
Advanced Settings for Google Apps
When using Managed Google Play Store in AirDroid Business, you are allowed to make some advanced settings to the apps that offer managed configuration.(Such as Google Chrome, Gmail,etc). Thus you can make some functional restrictions on the app on employees'/customers' devices to ensure work productivity and data security. Here are some examples.
Set Up Website Whitelist/Blocklist on Google Chrome

Set Default Email Signature for Your Gmail

Global App Configurations - App Update Mangement
1. Click on the 'Global Configurations' tab to get the following options in the App Update Management tab.

- Allow users to choose
- Never auto-update Apps
- Always auto-update apps
- Auto-update apps over Wi-Fi Only
Any option you select will be applied to Google Play Apps installed on the enrolled devices. After choosing the option, press OK.
Individual App Permissions Settings
Managed Google Play also allows businesses to manage permissions for individual apps. Here are the simple steps for it:
1. To manage permissions on specific apps, go to the Managed Google Play Store tab and view the list of apps to select the one to manage permissions.
2. Click on the gear icon next to the app name, and a new pop-up will display. It will show you the options to manage app permissions and app updates.

3. Click on the App Permission Management tab. Now you can select the default App Permission Settings for the specific app or customize the settings by selecting 'Apply the Following Settings for this App.' Select any option and press OK.

Customizable app permission types:
- Location
- Phone
- Storage
- Camera
- Calendar
- Contacts
- Microphone
4. Moreover, you can customize the app auto-update rules for any specific app, the options are:Defer update(Defer Update will delay the update by 90 days while Update Now will ensure that the update is in queue immediately) & Update now.

Delete Apps from the Target Device
If you want to uninstall the app from a target device, follow the below procedure:
1. Open the AirDroid Business Dashboard and click on the 'Devices' tab.
2. From the left menu, select 'All Devices' and then choose the device you want to uninstall the app.

3. From the new display, click on App List, and a list of apps will appear. Select the apps you want to uninstall, then press the uninstall icon. Then press OK. The apps will be deleted from the selected device.
 Note : Now you can follow the Android Enterprise Enrollment guide to finish enrollment on the device side. And then Managed Google Play Store is available for your organization.
Note : Now you can follow the Android Enterprise Enrollment guide to finish enrollment on the device side. And then Managed Google Play Store is available for your organization.3. Why Enterprise Prefer Google Play for Work?
App Distribution and Management
It streamlines application deployment and management across multiple devices connected to the dashboard.
Organizations can remotely deliver applications to employees’ devices and control the application updates and versions within the enterprise environment.
Custom App Configuration
Managed Google Play allows enterprises to customize application configurations to address their particular requirements.
This characteristic gives rise to business-tailored specific solutions that increase performance and tackle problems.
Integration with Google Services
The compatibility of Google Play for Work with other Google products adds benefits. However, this integration means the employees leverage a set of well-interfaced solutions within one system.
It also has single-sign-on (SSO) features for streamlining user access controls.
Security and Control
Managed Google Play incorporates strong security measures that enable an enterprise to determine which applications should or should not be used on official devices.
It helps administrators set security measures for all managed devices, control application usage, and access permissions, and allow only secure applications to be deployed, which helps minimize security threats.
4. Best Practices
Schedule App Release Without Disrupting Work Operations
IT administrators can use Managed Google Play to incorporate a particular app release during a specific time when the devices are free to minimize disruption. This is beneficial for unattended devices, especially self-service kiosks, where availability directly impacts customer satisfaction.
By managing schedules, IT admins not only ensure timely app release but also continuity of work without disruption.
Similarly, managing updates is also more convenient for end users as updates are installed behind the scenes and do not interrupt their work. It means that their daily activities are not compromised by a new app version release or app unavailability, which keeps them productive and satisfied.
Configure Apps for Different Enterprise Needs
Using Managed Google Play, IT teams can configure multiple apps on managed devices and manage configurations for them. For example, admins can configure Google Chrome settings to meet enterprise-specific requirements. The settings might include managing bookmarks, controlling extensions, enforcing privacy and security measures, and setting the default home page. This helps them ensure compliance by following standard security protocols.
Google Play for Work provides a consistent and optimized experience for end-users tailored to specific business tasks. Different users may require different configuration settings. For example, the sales team can have different app requirements than the development or other teams. So, Managed Google Play provides an efficient way to manage tools and settings for various groups relevant to their company roles.
5. Managed Google Play vs. Personal Google Play
Personal Google Play Managed Google Play Target Audience Personal users Enterprises, business admins or officials Access to Apps Allows access to the entire Apps available on Play Store Users can only access apps configured and allowed by admins Security levels Basic, including Google Play Protect Enhanced security with enforced policies for app and data access Management Individual users have full control over installation, removal and access to apps Apps are managed and deployed by admins. Only admins can configure apps on managed devices App Updates Device users can update apps according to their needs App updates are scheduled by admins for off duty hours to eliminate delays and distractions


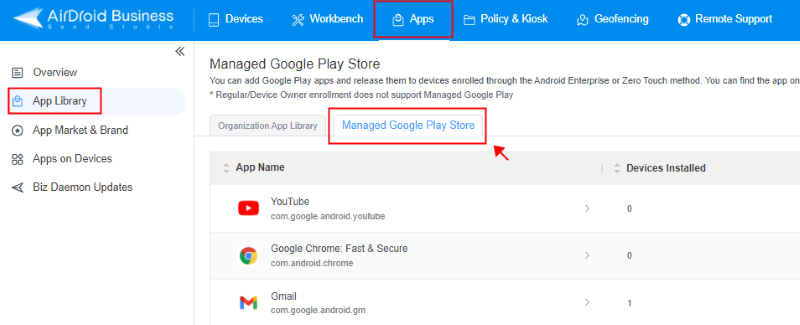
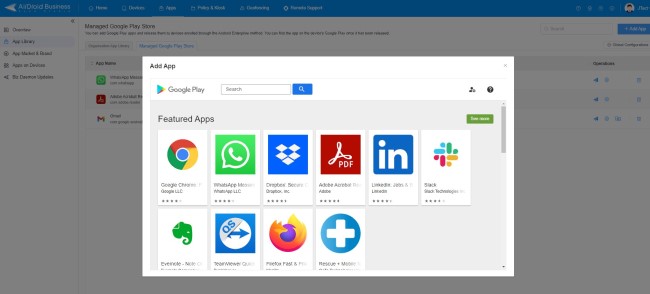
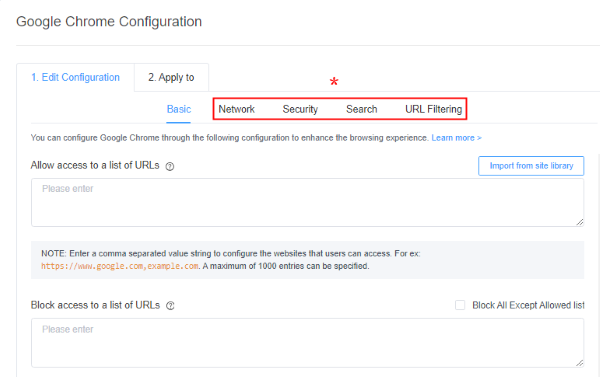
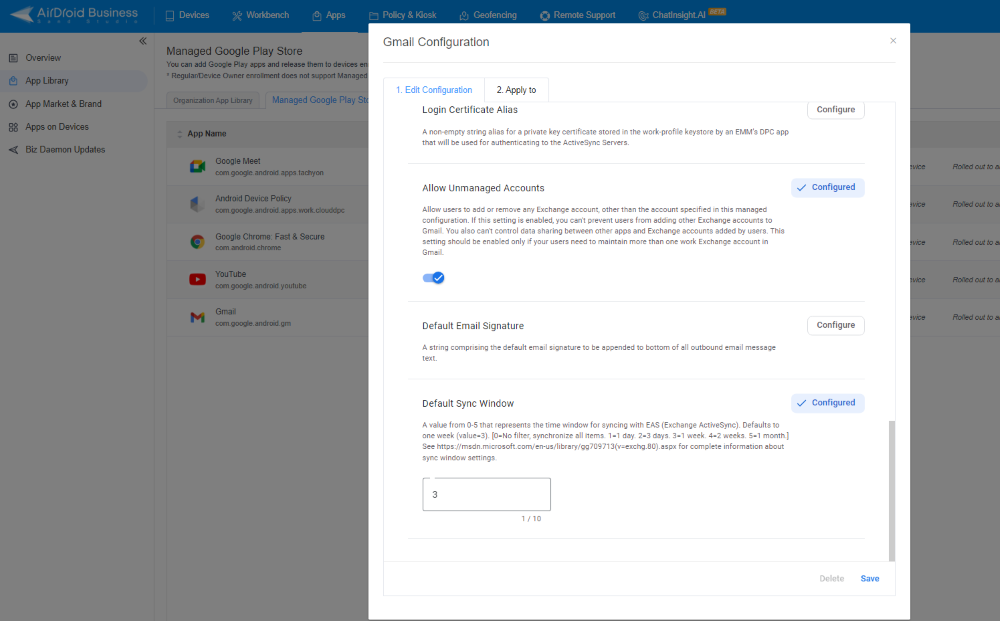
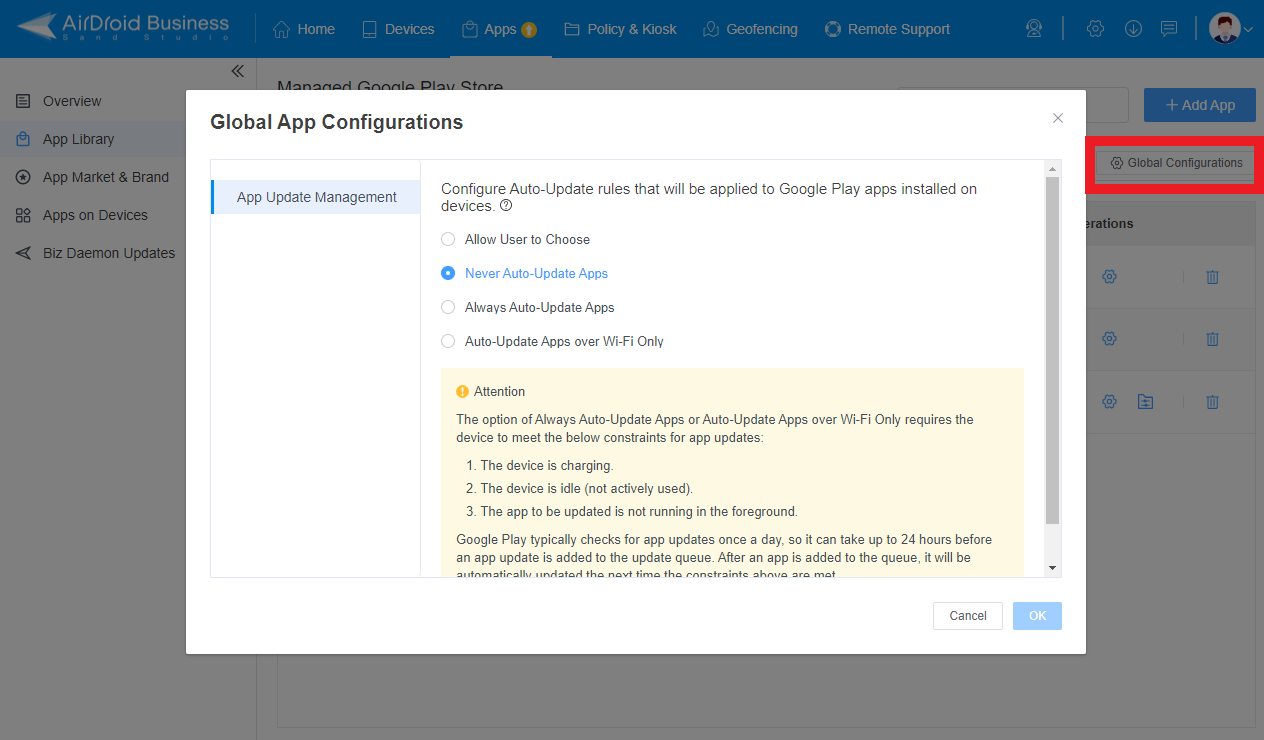
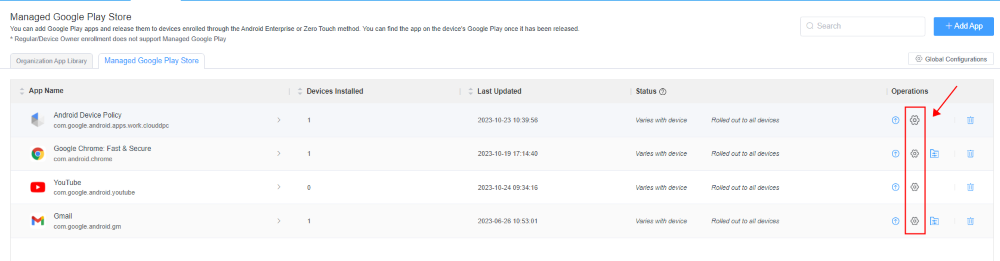
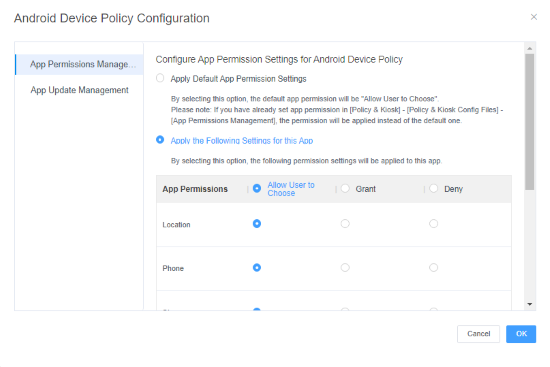
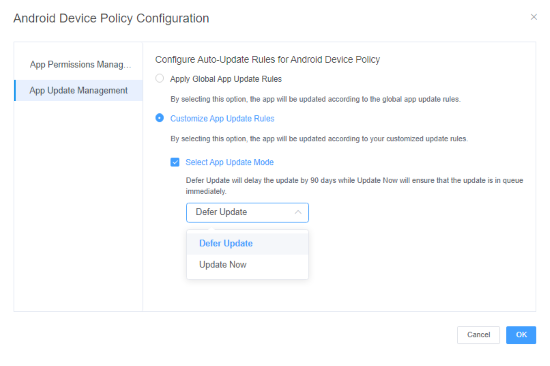
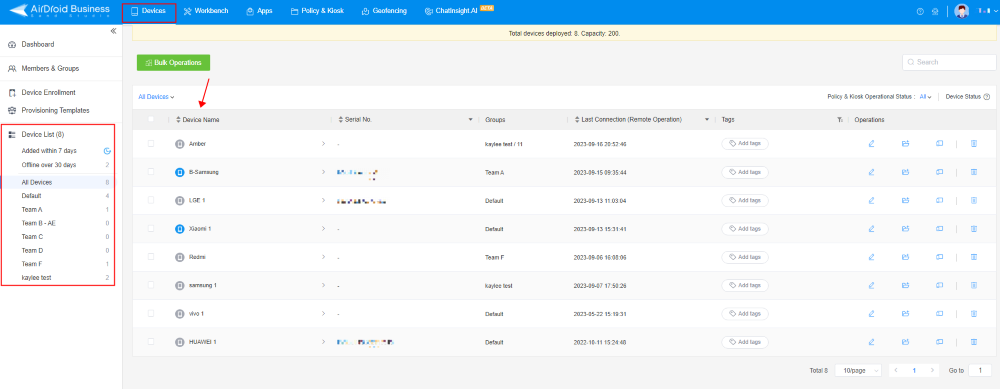
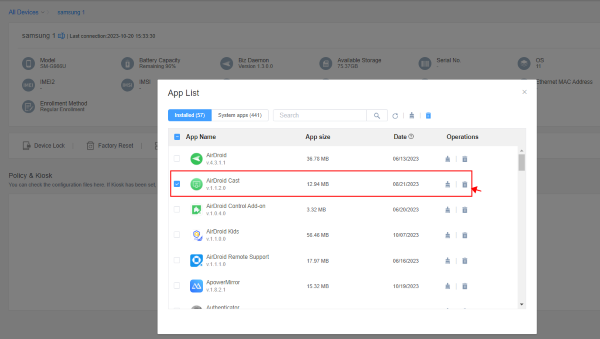



Leave a Reply.