9 Pro Fixes for Google Maps Location Sharing Not Updating
Google Maps is an extremely useful application for finding your way around unfamiliar places, planning your route, and avoiding traffic. The location-sharing functionality is a versatile addition, allowing users to share their real-time location with selected contacts instantly. This feature facilitates Proactive assistance in a safe environment, giving users peace of mind while tracking their friends or family members.
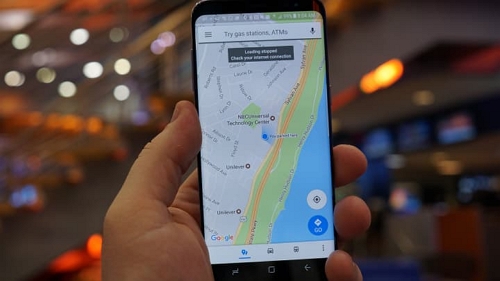
However, when this feature fails to update information in real time, it can lead to frustration, missed connections, and even safety concerns. We will examine some likely reasons why the location-sharing feature may not be updating information and possible fixes to resolve the issue.
- Method 1: Check Your Internet Connection
- Method 2: Check the Location Settings
- Method 3: Enable Background App Refresh
- Method 4: Clear The Google Maps Cache and Data
- Method 5: Calibrate Google Maps
- Method 6: Update Google Maps
- Method 7: Reinstall Google Map App
- Method 8: Restart Your Device
- Method 9: Use Google Maps Offline
Why Is Google Maps Location Sharing Not Updating?
Google Maps' famous location-sharing feature lets friends and family easily view your live location and movements. However, sometimes, it may suddenly stop updating even when enabled.
There are several reasons why Google Maps location sharing may not update the latest information as expected. One possible reason for this problem could be a technical glitch or bug within the application. Like any software, Google Maps can experience occasional bugs or glitches that affect specific features, including location sharing. In such cases, it is recommended to check for updates and install the latest version of the application, as developers often release patches or bug fixes to address these issues.
How to Fix Google Maps Location Sharing Not Updating?
There are instances when the location-sharing feature on Google Maps does not update information properly. Don't fret if Google Maps location sharing has stopped functioning or is not updating on your device. You can try the following troubleshooting steps to get it working again.
Check Your Internet Connection
A reliable and consistent internet connection is essential for ensuring the timely and accurate transmission of application data. Especially for web mapping platforms like Google Maps, where real-time updates are crucial for sharing accurate location information.
Ensure your phone or tablet is connected to a strong WiFi or cellular data network. A problematic internet connection is frequently the major cause of Google Maps not updating your location in real time. Disable and restart WiFi or cellular data to refresh the connection. Also, switch between the two to see if one works better for location sharing.
Check the Location Settings
Another working troubleshooting method involves validating that the device's location settings are enabled and configured properly. In order to share location accurately, Google Maps needs access to your device's location services. This ensures that the necessary permissions are granted for seamless location sharing across devices.
Check the Location Settings on Android
Step 1: Open Android device Settings, scroll down and click on the Location.
Step 2: Tap App permissions, then click on Google Maps.
Step 3: Tap Allow all the time
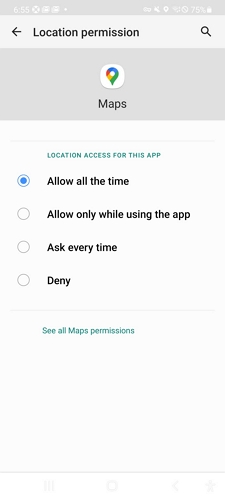
Check the Location Settings on iPhone
Step 1: Head to Settings and click on Privacy & Security.
Step 2: Now select Location Services. Verify that Location Service is enabled. Scroll down until you see Google Maps.
Step 3: Click on Google Maps and select Always.
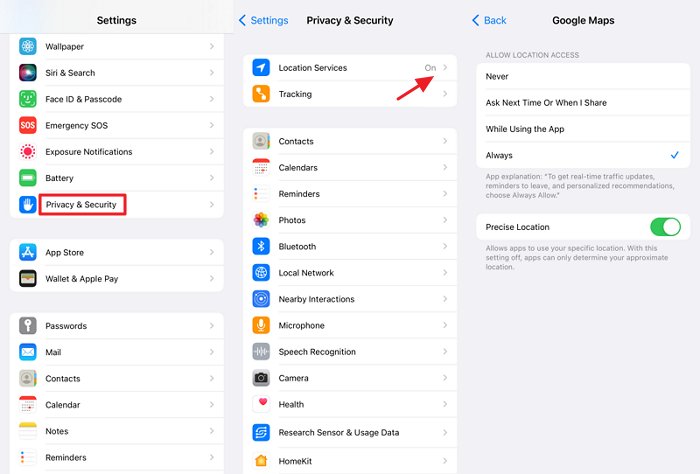
Enable Background App Refresh
Google Maps runs in the background to keep sharing your location and updating notifications. Users need to check if the background app refresh is enabled.
Allow background data usage on Android
The latest Android devices come with native app refresh functionality. Mostly, this setting is off, so you'll need to turn it on in your settings to get the latest location-sharing updates.
Step 1: Open Settings, select Connections, and tap on Data usage.
Step 2: Tap on Wi-Fi data usage, find and select Google Maps.
Step 3: Turn on "Allow background data usage."
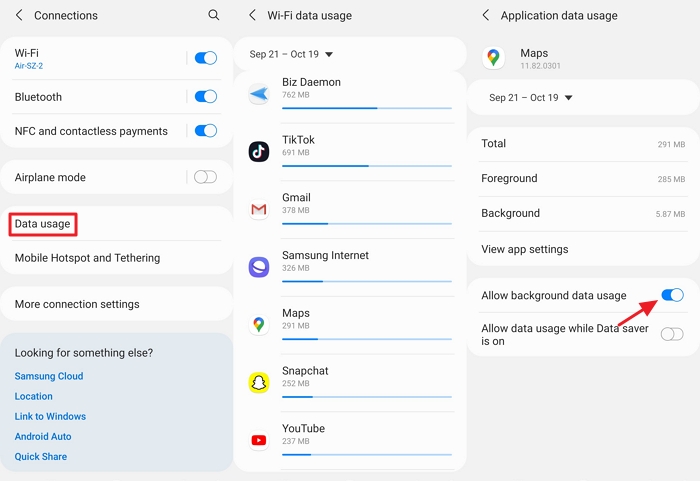
Enable Background App Refresh on iPhone
Almost all iOS users are familiar with "App Refresh," which helps keep apps like Google Maps up-to-date with the latest content even if you aren't using the app.
Step 1: Go to your iPhone's Settings app.
Step 2: Scroll down to the "General section." From there, Select "Background App Refresh,"
Step 3: Enable Background app refresh for Google Maps.
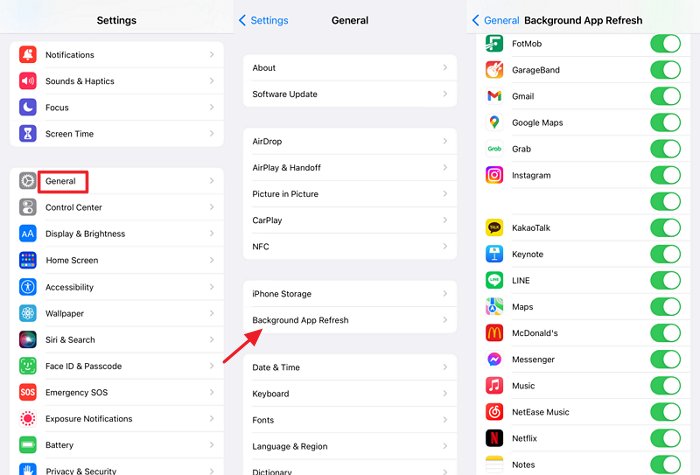
Clear The Google Maps Cache and Data
Temporary cache files can harm application functionality in many ways. They can cause devices to crash, freeze, or slow down the performance of certain applications, especially on Android devices. This is because too much data stored in the cache memory can cause problems with live location sharing or updating accurate information.
Clear Cache and Data on Android
Step 1: Go to your Android phone's Settings app.
Step 2: Tap on Apps, then scroll down to find Google Maps
Step 3: Tap on Storage and then select Clear cache or data.
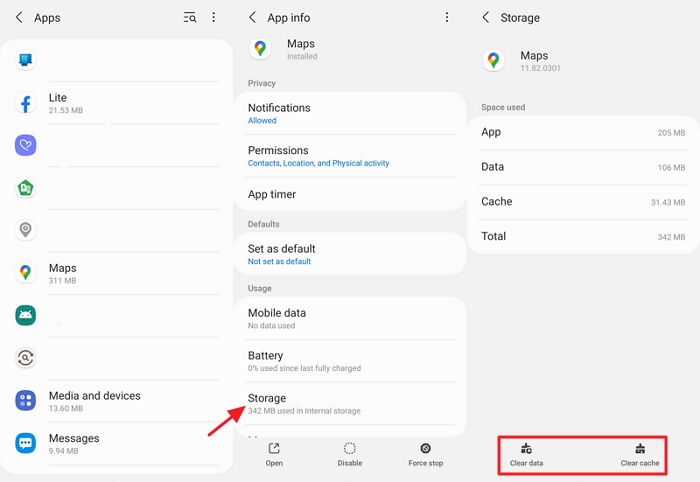
Clear Cache and Data on iPhone
Step 1: Open the Google Maps app and tap on your profile picture at the top right corner of the screen.
Step 2: Select "Settings" from the menu, scroll down and tap on "About, terms & privacy."
Step 3: Tap on "Clear application data".
Step 4: A pop-up will confirm if you want to clear the application data. Tap on "Clear" to proceed.
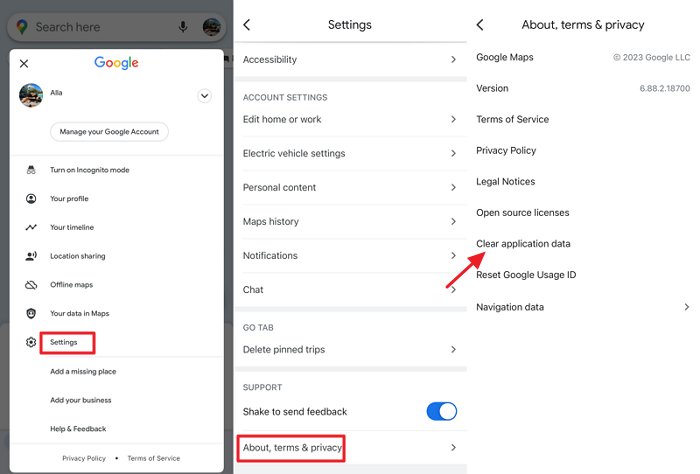
Calibrate Google Maps
Calibrating Google Maps helps it pinpoint your location more accurately. This step may seem technical, but it is vital if the location-sharing problem persists. Calibrating syncs your device's GPS and sensors to fine-tune the blue dot that marks your real-time location on the map.
Calibrate Google Maps on Android
Step 1: Open the Settings app on your Android device and ensure the location is toggled On.
Step 2: Tap on Mode and Select High Accuracy.
Step 3: Open the Google Maps app and tap the blue dot representing your present location.
Step 4: Select Calibrate Compass from the pop-up menu, then move your phone in a figure-eight motion until the calibration is complete.
Calibrate Google Maps on iPhone
Step 1: Head to Settings > Privacy and click on Location Services.
Step 2: Turn off Location Services completely. Also, turn off Bluetooth and WiFi from the Control Center.
Step 3: After 30 seconds, turn Location Services, Bluetooth, and WiFi back on.
Step 4: This resets your device's location sensors to recalibrate Maps, then open Google Maps to check if the blue dot location is now more accurate.
Update Google Maps
It is common for an outdated app to have problems, particularly with location sharing, and may even crash. App developers frequently release updates to fix bugs and improve performance. If you are experiencing problems with Maps, try updating it to the most recent version.
Navigate to the Play Store and App Store on Android and iPhone, respectively, to check for and install Google Maps updates.
Reinstall Google Maps App
If the preceding troubleshooting steps fail, Close the Maps app forcefully and re-enable it again to resolve persistent location-sharing issues. Don't worry; your data will remain intact. Head to the settings and apps settings. Select the Maps app and tap on "Force stop." After a minute, enable the application again. It should work as expected.
Restart Your Device
Simply restarting your Android or iOS device can clear up temporary glitches that prevent Maps from updating location as expected. Press and hold the power button and tap on restart.
Use Google Maps Offline
In case you don't have a dependable internet connection, switch on offline maps. This allows basic navigation and search sans real-time location sharing.
Step 1: Open Google Maps app and tap on your profile picture.
Step 2: Select Offline maps and tap SELECT YOUR OWN MAP, then tap Download.
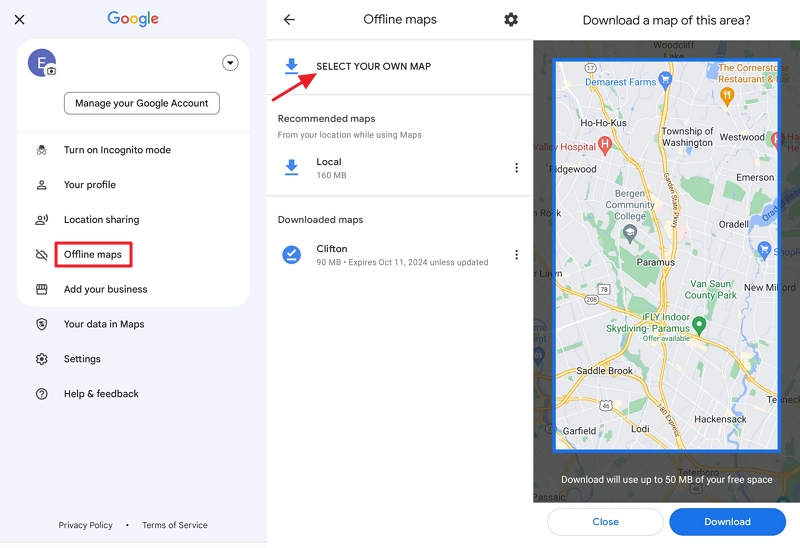
How Often Does Google Map Location Sharing Update?
Location sharing in Google Maps updates in real-time, typically every few minutes, as long as a strong and stable internet connection exists. If you see "location updated an hour ago" in Google Maps, it means that the user has disabled the location sharing or the other device is offline.
Use AirDroid Location Tracker to Share Location Anytime
If you often face troubles with Google Maps and want a great alternative, AirDroid Location Tracker is the best option. It is a reliable and user-friendly app that provides accurate location tracking with detailed map views. In addition to providing real-time location sharing, the AirDroid location tracker offers round-the-clock customer support to resolve any issues that may arise.
![]()
It's also incredibly easy to use and offers a variety of advanced features for tracking history and exact geographical information. Parents can define safe zones on the virtual map and get notifications when kids enter or leave specific areas. The application is available for Android and iOS devices and provides a secure way to keep your loved ones safe.
Step 1. Download the AirDroid Parental Control app from the Google Play Store or App Store and create an account, you can also visit the web version at webparent.airdroid.com directly.
Step 2. Launch AirDroid Parental Control on your smartphone. You will be directed to the sign-up page. Create an account and log in.
Step 3. To track your child's real-time location, you need to download AirDroid Kids on their phone. After installation, launch AirDroid Kids and enter the pairing code to bind the device. You will then need to configure some necessary settings.
Conclusion
As mentioned, Google Maps location sharing is an incredibly useful feature for catching up with friends or keeping track of family members. However, your location may sometimes stop updating information even when the feature is enabled. In order to instantly fix the issue, you should restart your phone or open Google Maps and enable the location-sharing feature again. If the problem remains unresolved, contact Apple or Google support for further assistance. You can also update your device's operating system if needed. Besides, AirDroid Location Tracker is also a workaround to track your your kids' location and share real-time location your your loved.
FAQs about Google Maps Location Sharing Not Updating

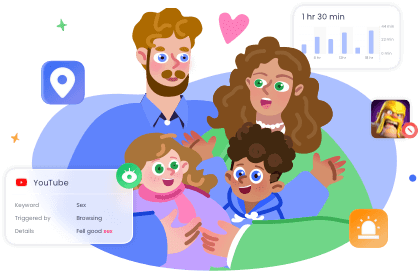








Leave a Reply.