How to Screen Mirror Google Pixel to Samsung TV - 3 Solutions
Google Pixel, shortly named ‘Pixel’, is a smartphone with some unique features introduced by Google in 2016. This article will discuss how to screen mirror Google Pixel to Samsung TV. It is an important and exciting topic as almost all of us need a big screen for presentations in the classroom, watching movies with friends and family, demonstrating projects in offices, etc.
![]()
1 Difference between Screen Mirroring and Screen Casting
Most people are confused about the concept of screen mirroring and screen casting. Screen mirroring and screen casting are two terms that seem similar, but if we look deep into their definition and processing, we will realize that both terms are different.

Screen mirroring
Screen mirroring means showing the same screen like your mobile on a big screen. While screen mirroring, you cannot perform any other function. It will be shown on your big screen if you commit to any other operation.
Screen Casting
You are watching a movie, a play, or any music on a big screen from your mobile other than mirroring is the screen casting. In screencasting, you can play the video once on your device and use your phone for other purposes. Your video will continue on the TV screen.
2 Methods for Screen Mirroring Google Pixel to Samsung TV
After searching on the internet how to screen mirror Google Pixel to Samsung TV. You will find a vast list of methods, and it will waste a lot of time. We have filtered the best ways for you to screen mirror Google Pixel to Samsung TV.
Method 1: AirDroid Cast Web
AirDroid Cast Web Version was launched in 2023 by AirDroid. It is a powerful tool that we must use to cast Pixel to Samsung TV. AirDroid Cast Web has a user-friendly interface that usually takes minutes to connect the devices. It enables you to cast your screen to a phone, tablet, computer or Smart TV with the help of a web browser.

Using Steps:
Creating a connection between both devices is very simple and easy. Only a few steps are required to make a connection.
How to remote control android using Airdroid
- Step 1.Download and lnstall the application
- Download and install the AirDroid Cast application only on the sender’s device (Google Pixel phone) from where you want to share the screen. You can download it by clicking Try It Free button below or go to Google Play Store.
- Step 2.Open the webpage
- Open webcast.airdroid.com from any of the browsers on the receiver device. Such as your Samsung TV, and you will see a code on the browser. Then scan the code from your Google Pixel, or enter the code number manually.
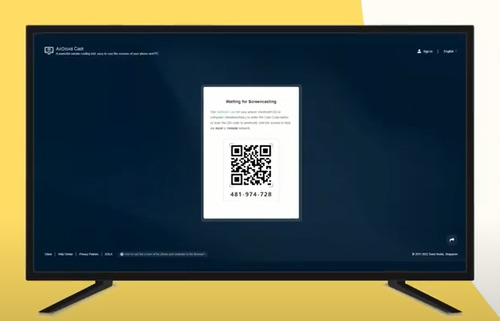
- Step 3.Start screen mirroring
- Accept the prompts to start broadcasting. After allowing authorization, you will have Google Pixle cast to Samsung TV with the high quality.
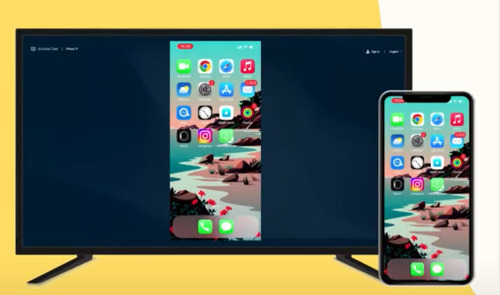
Pros
- It does not requires any installation at the receiver end. Just a web browser is required.
- It supports almost all the devices having different Operating Systems.
- Only in a few seconds you can cast your Google Pixel screen to Samsung TV.
Cons
- AirDroid Cast Web doesn’t support control feature now. For control phone screen on PC, you can. Download AirDroid Cast for Win/Mac.
Uses of AirDroid Cast Web:
AirDroid Cast Web has a comprehensive list of usage. It is used in our daily life professionally as well as for entertainment.
Teaching
AirDroid Cast Web is very beneficial in conducting online and traditional teaching. Teachers can share their mobile display on a big screen to explain things to their students more clearly.
Meetings and Presentations
AirDroid Cast Web is also helpful for delivering presentations in classrooms and offices. In offices, you do not need to carry things now. Just share the mobile display on the office TV or computer and deliver your presentations smoothly and more effectively.
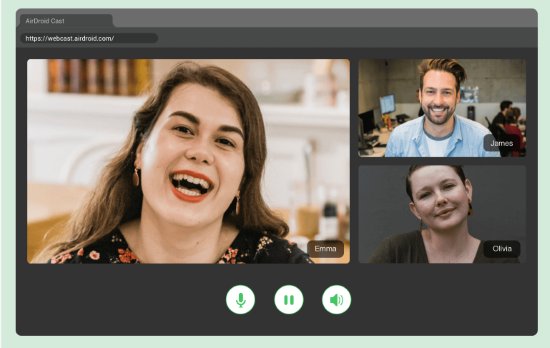
Game Streaming
AirDroid Cast Web provides the best quality audio and video results for live game streaming. You can also use it for watching videos, movies, and pictures on a big screen with the best audio quality.
Method 2: SmartThings App
SmartThings is a fantastic app designed to share your mobile devices to Samsung TV. You can download this AppApp from Android and iOS devices, whatever you have and share your screen with the Samsung Smart TV.
An interesting thing about the SmartThings app is that it automatically detects the Samsung TV and creates a connection with it with your mobile device. But this feature is only available for the Samsung TVs manufactured in 2016 and afterwards.
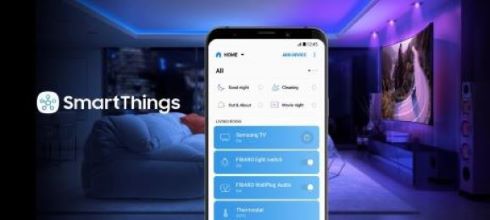
Using Steps:
- Step 1.Download and install the app
- You must first download the SmartThings App on your mobile device using the Google Play Store or the Apple Store. SmartThings app may be installed on Samsung devices by default, so there is no need to download it on such devices.
- Step 2.Wi-Fi network
- Connect the Samsung Smart TV and the mobile device under the same WI-FI. After installing, open the App and click on ‘Add Device’. You will find a list of all available devices and select the one you want to connect to. If you can’t find the device, then turn the device off and then again turn it on.
- Step 3.Enter pin code
- You will receive a pin code on your Smart TV. Add that pic code on your device to start mirroring.
- Step 4.Smart TV
- You can enjoy the Smart View option and all other features shown on the device and the App.
Method 3: Chromecast
Google Chromecast is another method to screen mirror Google Pixel to Samsung TV. This method is also prevalent. You use a Chromecast device and connect it with your Smart TV using an HDMI port. Chromecast is already built-in in most Android devices and is best for Chrome Browser. Let’s have a look at the process of sharing screens using Chromecast.

Using Steps:
How to remote control android using Airdroid
- Step 1.Connect the Chromecast device to the TV
- Firstly, connect the Chromecast device with your Samsung TV using an HDMI cable.
- Step 2.Install the Google Home app
- Install the Google Home app on the Google Pixel and ensure your device and Chromecast are connected to the same Wi-Fi network.
- Step 3.Select the Samsung TV for mirroring
- Open the Google Home app and select the ‘Cast Screen/audio’ from the menu. A list of available devices will open. You will choose your Samsung Device and start mirroring on it.
3Final Verdict
In this article, we go through a new mobile device that is getting more popular day by day but does not have much popularity yet. Google Pixel is an Android Smart Phone, just like other Android phones. An interesting thing about this mobile is that Google provides unlimited storage space in Google Photos, and no quality of images is compromised.
Moving towards the next point, we discussed screen mirroring Google Pixel to Samsung TV using various methods. We discussed three different ways and their limitations. From the above descriptions, we can find that AirDroid Cast Web is the safest, easiest and most flexible method, which helps us mirror the screen using almost any device.
















Leave a Reply.