[100% Work] How to Screen Mirror iPhone to PC?
Screen mirroring is a great way to enjoy your content on a bigger screen. Whether you're watching movies, sharing special moments with your family, or giving a presentation or business meeting, screen mirroring lets you make the most of your device.
However, iOS users may get frustrated because there is not an obvious, easy way on how to mirror iPhone to PC. This is due to the incompatibility between devices.
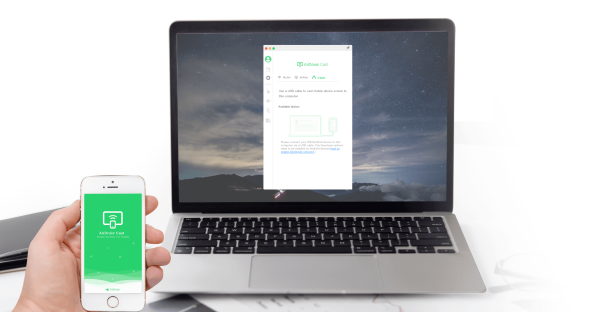
After extensive research, we came up with a few different methods that people can use to cast an iPhone screen onto their computer. Let’s read!
- 1: The Easiest Way to Mirror iPhone to PC

- 2: Screen Mirroring iPhone to PC with LonelyScreen
- 3: Screen Mirroring iPhone to PC with Reflector 2
- 4: Comparison of These Tools - Local/Remote Connection
- 5: How to Mirror Your iPhone Screen to a Mac?
- 6: Can I Mirror iPhone to My Computer for Free?
- 7: How Do I Mirror iPhone to a TV?
- 8: Tips: How to Record iPhone Screen on PC?
- 9: Closing & FAQs about iPhone Screen Mirroring
1 The Easiest Way to Mirror iPhone to PC
If you are looking for the easiest way to mirror iPhone to PC, AirDroid Cast screen mirroring app is the best choice as Android, iPad and Mac users can also use it for screen mirroring. Therefore, you can easily cast iPhone to PC without hassle.
AirDroid Cast Screen Mirroring App
AirDriod Cast lets you cast the screen of your smart devices to other larger displays.
AirDroid Cast supports casting a maximum of five devices onto a computer at any given moment.
This tool Support device with different systems Cast to PC includes Casting of Android device screen, iOS devices, Windows device screen, and MacOS device screen.
Further, this app has a unique feature that enables users to remotely control their Android/iOS devices from any laptop or computer.
It does not only offer screen casting but also delivers audio during remote meetings with two methods. Thus, it increases work efficiency during business meet-ups.
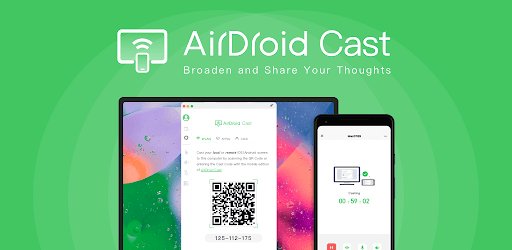
Before choosing one of the following methods to mirror iPhone to Windows PC, you need to install AirDroid Cast on both your iPhone and computer.
Way 1. Screen Mirroring iPhone to PC via WLAN Option
To mirror iPhone to PC wireless, Follow the steps:
Launch AirDroid Cast desktop and choose the WLAN method for connection.
Open AirDroid Cast on your iPhone, scan the QR code or enter the cast code that displayed on the PC.
Accept the request for casting on the Computer.
Enable Casting Permission on iPhone.
Cast Successfully.
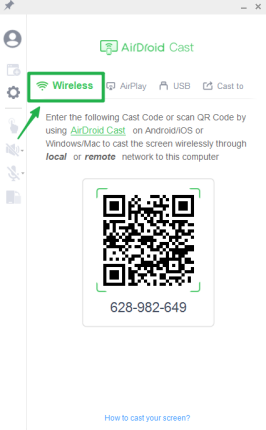
Way 2. Screen Mirroring iPhone to PC via AirPlay
All AirPlay-compatible iPhone/iPad can operate this method.
Open the app and tap the AirPlay feature.
Ensure both devices are connected to the same Wi-Fi network.
On your iPhone visit “Control Center” and tap “Screen Mirroring”.
Choose the device with the AirDroid Cast tag.
Once a connection is established, your iPhone screen will be displayed on your computer.
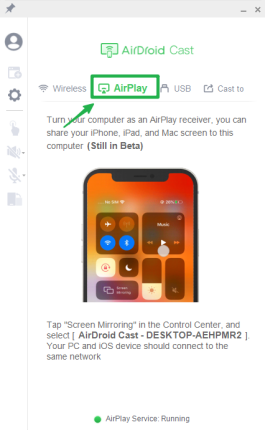
Way 3. Screen Mirroring iPhone to PC via USB
To cast the iPhone screen to a computer via a USB cable, follow the instructions:
Connect both devices through USB.
Open AirDroid Cast desktop and tap on the USB cable option on your PC.
Click your iPhone on the Available devices list on PC.
Tap the "Trust" option when a window pops up on the iPhone screen.
Start mirroring.
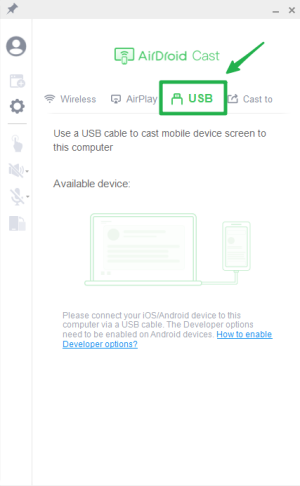
Way 4. Screen Mirroring iPhone to PC via Web Browser
If you want to screen mirror iPhone to PC via a web browser you can use AirDroid Cast web version. AirDroid Cast Web is an online screen-sharing website that you can use to project your device screen to any browser across multi-platforms.
It does not require the installation of the software. It offers you remote and local casting features just by visiting webcast.airdroid.com on your PC and having a device with an internet connection.
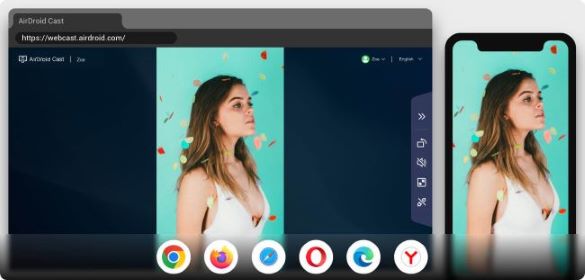
Video Tutorial to Mirror iPhone to Windows PC
User's Reviews
Before downloading, I checked the reviews of this app on the Apple Store and it has a rating of 4.6. Which is pretty high. Overall, people are very satisfied with this feature. The reviews are mostly positive and state how much the app has made their lives easier. Yet, some do not like that it does not have all the features and options for free.
2 Screen Mirroring iPhone to PC with LonelyScreen
If you're looking for a way to mirror your iPhone on your desktop or laptop, LonelyScreen is a great option. It's available for both Windows and Mac computers, and it works just like having an Apple TV.
With AirPlay, you can cast the content from your iPhone or iPad screen to your PC. There's no extra installation needed on your iPhone/iPad. Just download and install LonelyScreen (an AirPlay receiver) on your computer.
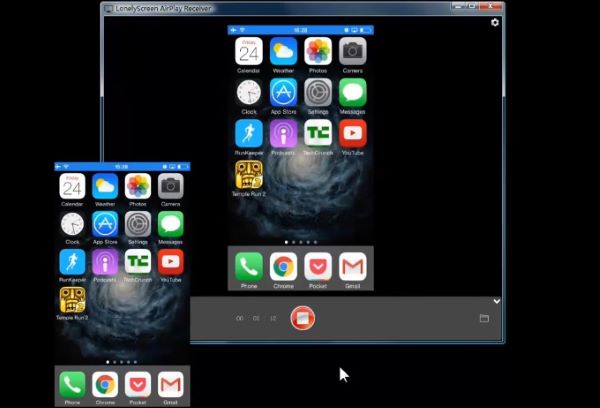
How to Set Up LonelyScreen?
Here is how to set up the LonelyScreen app to mirror iPhone to PC.
Install and launch LonelyScreen.
Open the "Control Center" on your iPhone.
Tap the “Screen Mirroring” button.
Select your LonelyScreen laptop from the list.
iPhone screen will instantly appear on your PC.
Features of LonelyScreen
LonelyScreen allows you to share presentations, gameplay, app demos, or family pictures on the big screen.
It connects you with people in the classroom, meeting room, and living room.
It lets you cast AirPlay to PC/Mac and turn your PC or Mac into an Apple TV.
It allows you to capture and save iPhone game play or app demo.
Price
Offers a free Trial version with limited features.
The Personal Use package is $14.95 per year.
The business Use package is $29.95 per year.
Compatibility
Win10, Win8/8.1, Win7, Vista, Windows 2000, Windows Server 2003.
MacOS/OS X 10.7 or plus.
iOS 11 Compatible.
Top Positive & Top Critical Review
I was not able to track down this app on Apple Play. Therefore, I found some reviews on Google. Many people like how simple it is to use. Yet, some have concerns regarding this tool. People state that they do not trust it and it may be unsafe to download from other sources but Apple and Google Play stores. Yet, it is difficult to find it there.
3 Screen mirroring iPhone to PC with Reflector 2
Reflector 2 is a powerful tool that helps you mirror your Android device, iPhone, iPad, iPod, Mac, and Windows computer onto a bigger screen without any complicated setup.
It's ideal for gaming, watching movies, or presenting straight from your phone or tablet. Plus, the built-in casting feature makes it super easy to use.
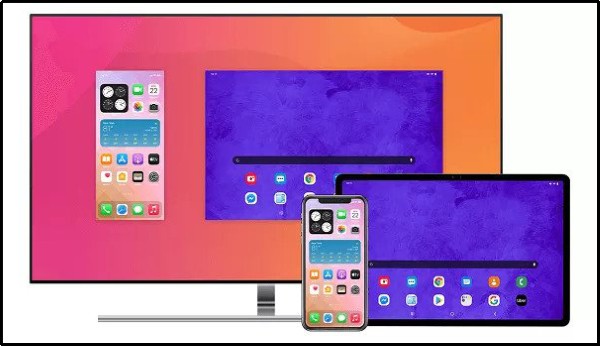
How to Set Up Reflector2?
Here is how to set up a reflector for iPhone to PC screen mirroring.
Install Reflector on your computer.
Find AirPlay on your iPhone or iPad.
Select your PC from the available list of devices.
After you select a PC name, the screen mirroring option will appear. Tap it to turn green.
When your device initiates "talking" to Reflector on your computer, a short code will appear. Type the screen code on your device.
Screen mirroring will commence.
To disconnect, go back into AirPlay and turn off the mirroring toggle.
Features of Reflector2
Reflector 2 allows you to Screen Mirror Wirelessly mirror multiple devices.
It automatically adjusts the device screens for a clean look.
You can also add voice-over audio while recording the screen to create tutorials and learning materials instantly.
The new device menu makes managing connected devices easy. Change device preferences or alter display settings all from one convenient area.
Price
Reflector 2 is a paid upgrade. You can get Reflector 2 at $ 19.99 from the Squirrels store.
Compatibility
iPads and iPhones.
Also, support Android and Chromebook screen mirroring.
Top Positive & Top Critical Review
Positive review of this app mostly includes that it gives the possibility to use both screens while sharing. The connection is easy and no extra cable for applications is required. Additionally, it makes the screen recording easier.
Yet, the negative review stated that sometimes the tool comes with glitches and the connection process takes time.
4 Comparison of These Tools - Local/Remote Connection
LonelyScreen and Reflector 2 can only connect using AirPlay, which requires both devices to be on the same Wi-Fi network. Neither of these applications supports remote connections either, so you're limited to local connections only.
AirDroid Cast, on the other hand, provides both local and remote connections, so you're not limited to one or the other. This makes it a much more versatile option for those who need to mirror their iPhone to their PC.
This feature is great for remote teaching and meetings because it allows you to show your colleagues a large screen without the need for a projector.
| Compatibility | Connection method | Price (year) | Rating | |
|---|---|---|---|---|
| AirDroid Cast | Android, iOS, Windows, macOS | Remote & Local network, Airplay, USB | Local casting-free Remote&local- $19.99 Cast&Control- $29.99 | 4.6 |
| LonelyScreen | iOS11, macOS/OS (Not Suitable For Android) | Wireless, Only (Airplay) | Free trial. Personal-$14.95. Business- $29.95 | - |
| Reflector 2 | iPad, iPhone, Windows 5/OS X10.6.8 and above. (Supports Android and Chromebook) | Wireless, Only (Airplay) | $14.99 | 4 |
5 How to Mirror your iPhone Screen to a Mac?
There are a few different ways that you can mirror your iPhone onto your Mac. One popular method is to use AirPlay.
AirPlay is a wireless streaming technology that allows the transmission of audio and video content from devices to other compatible devices such as iOS, MacOS, Apple TV, and other Apple hardware, etc.
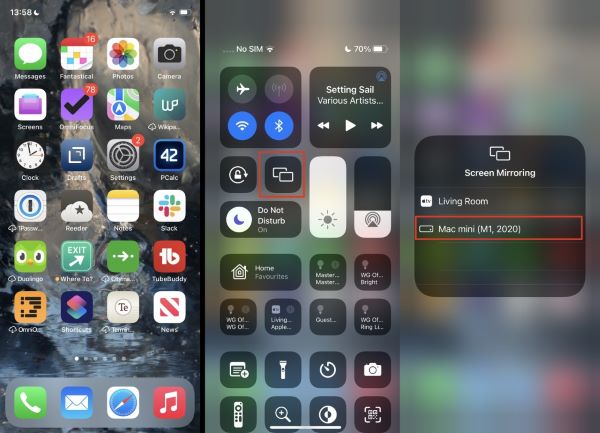
With AirPlay on Mac, users can broadcast music, photos, and videos. It can even mirror the whole screen to make big presentations or just share content onto a larger display.
Another way is by using AirDroid Cast. This app allows you to wirelessly connect your iPhone to your Mac and share your screen. AirDroid Cast also makes it possible for you to wirelessly stream iPhone to PC, even when they're a great distance apart.
6 Can I Mirror iPhone to My Computer for Free?
Yes, you can use AirDroid Cast iPhone mirror to PC. After installing the app, choose the WLAN connection method as it’s free. Ensure both devices are operating on the same Wi-Fi network. A cast code will appear - either enter the QR code or scan it from your phone through AirDroid Cast. This method will let you cast your screen wirelessly.
7 How Do I Mirror iPhone to a TV?
To mirror iPhone to a TV, There are two ways to do this - with and without Apple TV.
Apple TV
To AirPlay your iPhone to TV with Apple TV, follow the below-given step-by-step guidelines:
Connect both devices to the same Wi-Fi network.
Search the content that you want to play on TV.
Visit the "AirPlay" icon and enable it.
Choose your Apple TV/ AirPlay 2-compatible smart TV from the available devices list.
Screen mirroring will begin.
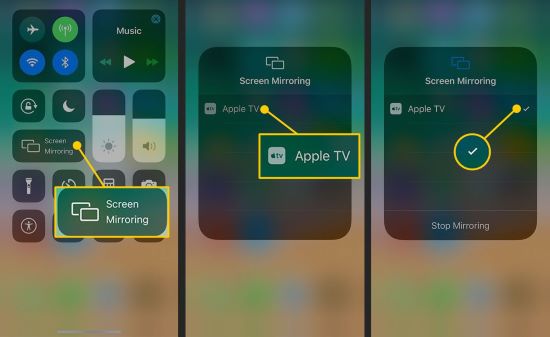
Without Apple TV
If you don't have an Apple TV or AirPlay 2 compatible TV, there is no need to worry. You can stream your iPhone screen to a TV using an HDMI cable.

To connect your phone to your TV, you'll need a Lightning Digital AV Adapter and an HDMI cable. Just plug the HDMI cable into your TV, and then plug the other end of the HDMI cable into the Lightning Digital AV Adapter. Your iPhone screen will be instantly mirrored on the TV.
8 Tips: How to Record iPhone Screen on PC?
Apple lets you record the iPhone screen with a QuickTime player on Mac. However, Apple dropped the supporting QuickTime Player for the Windows platform.
For iPhone owners, if you are looking for a solution to record the iPhone screen on Windows, you have to depend on third-party services. Here are some handy tips to record screen mirroring videos on a PC.
AirServer is a top-rated screen mirroring receiver for Windows, Mac, and Xbox. It's able to mirror and record the iOS screen and supports other technologies like Miracast and Google Cast. Additionally, it provides features like the ability to adjust mirroring quality. AirServer lets you record the iPhone screen, however, it isn't free.
If you want to find an app that will let you mirror and record your iPhone screen, LonelyScreen is a good option. It's an AirPlay receiver for Windows, and the trial version includes the ability to mirror and record your screen.
If you have Windows 10, then you can record your iPhone screen on PC for free as Windows 10 offers a built-in Game Bar which allows you to record any application's window without the need of any third-party tool. Once you have successfully mirrored your iPhone screen on PC, you will be able to record it.
9 Closing
Screen mirroring is a great way to share your device screen with another screen, whether it's for entertainment or work purposes. While it can be tricky to mirror an iPhone screen to a computer, there are a lot of software and tools that can help you do it.
AirDroid Cast is one of the best options, if you're ever wondering how to mirror your iPhone to a PC, it is a great option. It is an easy-to-use application that is compatible with a wide range of the devices. Also, it offers multiple ways of connection.










Leave a Reply.