Comment utiliser son téléphone comme webcam pour les ordinateurs ?
Si vous êtes étudiant, vous aurez peut-être besoin d'une webcam pour assister à vos cours ou à un événement virtuel. Pour d’autres personnes également, une webcam est devenue un gadget indispensable. Avec le travail à distance de plus en plus tendance, vous aurez besoin d'une webcam pour assister aux réunions de bureau de temps en temps.
Le revers de la médaille de ce besoin réside dans les progrès des téléphones mobiles dotés d'appareils photo et de résolution vidéo de haute qualité. Par conséquent, dans cet article, nous vous expliquerons comment utiliser son smartphone Android ou un iPhone comme webcam.
- Pourquoi devrait-on utiliser son smartphone comme webcam ?
- Comment utiliser son téléphone comme webcam ? (sans applications tierces)
- Comment transformer son téléphone en webcam avec les applications créée à cet effet ?
- Bonnes pratiques d'utilisation du téléphone comme webcam
- Conseils pour améliorer la qualité vidéo lors des réunions à distance ou de la diffusion en direct
- Meilleur moyen d'accéder à distance à la caméra Android

Pourquoi devrait-on utiliser son smartphone comme webcam ?
Les ordinateurs portables sont souvent équipés d'une webcam intégrée au-dessus de l'écran LCD. Cependant, la qualité des caméras n’est pas aussi bonne. En outre, de nombreuses configurations PC ne disposent pas de webcam intégrée. Cela devient donc une nécessité dans ce cas. Si vous optez pour une webcam, une bonne webcam peut coûter des centaines de dollars/euros.
Par conséquent, vous pouvez opter pour une méthode alternative au lieu de gaspiller votre argent et de limiter votre choix sur une webcam de basse qualité qui sera utilisée occasionnellement. En optant pour cette méthode, il est possible d'économiser de l'argent en utilisant son téléphone Android comme webcam. En outre, il est possible d'utiliser l'appareil photo de haute qualité d'Android pour une meilleure qualité d'image lors des appels vidéo. Vous pouvez utiliser un téléphone Android comme webcam en USB ou sans fil.
AirDroid est un outil de gestion mobile qui propose plusieurs solutions à son client. Il ne se limite pas à l'accès à distance à la caméra de votre téléphone Android, mais il permet l'accès à distance à votre téléphone, le partage de fichiers, la gestion des notifications, la mise en miroir d'écran, etc. Vous pouvez également utiliser le AirDroid Remote Support. Il ajoute une caméra AR et peut vous aider à se rendre virtuellement sur place avec votre famille et vos clients pour fournir une assistance instantanée pour les appareils et équipements physiques.
Comment utiliser son téléphone comme webcam ? (sans applications tierces)
Utiliser un téléphone sans fil comme webcam ou via une connexion USB est une bonne alternative. Par conséquent, cette section montre comment le configurer sur votre Android ou iPhone sans utiliser d'application tierce.
Utiliser son téléphone comme webcam pour Android 14 ou version ultérieure
La condition préalable à cette méthode est que votre appareil téléphonique fonctionne sous Android 14. Vous avez également besoin d'un bon câble de connexion USB de transfert. Google a simplifié l'exécution sur cette version d'OS pour utiliser la méthode décrite ci-dessous.
Étape 1 : Connectez votre téléphone au PC à l'aide d'un câble USB et l'invité de commande USB s'ouvrira.
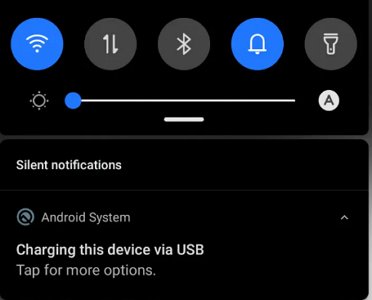
Étape 2 : Ouvrez-le, puis sélectionnez "Utiliser USB pour" et choisissez Webcam.
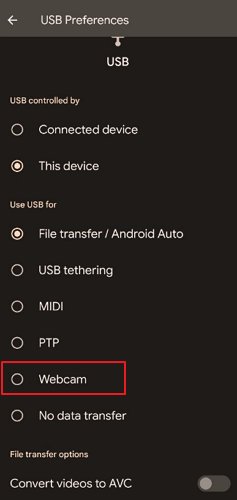
Étape 3 : Ouvrez l'option "Appareil en tant que webcam" qui apparaît, puis cliquez sur la notification et vous verrez la même chose sur votre PC.
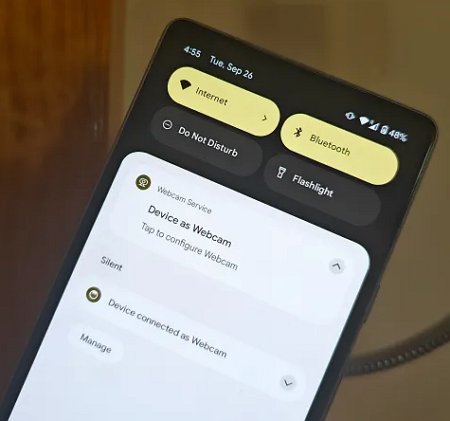
Étape 4 : La caméra de votre téléphone est désormais utilisée comme webcam. Vous pouvez le choisir pour n'importe quelle application d'appel vidéo dans les paramètres de l'application de réunion.
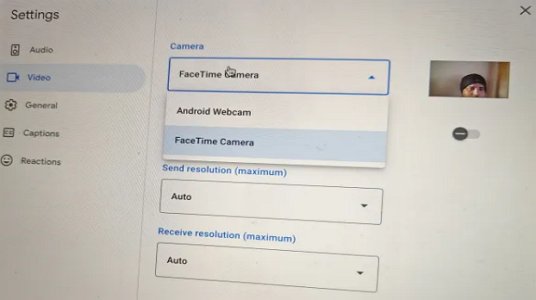
Avantages
- C'est simple à configurer.
- Il ne nécessite pas d'application tierce ni de connexion Internet.
Inconvénients
- Aucune fonctionnalité n'est disponible pour modifier les performances de la caméra.
- La connexion peut être interrompue si la connexion USB est instable.
Utiliser l'iPhone comme webcam pour Mac avec Continuity Camera
Pour utiliser cette fonctionnalité, vous avez besoin de MacOS (13) Ventura ou de versions ultérieures fonctionnant sur votre Mac. Bien qu'utiliser un iPhone 11 ou toute version ultérieure est possible, vous ne pouvez utiliser qu'un iPhone prenant en charge iOS 16 ou une version ultérieure. Cependant, toutes les dernières fonctionnalités de Continuity Camera ne sont disponibles que lorsque vous associez ensemble un iPhone avec iOS 17 et un Mac avec MacOS 14 ou toute version ultérieure des deux. Voici comment établir la connexion.
Étape 1 : Assurez-vous que votre iPhone et le Mac sont connectés au même compte.
Étape 2 :Activez le Bluetooth et le Wi-Fi pour les deux appareils. Il est également possible de connecter les deux appareils avec votre câble USB.
Étape 3 : Allumez Continuity Camera dans l'application Paramètres.
Étape 4 : Sous les paramètres généraux, sélectionnez AirPlay & Handoff pour activer la fonctionnalité.
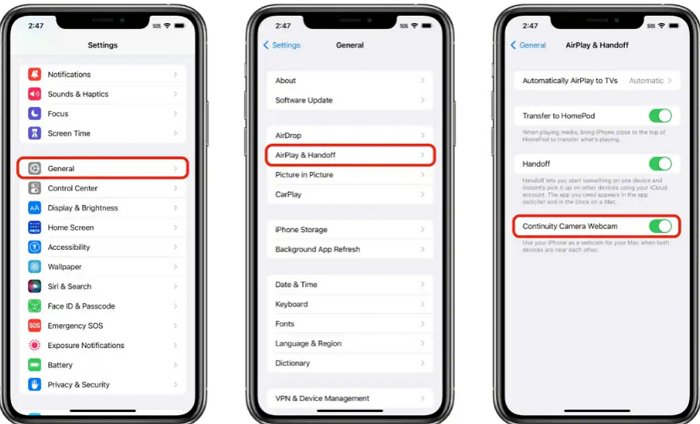
Étape 5 : Assurez-vous que les deux appareils sont proches l'un de l'autre.
Étape 6 : Ouvrez n'importe quelle application sur votre Mac qui utilise un appareil photo.
Étape 7 : Ouvrez les paramètres de l'application et définissez son option d'appareil photo sur iPhone.
Étape 8 : La Continuity Camera de votre iPhone est désormais votre webcam Mac.
Remarque : S'il ne se connecte pas automatiquement, cliquez sur vidéo dans la barre d'outils en haut de l'écran de votre Mac. Cliquez sur Appareil photo et choisissez votre iPhone.
Avantages
- Les utilisateurs peuvent facilement échanger entre des connexions filaires et sans fil.
- Aucune application tierce n'est requise pour établir une connexion.
Comment transformer son téléphone en webcam avec les applications créée à cet effet ?
Si vos appareils ne prennent pas en charge les méthodes ci-dessus, essayez les applications permettant d'utiliser votre téléphone comme webcam.
| Droidcam | IP Webcam | EpocCam | |
|---|---|---|---|
| Téléphones supportés | Android, iPhone | Android | iPhone |
| Systèmes d'exploitation supportés | Windows, Linux | N'importe quelle plateforme avec VLC Player ou un navigateur Web | Windows, Mac |
| Méthodes de connexion | USB ou Wi-Fi | Wi-Fi | USB ou Wi-Fi |
Droidecam
Droidcam est l'une des applications de webcams les plus populaires pour Android et iPhone. Vous pouvez opter pour une connexion USB ou une connexion sans fil de votre téléphone avec un PC pour transformer la caméra du téléphone en webcam. Que vous souhaitiez assister à une conférence téléphonique sur Skype en utilisant la caméra de votre téléphone via un PC ou diffuser une vidéo en direct sur YouTube, DroidCam est une solution incontournable. Il est entièrement gratuit, sans limites d'utilisation ni filigrane. Si vous souhaitez un mode HD sans publicité, vous pouvez passer au niveau premiun avec un achat unique qui coûte environ 4 $.
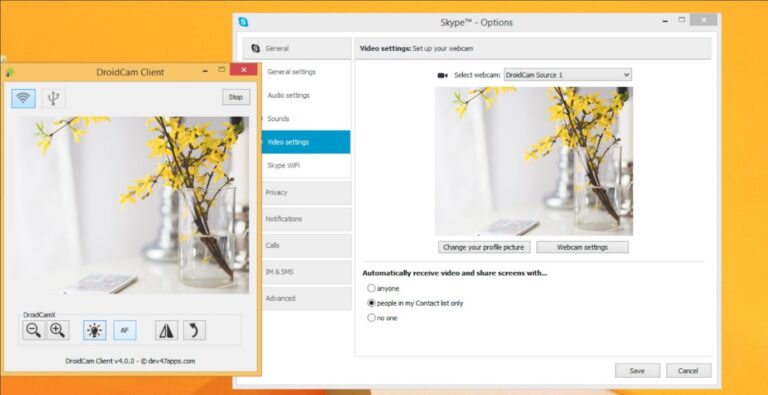
Principaux points forts de la version gratuite de DroidCam
- Option de discussion à l'aide de DroidCam
- DroidCam peut fonctionner en arrière-plan pendant que vous continuez à utiliser votre téléphone
- Connectivité USB et connexion sans fil
- Connexion hotspot en l'absence de Wi-Fi
Principales fonctionnalités de la version Premium
- Mode vidéo HD et commandes supplémentaires de la caméra
- Luminosité, contraste, réglage du volume, etc.
- Mettre automatiquement le son des appels téléphoniques pour éviter les distractions
- Sans publicité
Avantages
- La sûreté et la sécurité de vos données restent intactes
- Connexion USB et connectivité hotspot
- La version Pro propose des commandes et des fonctionnalités plus avancées
- Disponible pour Windows et Linux
Inconvénients
- Installation séparée de deux applications, une sur Android ainsi qu'une sur PC
- L'interface utilisateur semble obsolète et n'est pas mise à jour régulièrement
- La version gratuite a des fonctionnalités limitées
Étapes pour transformer son téléphone en webcam avec Droidcam
Étape 1 : Installez DroidCam depuis les magasins officiels sur votre PC et votre téléphone.
Étape 2 : Ouvrez l'application Android et copiez l'adresse IP de ce dernier dans la ligne IP Wi-Fi en haut de l'écran.
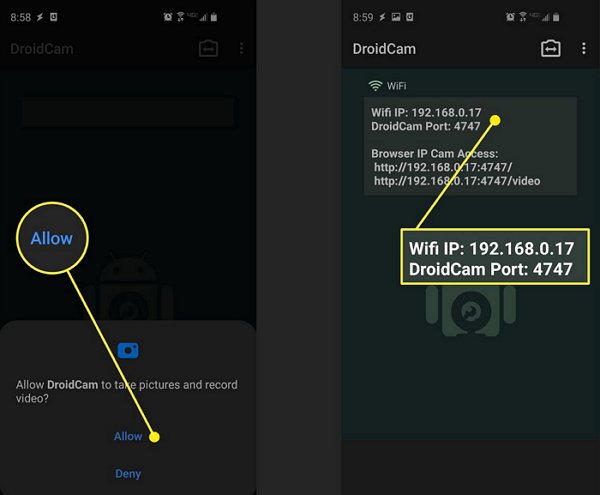
Étape 3 : Après avoir ouvert l'application PC, saisissez l'adresse IP de votre téléphone Android dans le champ IP de l'appareil.
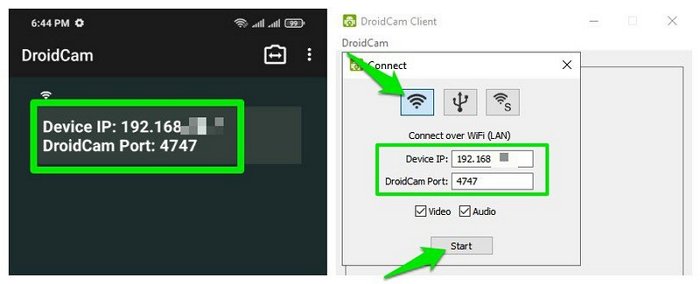
Étape 4 : Appuyez sur les cases Vidéo et Audio de votre bureau.
Étape 5 : Sélectionnez Caméra dans les options de menu en haut de l'écran pour choisir entre la caméra arrière ou avant.
Étape 6 : La caméra de votre téléphone est désormais votre webcam. À présent, vous pouvez le choisir pour n'importe quelle application d'appel vidéo dans les paramètres de l'application de réunion. Sélectionnez DroidCam Source 2 ou DroidCam Source 3.
Webcam IP
La webcam IP est également une option populaire pour les utilisateurs de smartphones qui souhaitent utiliser Android comme webcam. La configuration de l'application sans fil vous aide à diffuser les images de votre caméra sur votre ordinateur via Wi-Fi. L'application est souvent considérée comme l'une des meilleures applications de webcam Android. Vous pouvez opter pour la version gratuite ou la version professionnelle (achat unique coûtant environ 3 $) de l'application selon vos besoins.
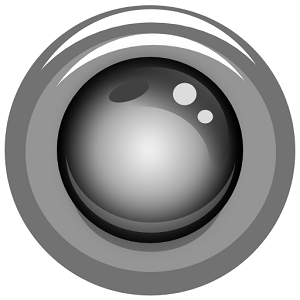
Les principales fonctionnalités de la Webcam IP sont les suivantes :
- Connexion sans fil d'Android avec un PC
- Enregistrement audio bidirectionnel et prise en charge dans différents formats
- Plusieurs points de vue
- Vous pouvez diffuser des vidéos sur un réseau Wi-Fi sans accès à Internet
- La webcam IP peut être intégrée à un logiciel de surveillance et à des moniteurs de sécurité
Avantages
- Configuration et connexion faciles avec votre PC
- Aucune application supplémentaire ou activation de débogage USB n'est requise
- La version gratuite est une édition décente du logiciel
Inconvénients
- L'interface utilisateur de l'application est obsolète et ennuyeuse
- Aucune prise en charge de connexion USB n'est disponible
EpocCam
EpocCam est également une application pour utiliser son téléphone comme une webcam, mais elle ne peut pas être installée pour utiliser un iPhone ou un iPad comme webcam USB. Il peut fonctionner avec Windows, Mac pour vous fournir une alternative de caméra HD à votre webcam PC par défaut. L'achat d'une licence d'EpocCam équivaut à un paiment unique d'une valeur de 7,99 $.
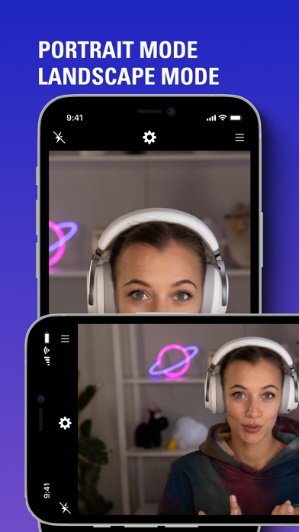
Les principales fonctionnalités d'EpocCam sont les suivantes :
- Snapchat Lens intégrées et lentilles contrôlées par gestes pour les chats vidéo et les diffusions en direct
- Flou de l'arrière-plan, incrustation chroma, etc., pour transformer les arrière-plans vidéo
- Créer votre avatar numérique, changer la couleur de vos cheveux, etc.
- La configuration Multicam vous permet d'obtenir une configuration complète pour les vidéoconférences, les conférences virtuelles, les vidéos YouTube, etc.
- Partage sans fil des images de votre caméra sur un PC via Wi-Fi
Avantages
- Compatible avec des applications célèbres telles que Skype, Google, Hangouts, Facebook, etc.
- Abordable à l'achat
- La qualité vidéo est excellente
- Processus de configuration simple
Inconvénients
- Uniquement disponible pour les iPhone
- Vous ne pouvez pas modifier les paramètres dans le logiciel de visualisation
- Les plantages d'applications peuvent être ennuyeux.
Bonnes pratiques d'utilisation du téléphone comme webcam
Afin d'accéder à une meilleure expérience permettant d'utiliser son téléphone comme webcam PC, assurez-vous de suivre ces conseils :
- S'assurer que l'application webcam et les pilotes du PC sont à jour.
- Se connecter à un réseau Wi-Fi fiable ou utiliser un câble USB de haute qualité.
- S'assurer que l'écran du téléphone reste déverrouillé lors de l'utilisation comme webcam.
- Pour utiliser son téléphone comme webcam via USB, vous devez toujours activer les options de développement et le débogage USB sur votre téléphone Android.
- Le processus prend souvent beaucoup de batteries. Par conséquent, s'assurer que le téléphone Android soit branché sur une source d'alimentation lorsque vous utilisez ce dernier comme webcam.
- Si votre ordinateur ne reconnaît toujours pas votre téléphone, essayer de redémarrer ou de relancer l'application ou les appareils. li>
Conseils pour améliorer la qualité vidéo lors des réunions à distance ou de la diffusion en direct
Que vous utilisiez une webcam, une caméra 4K, un iPhone ou un Android, vous souhaitez que la qualité de votre image soit la meilleure possible. Dans cette section, certaines des solutions pour améliorer la qualité vidéo sont abordées.
Sélectionnez une caméra de haute qualité : quel que soit votre type de caméra, la qualité doit être optimale. Obtenir un bon objectif peut être utile si vous utilisez un véritable appareil photo.
Connexion Internet puissante : Une connexion Internet instable peut rendre la meilleure entrée vidéo terrible. Par conséquent, une connexion haut débit via un routeur ou un abonnement direct auprès d’un opérateur est essentielle pour améliorer la qualité vidéo.
Utiliser une application tierce et un téléphone : cette astuce peut ne pas sembler la meilleure étant donné les doutes en matière de confidentialité de la plupart des tiers. Cependant, c'est essentiel, car de nombreuses applications de rendu vidéo tierces vous permettent d'éditer votre vidéo. Par exemple, vous pouvez régler la luminosité, modifier l’arrière-plan, zoomer, etc. avec des applications tierces.
Bonne entrée microphone ou audio : la qualité vidéo peut être considérablement améliorée avec les informations audio correspondantes. De plus, il vaut mieux choisir un emplacement sans bruit.
Meilleur moyen d'accéder à distance à une caméra Android
Si vous souhaitez accéder à distance à un téléphone Android, vous avez besoin d'une application d'accès à distance. L'application vous aidera également à utiliser à distance la caméra du téléphone cible pour utiliser la webcam. Dans cette section, nous avons identifié deux options qui vous seront très bénéfiques.
Caméra Android a accès à distance pour assurer la sécurité de la maison
Accéder à distance à un téléphone Android vous permet d'utiliser sa caméra à des fins de sécurité. Il peut donc être utilisé pour assurer la sécurité de la maison. La meilleure solution à cet effet est AirDroid.
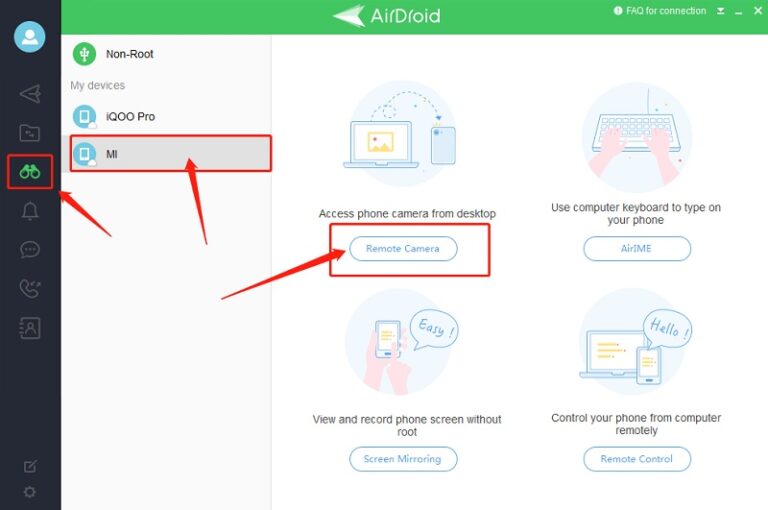
Cette application est utile pour contrôler efficacement les appareils Android. Plusieurs fonctions sont disponibles sur l'application, telles que la suppression ou la modification de dossiers, l'organisation des fichiers, la création d'une sauvegarde des données de l'appareil ou d'autres fonctions de transfert et de gestion de fichiers. AirDroid Personal peut être utilisé pour répondre aux notifications, répondre aux SMS, partager un écran, etc. De plus, vous pouvez l'utiliser pour contrôler jusqu'à quatre appareils simultanément. Certaines de ses autres fonctionnalités sont :
Accès sans surveillance : vous pouvez contrôler un téléphone Android sans demander d'autorisation.
Enregistrement vidéo : vous pouvez enregistrer des images de sécurité de ce qui se passe autour du téléphone.
Suivi de localisation : vous pouvez suivre où il se trouve.
Tableau de bord d'utilisation : vous pouvez afficher des détails sur l'application et l'appareil cible sur le tableau de bord.
Caméra Android a accès à distance avec AR pour prendre en charge la famille ou les clients
Vous avez besoin d'un outil pour contrôler plus de quatre appareils si vous avez une entreprise. Avec AirDroid Remote Support, il est possible de gérer plus de 100 clients simultanément. Les techniciens peuvent l'utiliser pour fournir une assistance informatique aux clients et voir à distance à travers sa caméra. De plus, il dispose d'une suite de gestion de fichiers, de partage d'écran en temps réel, de gestion des notifications, etc.
Voici quelques autres fonctionnalités d'AirDroid Remote Support que vous devriez connaître.
Clavier distant : pour taper à distance sur le téléphone cible.
Mode écran noir : pour masquer les écrans des clients lors de leur accès.
Politique de sécurité : dispose d'une sécurité de chiffrement de bout en bout et à plusieurs niveaux qui protège tous les appareils.
Gestion légère : vous pouvez utiliser l'application sans aucune contrainte sur le système d'exploitation de votre appareil.
Mots finaux
Nous avons partagé différentes applications Android et logiciels macOS qui vous permettront de connecter votre téléphone Android à un PC/ordinateur portable sans fil ou via USB et d'utiliser son téléphone comme webcam PC. Parmi tous les logiciels, AirDroid Personal est le meilleur logiciel vous offrant des fonctionnalités de caméra à distance et de nombreuses autres options telles que la mise en miroir d'écran, les captures d'écran, l'enregistrement, le transfert de fichiers, l'accès à distance au téléphone, etc.





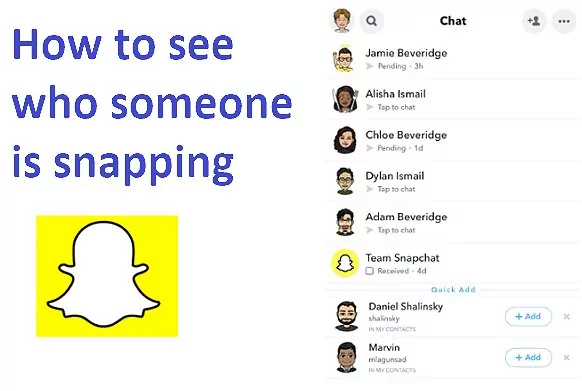



Laisser une réponse.