How to Enable and Use Remote Desktop on Windows 11
Remote Desktop is a powerful feature in Windows 11 that allows users to connect to their computer from a different location, providing access to applications, files, documents, and network resources as if they were physically present.
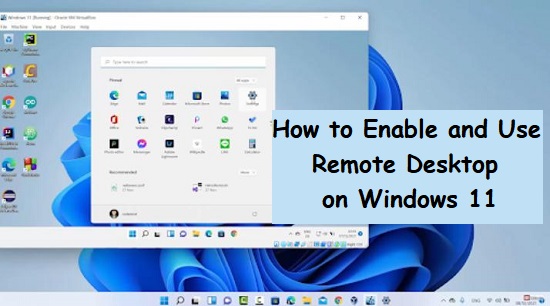
But before you can enjoy this convenience, you need to set up a Remote Desktop on your computer. Don't worry, it's not hard to do. In this article, we will show you how to enable and use Remote Desktop on Windows 11.
Part 1: Prerequisites for Windows 11 Remote Desktop
Before you can use Remote Desktop on Windows 11, it's crucial to verify which edition of Windows 11 is installed on your computer. Here's why this matters:
- Windows 11 Home Edition: This edition lets you use Remote Desktop to connect to other laptops or computers. However, other users cannot access your computer remotely. This limitation means you cannot receive remote assistance using the built-in Remote Desktop feature.
- Windows 11 Professional or Enterprise Edition: These editions provide full Remote Desktop functionality. You can connect to other computers, and other users can access your computer remotely. This capability is essential for tasks such as receiving remote support, accessing your work computer from home, or managing multiple devices in a network.
Best Remote Desktop Solution for Individuals/Businesses
Frustrated with Remote Desktop on Windows 11 Home? Try AirDroid Remote Support!
Part 2: How to Enable Remote Desktop on Windows 11
Enabling Remote Desktop on Windows 11 is simple. In general, you just need to turn the Remote Desktop option on in Settings to connect. Please refer to the following steps:
Turn on Remote Desktop in Settings
Before you can use a Windows 11 PC as a host and connect from other computers, you must first set up remote access. In Windows 11, visit "Settings" > "System" > "Remote Desktop". Turn on the "Remote Desktop" switch.
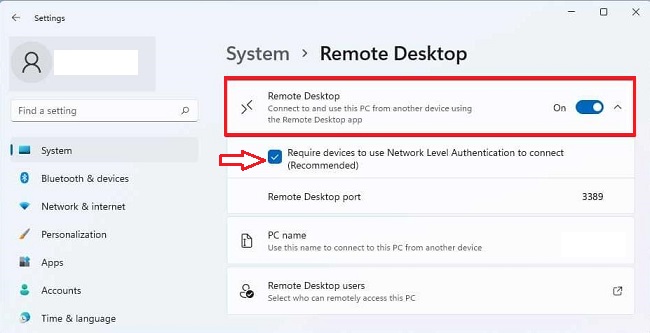
It is recommended that you check the "Require devices to use Network Level Authentication to connect" box to enhance the security of your remote connection.
Note the name of your PC, as you will need it to try to connect.
Grant Access to Remote Users
By default, you log on to a computer with Windows 11 with any configured administrator account, most likely with your own account.
However, if you need to share other accounts, click the "Remote Desktop users" option, which is located below the "Remote Desktop" option.
Click "Add" to add another account. In the "Select Users" box, type the name of the account you want to add, and then click "Check Names." Click "OK", and then click "OK" again. This account will now be able to sign you in remotely to this PC.
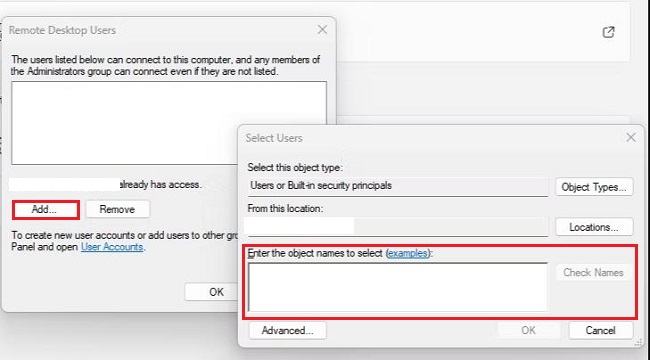
Part 3: How to Connect to Windows 11 Using Remote Desktop
With Remote Desktop enabled, you can now connect your device to another computer. Remote Desktop can be used to access your computer on any version of Windows or even non-Windows operating systems.
Using the Built-in Remote Desktop Connection
Best for: On your local Windows PC
The built-in Remote Desktop Connection tool is a program that comes with Windows 11 and allows you to connect to another Windows PC using the Remote Desktop Protocol (RDP).
After enabling the remote desktop, follow these steps:
Step 1: In the search box on the taskbar, type Remote Desktop Connection, then find the tool and click "Open."
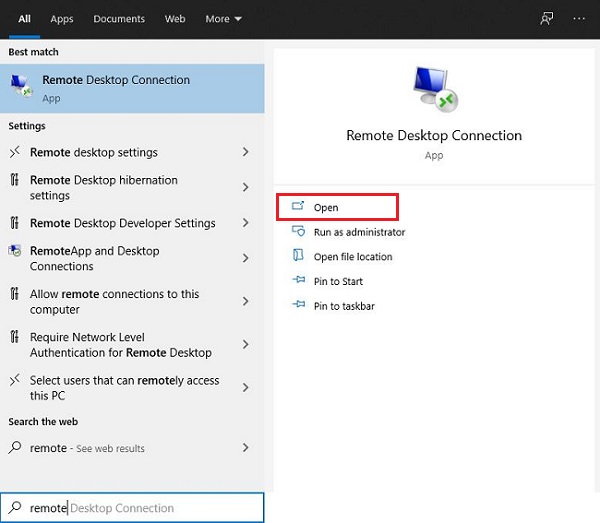
Step 2: In Remote Desktop Connection, type the name or IP address of the Windows 11 PC you want to connect to, then select "Connect."
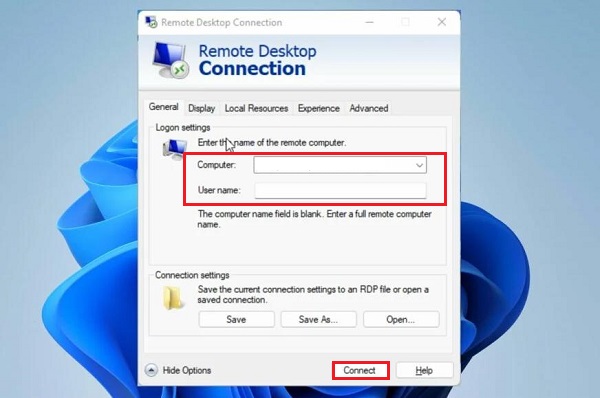
Step 3: Enter your username and password for the remote PC, then select "OK."
You should now see the desktop of the remote PC on your screen. You can use it as if you were sitting in front of it.
Using the Microsoft Remote Desktop App
Best for: On other non-Windows devices, such as Mac, Android, iOS.
The Microsoft Remote Desktop app is free and can be downloaded and installed from the Microsoft Store, Google Play and the Apple App Store.
It allows you to connect to Windows 11 using a more user-friendly interface and supports more features, such as multi-touch gestures, audio and video streaming, and clipboard sharing.
To use this method, you need to install the app on the device from which you want to connect and then add a remote PC connection or a workspace.
How to Install
Take an Android device for example, to install the Microsoft Remote Desktop App on Android, follow the steps below:
1. Search for Microsoft Remote Desktop on Google Play.
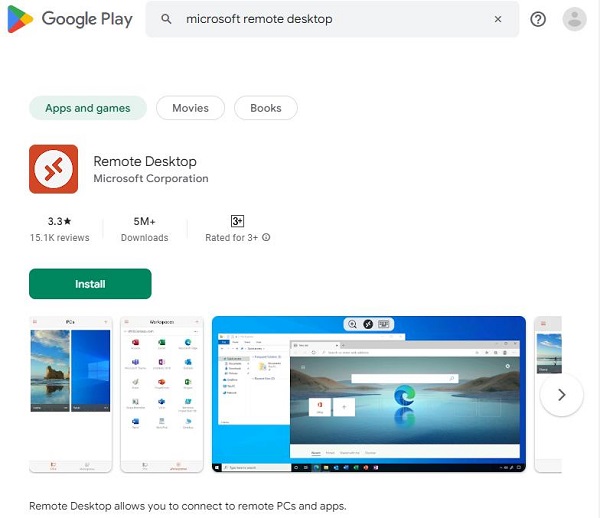
2. Click the "Install" button, then download and install the application for your Android.
How to Connect
To add a remote PC connection on the Microsoft Remote Desktop app, follow these steps:
1. Launch the Remote Desktop app on your device.
2. Click the Add button (+) and select "Add PC."
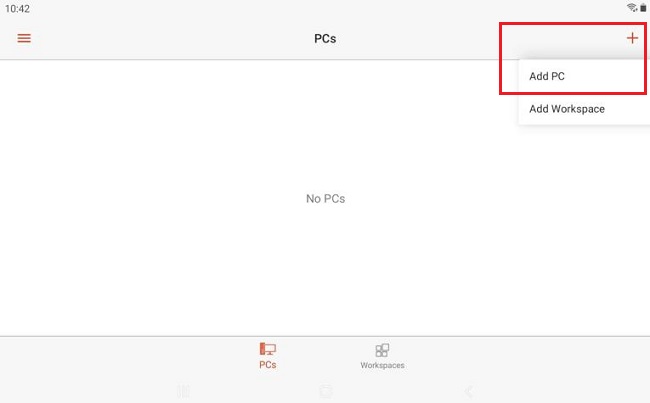
3. Enter the name or IP address of the Windows 11 PC to which you want to connect, and then select "Save."
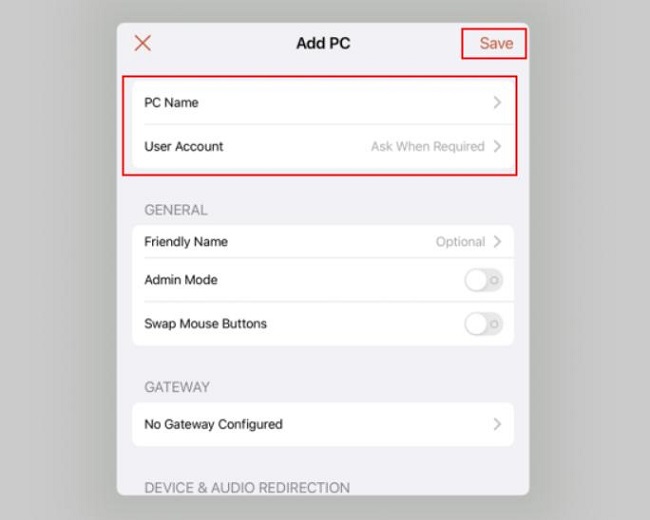
4. Enter your username and password for the remote PC, then select Continue.
5. To begin a remote session, select the connection from the "Saved PCs" section.
Remote Desktop Alternative: Seamless Connectivity for All Windows Devices
Microsoft Remote Desktop has the limitation of only being able to access remote PCs running Windows Professional or Enterprise. What if you want to access a computer with a Windows Home version?
AirDroid Remote Support is a great remote desktop solution. It provides seamless access to Windows 7 SP1 and above, both Home and Professional editions.
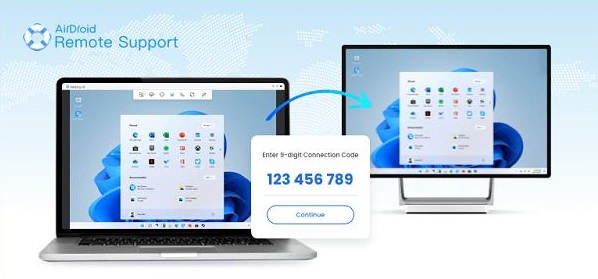
You can remotely access and support your computers from Windows and Mac devices with just a 9-digit connection code and password for a smooth connection. AirDroid Remote Support also features lightweight management to help you stay on top of your devices, making it a friendly experience for business users.
Conclusion
Remote Desktop on Windows 11 is a handy feature for accessing your computer from different locations. It is useful for remote work, IT support, and personal use while traveling. Before using it, ensure you have Windows 11 Pro or Enterprise Edition, as these versions support full remote access.
To enable Remote Desktop, go to Settings > System > Remote Desktop and turn it on. Add any additional user accounts if needed. Run the Remote Desktop Connection tool by entering your PC's name or IP address to connect. Alternatively, you can use the Microsoft Remote Desktop app for a user-friendly experience with extra features.




Leave a Reply.