Android users can set limits on specific apps right away from the settings. Open settings and scroll down to click on Digital Wellbeing and parental controls. There is an option to "Set the timer for your apps."
How to Set Time Limits on Apps? [Ultimate Guide]
Do you find yourself glued to your phone? You're not alone. According to a recent report, the average person spends more than 3-4 hours daily on their mobile device. That's a lot of time spent staring at a screen! Most of that screen time is spent on social media, watching videos, or playing games. But internet addiction goes beyond wasting your precious time – it can also affect children negatively, influencing how they use the internet and how much time they spend on screens. So it's imperative to manage and check how much time you and your kids spend on smartphones and other online apps.
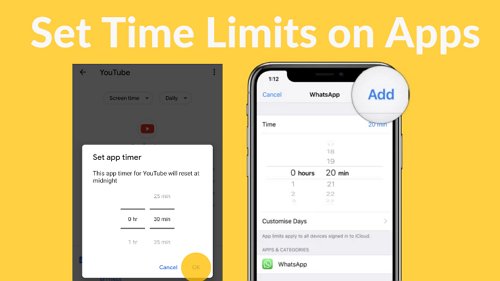
Why Set Time Limits on Apps Matter?
We live in a world where we are constantly bombarded with information and notifications from our devices. It can be difficult to disconnect and unwind at the end of the day when we are so used to being plugged in. Setting time limits on apps can help manage screen time and maintain a healthy balance between our digital and real lives.
When we set time limits on apps, we force ourselves to take breaks from scrolling through our feeds and checking for updates. It allows us to step away from screens and engage in other activities. We can use this time to connect with loved ones, get some fresh air, or relax without staring at a screen.
How to Set a Time Limit on Apps Android?
As a result of the excessive use of apps that are easily accessible, particularly among children, each smartphone manufacturer with the latest Android OS now provides features for Digital Wellbeing and parental control to promote the balanced use of apps. The following methods will help you set a time limit on apps and reduce the time you spend surfing them.
1Set up App Timers
Whenever you brow Facebook for hours or scroll TikTok for long periods, that is a sign that you need to set an app timer. When you use an app for an unusual amount of time, an app timer will remind you to take a break and help you change your habits.
- Open Settings from your Android device.
- Scroll down, and you'll see Digital Wellbeing and parental control settings. Tap on it.
- Tap on App timers. You can manage and set up an app timer for each application. There is a list of applications with stats showing how much time you spend on each app.
- Select the app you want to set a timer. Click on the hourglass icon to the left of the app.
- Pick how long you want to be able to use the app daily. Press Done.
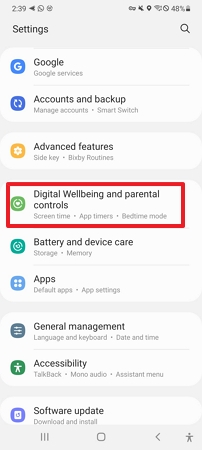
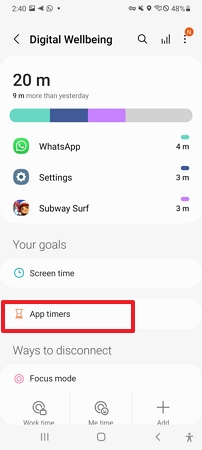
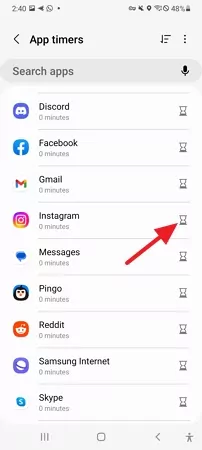
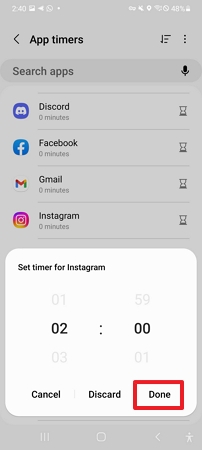
2Enable Focus Mode
The Android 10 OS includes a primary focus mode feature. Focus mode allows you to pause distracting apps for a limited time until focus mode is enabled. The focus mode is useful if you want to configure apps manually without a timer.
- Open Settings, scroll down, and click Digital Wellbeing and parental controls.
- Now hit the Focus mode and make sure it is turned on.
- Choose the apps you wish to pause.
- You can also add a shortcut of Focus mode in your notification panel to configure it immediately.
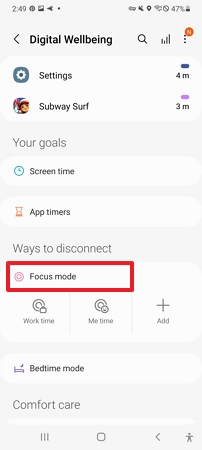
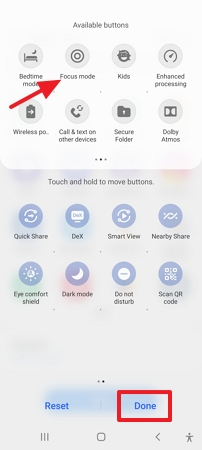
3Turn on Bedtime Mode
The Bedtime mode is added to ensure you get a good night's sleep with fewer distractions when you enable it.
- Open Android device Settings.
- Navigate to Digital Wellbeing and parental control.
- Scroll down and click on Bedtime mode. Then turn on it.
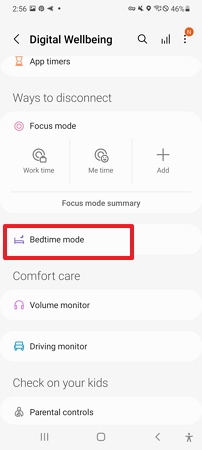
4Set up Parental Controls
With Family Link Application, Google has made it so efficient for parents to supervise and control their kid's online activities. The Family Link app has a secure and secret interface that makes it nearly impossible for kids to bypass the restrictions and rules regarding the usage and time spent on Android devices. Family Link helps you manage your kid's Android phone and lets you set digital ground rules to help guide them as they learn, play, and explore online.
It's a free app; you can quickly install it on your kid's Android phone. The process requires a one-time effort to set up and pair family members' Google Accounts with the Google Family Link application. We'll walk you through it.
- Download and open the Google Family Link app.
- As soon as the application is installed, configure the required settings. Your kids' accounts must be paired with yours as a parent.
- Create your child's Google Account & Connect to your child's device. Depending on how many family members you have on a device, you can set up different parental controls for each user.
- Select the specific family member. Click on Manage settings and then Google Play.
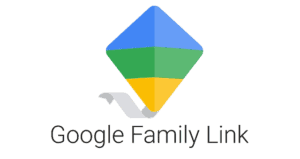
How to Set Time Limits on Apps iPhone/iPad/Mac?
Most iPhone users spend way too much time looking at their phone screens. And much of that time is probably spent on apps you don't enjoy. There's fantastic news if you want to reduce your app usage. Apple has a built-in feature that lets you set time limits on apps. This feature is called Screen Time, and it's available on all iPhones and iPads running iOS 12 or later.
Undoubtedly, iOS 12's Screen Time feature is one of the most prominent additions. Following built-in features will help you limit access to certain apps and set time limits on the Settings app on your iPhone or iPad.
1Enable Screen Time Feature
In the Screen Time section, users can quickly block apps and alerts for desired periods if they want time away from their iOS devices.
- Open iPhone Settings.
- Navigate to Screen Time > Turn On Screen Time.
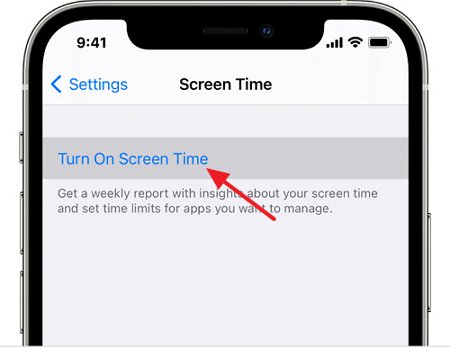
In addition, Screen Time will send you weekly notifications with insights into your statistics.
2 Set App Limits
The App Limits feature in iOS 12 is another groundbreaking addition that lets you set a daily limit on using certain apps. It is useful for reducing excessive screen time and social media use.
- Open your Apple device settings and navigate to Screen Time.
- Hit the App Limits and tap on "Add Limit."
- Select the left box and tap 'Next' to choose a category or individual app.
- Choose the preferred duration you wish to limit that application > Tap Add.
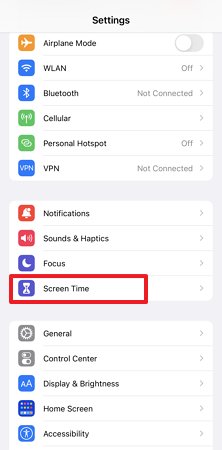
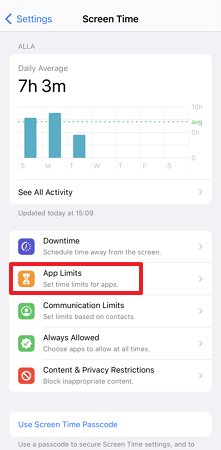
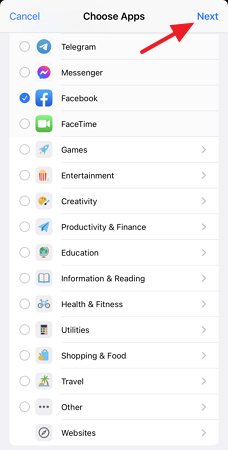
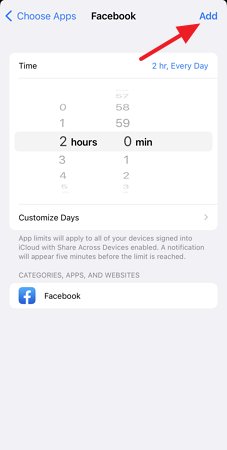
When you or your children try to use an app over the time limit, a message will appear saying the app is paused.
3 Set Screen Time Passcode
It is possible to set a four-digit passcode for the app timer. Make sure to add a strong password for screen time if you want to prevent your child from bypassing the app restriction. It can be a great way to limit the amount of time your child spends on their device or to prevent them from accessing certain apps.
- To set a passcode for screen time, go to the Settings app on your device and select Screen Time.
- Then, tap the "Use Screen Time Passcode" option.
- Enter a passcode that you will remember, and then confirm it. Once you've set the passcode, you can limit your child's time on their device.
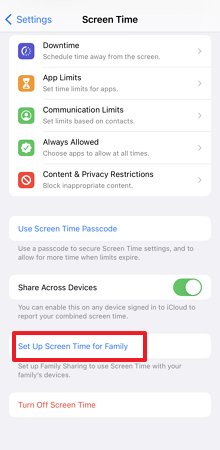
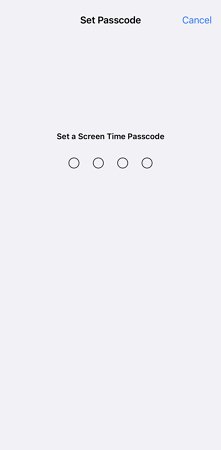
4 Set Up Screen Time for Family
- On the family member's iPhone, Open Settings > Screen Time. Select Set Up Screen Time for Family.
- Now select "Create an Account for a Child".
- You can schedule Downtime for any family member (time away from the screen) by entering their start and end times.
- Hit the Show All Categories section. Once you choose the category, select Set, enter the desired time and select Set App Limit.
- Select Continue, and enter the Screen Time passcode to view all family member's screen time settings.
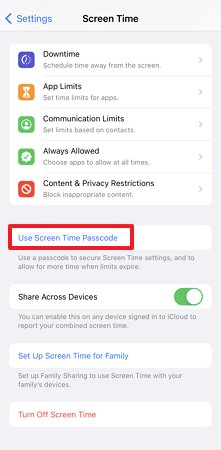
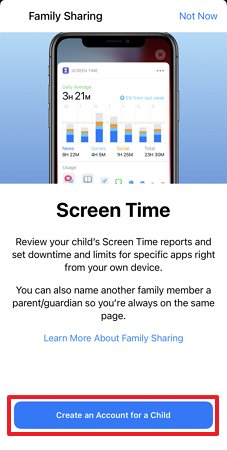
How to Set Time Limits on Apps Windows 10?
If you're concerned about the unusual or excessive amount of time you or your family spend looking at screens. As a parent, you can set time limits on apps with Microsoft Family Safety and choose when and how long the family group can use their connected Windows, Xbox, and even mobile devices. An app's time limit allows you to allocate a daily limit to how much time you can use. It will block the app for the rest of the day when the limit is reached.
Family Safety App
Step 1: Get the Microsoft Family Safety application installed on your desktop from Google Play.
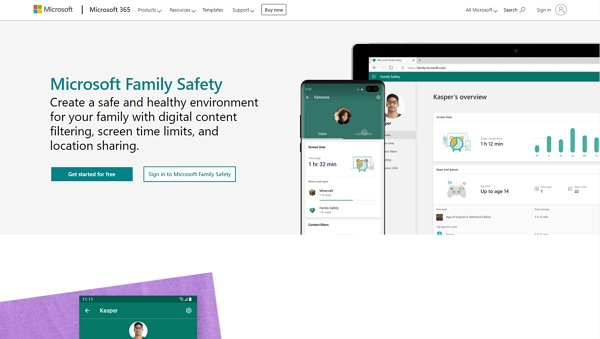
Step 2: Click Get Started, sign in or create a new Microsoft account.
Step 3: Create a family group and add family members with their email or contact number.
Step 4: You can connect devices under settings and turn on App and game limits to limit a specific app or game.
Set Time Limits through the Web
Step 1: Navigate to family.microsoft.com. Login into the Family Safety account.
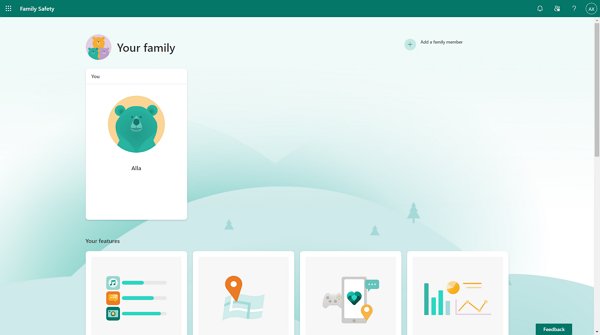
Step 2: Select the family member, > Screen time.
Step 3: Tap on "Apps and games".
Step 4: Choose an app or game you want to set limits on.
Set Website Limits
Step 1: Go to family.microsoft.com.
Step 2: Locate your family member and click more options> Screen time> Apps and games.
Step 3: Select an app or game you wish to limit.
Step 4: Tap on "Block related websites".
How to Break Phone Addiction?
While there's nothing wrong with using your phone for leisure or work, it's important to know how much time you spend on it. Too much time spent on your phone can lead to what's known as "phone addiction." As a result of this addiction, you may feel anxious or stressed when you don't use your phone, use certain apps more than you would like to, and neglect other important activities. If you think you might be addicted to your phone, don't worry—there are ways to break the habit.
1Try the 30-day to Reset Your Usage
There is a great movement going around on the internet, also known as 30 days digital detox challenge. It is time for a digital detox if you are compulsively checking your phone, even when you don't have any important notifications. Make a monthlong commitment to putting your phone away when doing certain activities, such as spending time with your family or friends.
You can also set a daily limit for phone usage and keep your phone out of reach at night so you're not tempted to check it before bed. It may seem daunting initially, but there are plenty of ways to stay connected without being glued to your phone. Please find the time when you mostly use your phone and replace it with productive activity.
2Turn off App Notifications
You always keep your phone with you and receive many notifications from apps that interrupt your daily routine. But did you know there's a way to break this cycle and reduce the number of app notifications you receive? Turn off notifications for a few or all applications, and it's the best and most effective way to take back control of your time and attention.
- Step 1. Open your phone settings
- Step 2. Scroll down and click on the Applications
- Step 3. Choose the applications you feel sends a lot of notifications and turn them off.
Suppose you want to get all important notifications. In that case, you can implement Notification batching to reduce the number of app notifications you receive without completely cutting yourself off important information.
3Use an App to Bolster Self-Control
Kids today are intelligent enough to bypass the default Android restrictions. This is why AirDroid Parental Control offers you an all-in-one, reliable parental control solution. It allows you to conveniently manage your social media usage, including time spent on online apps. The app timer alerts let you know when you've exceeded your commitment.
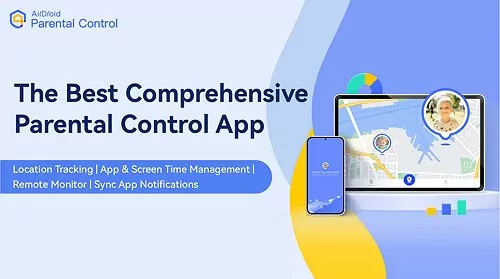
In addition, the AirDroid Parental Control application remains the top choice for parents to track their children's online activity. You can remotely track kids' usage of various apps, create rules restricting access to certain apps, and receive push notifications about their activities without them knowing. With this app, parents can ensure that their children are always safe online, even when they are not around.
Here's a quick guide to getting started with AirDroid Parental Control.
Step 1. Download and install AirDroid Parental Control App on your device.
Step 2. Create an account and then log in. It will direct you to the sign-up page once you launch it.
Step 3. Download AirDroid Kids on your children's phones. After installation, launch it and enter the pairing code to bind the device. Then set up some necessary settings on the phone. Now You can manage and supervise their activities.
Video Tutorial: How to Set Time Limits for Apps on Android
4Don't Charge Your Phone in the Bedroom
Although it's convenient to have a charging brick beside your bed, it's also becoming a significant reason for smartphone addiction. When trying to break your phone addiction, one of the first things you should do is stop charging your phone in your bedroom. This will help you to disconnect from your phone at night and get a better night's sleep.
If you're used to charging your phone on your nightstand, try moving the charger to another location or, even better, disconnecting it from the outlets altogether. You can also put your phone in a drawer or cabinet at night so you're not tempted to look at it.
5Set Your Phone Aside One Day of the Week
Many studies have linked phone addiction to anxiety, depression, and sleep disorders. A good idea if you're finally ready to end your phone addiction is to leave your phone untouched at least one day a week.
Start by picking a day of the week when you know you won't have any binding obligations. Then, make sure to let your friends and family know that you won't be available by phone on that day.
FAQs about Setting Time Limits on Apps
Yes, settings under the app timer allow you to limit applications during certain hours.
You can limit your child's screen time on the iPhone. Navigate to Screen Time > turn on Screen Time.
In the screen, time settings set a four-digit passcode for the app timer or check the security applications to set the app lock.
Your device's software version can be found in Settings > General and check in the About section.
To extend the call limit on iPhone, reboot the device or clear app dialer data.
Set up a strong password, install the AirDroid Parental Control app, and configure all of the necessary settings, so you know what they are doing on iPhones at all times.
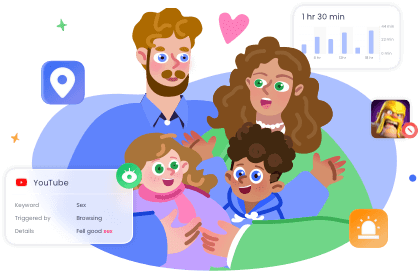









Leave a Reply.