Como Controlar as Configurações de Conexão USB no Android (Com Imagens)
Talvez seja necessário usar uma conexão USB com um telefone Android por vários motivos. Na verdade, uma conexão USB é uma ferramenta poderosa ao utilizar um dispositivo Android, permitindo conectar seu telefone Android a outros dispositivos. À medida que a tecnologia se expande, a quantidade de dispositivos com os quais você pode usar uma conexão USB continua a aumentar. Por exemplo, em 2023, a atualização mais recente do sistema operacional Android (Android 13) permitiu a conexão de hardware MIDI 2.0 através de USB.
Como há tantas opções de dispositivos para conexão, os dispositivos Android têm a configuração padrão como ‘Sem transferência de dados’ por motivos de segurança. No entanto, se você desejar transferir dados ou usar uma conexão USB para fazer alterações em seu dispositivo a partir de um computador, você deverá alterar as configurações de USB em seu dispositivo Android.
Neste guia, nós discutiremos as configurações USB do telefone Android, como você pode ajustá-las e como gerenciá-las.
Quais Opções de Conexão USB Estão Disponíveis Quando o Dispositivo Android Está Conectado ao Computador?
Com uma conexão USB, há muitas coisas que você pode fazer quando seu telefone ou tablet Android está conectado a um computador. Essas opções incluem:
- Carregar o dispositivo
- Transferir arquivos do dispositivo para o computador
- Transferir arquivos do computador para o dispositivo
- Conexão USB
- MIDI
- Passo 1: Conecte o dispositivo Android ao computador por meio de um cabo USB.
- Passo 2: Aguarde até que uma notificação pop-up apareça no dispositivo Android.
- Passo 3: Clique na notificação pop-up e selecione a opção desejada.
- Passo 1: Navegue até Configurações no dispositivo e, em seguida, Sobre o tablet.
- Passo 2: Clique em informações do Software e encontre o número da versão. Em seguida, clique três vezes e um prompt aparecerá como “Agora você está a 4 passos de se tornar um desenvolvedor”. Continue tabulando o Número da versão quatro vezes.
- Passo 3: Role para baixo em Sobre o tablet e você verá as opções do Desenvolvedor abaixo dele. Clique nas opções e vá para Configuração USB padrão deslizando a tela.
- Passo 4: Agora você pode ver cinco opções: transferência de arquivos, Conexão USB, MIDI, Transferência de imagens e Apenas carregamento do tablet.
- Passo 1: Conecte dispositivos ao AirDroid Business para acessá-los.
- Passo 2: Navegue até o Painel do Administrador e selecione a guia ‘Política e Quiosque’.
- Passo 3: Selecione ‘Política’ e depois ‘Restrições’.
- Passo 4: Na seção ‘Restrições’, você encontrará muitas opções de configurações que podem ser aplicadas e alteradas em vários dispositivos ao mesmo tempo. Essas configurações incluem aquelas que ativam/desativam a transferência de arquivos via USB para Android. Elas são encontradas em ‘Sincronizar e transferir’.
- Passo 5: Após fazer as alterações, aplique o arquivo de configuração da Política aos dispositivos. Agora você concluiu com sucesso a configuração USB para dispositivos Android em sua conta AirDroid Business.
- Passo 1: Mesmo no arquivo de configuração da Política, você pode ver 'Conexão' em 'Restrições'.
- Passo 2: Ative ou desative o botão no lado direito.
Como mencionamos, o modo USB padrão do Android é sem transferência de dados. Isso significa que quando você conecta seu dispositivo Android a um computador por meio de uma conexão USB, você não poderá transferir arquivos de ou para o computador, a menos que o modo seja alterado.
No entanto, existem preferências de USB ativadas pelo Android que permitem alterar o comportamento do dispositivo quando uma conexão USB é estabelecida. Vamos discutir essas ferramentas com mais detalhes.

Ferramentas para Alterar as Configurações USB para Android
1Configurações Integradas/Barra de Notificação Pop-Up (Uso Pessoal)
Em primeiro lugar, ao estabelecer uma conexão USB, um pop-up de notificação aparecerá. Esta é uma opção maravilhosa para quem está usando seu dispositivo para uso pessoal e gostaria de alterar rapidamente suas configurações USB no momento.
Este pop-up de notificação perguntará ao usuário o que ele gostaria de fazer com a conexão USB. Esta é uma solução simples e fácil para uma conexão USB única. No entanto, se você pretende usar seu dispositivo regularmente para transferir dados por meio de uma conexão USB, considere a segunda opção de nossa lista para alterar as configurações do dispositivo.
2Opções Integradas do Desenvolvedor (Uso Pessoal)
Você também pode usar o Modo de Desenvolvedor no seu dispositivo Android para alterar as configurações USB do seu dispositivo. O Modo de Desenvolvedor permite que os usuários personalizem seus dispositivos, onde podem acessar opções de personalização além das opções de configuração típicas de um dispositivo.
No Modo de Desenvolvedor, um usuário pode alterar a ‘Configuração USB Padrão’ de ‘Sem Transferência de Dados’ para uma opção de sua escolha.
3Aplicativos de Terceiros (Uso Comercial)
Para as empresas, existe uma solução fácil para alterar as soluções USB para um ou vários dispositivos por meio de plataformas conhecidas como soluções de gerenciamento de dispositivos Android. Um exemplo de uma dessas soluções é o AirDroid Business.
O AirDroid Business é uma solução MDM para Android e permite que os administradores de TI façam alterações em massa no dispositivo, incluindo configurações do dispositivo, aplicação de políticas, atualizações do sistema operacional, modo quiosque, etc. Ele pode ser usado como software de restrição de USB ou para realizar configuração de USB para dispositivos Android.
Como Alterar as Configurações de USB Dentro do Celular Android
Nesta seção, nós explicaremos passo a passo como usar as duas primeiras opções da nossa lista de soluções para alterar as configurações USB.
Método um, altere as configurações USB por meio de notificação pop-up:
Este método é muito simples, mas só é adequado para uso único em um único dispositivo. Observe que a interface dos modelos de telefone pode variar, por exemplo, você precisa abrir as configurações USB na barra de notificação em dispositivos Samsung.
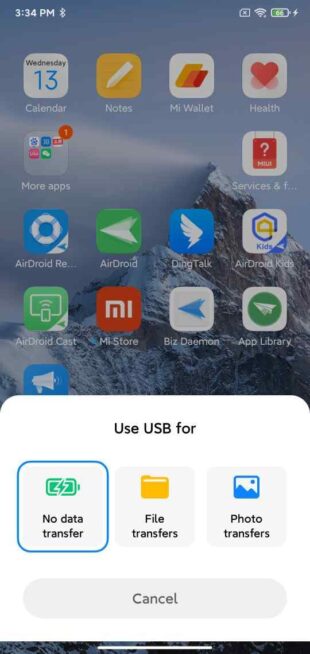
Método dois, altere as configurações USB através do Modo de Desenvolvedor do Android:
Aqui, nós usaremos o Tablet Samsung Galaxy para demonstrar.
Como Controlar as Configurações de Conexão USB no Android Através de um PC
Se você quiser alterar as configurações de conexão USB do Android para vários dispositivos, fazer isso em um PC é o terceiro método. Usando o AirDroid Business, os usuários podem atualizar facilmente as opções USB para dispositivos móveis empresariais. Vamos percorrer cada um dos passos de atualização das opções USB padrão do Android em um PC.
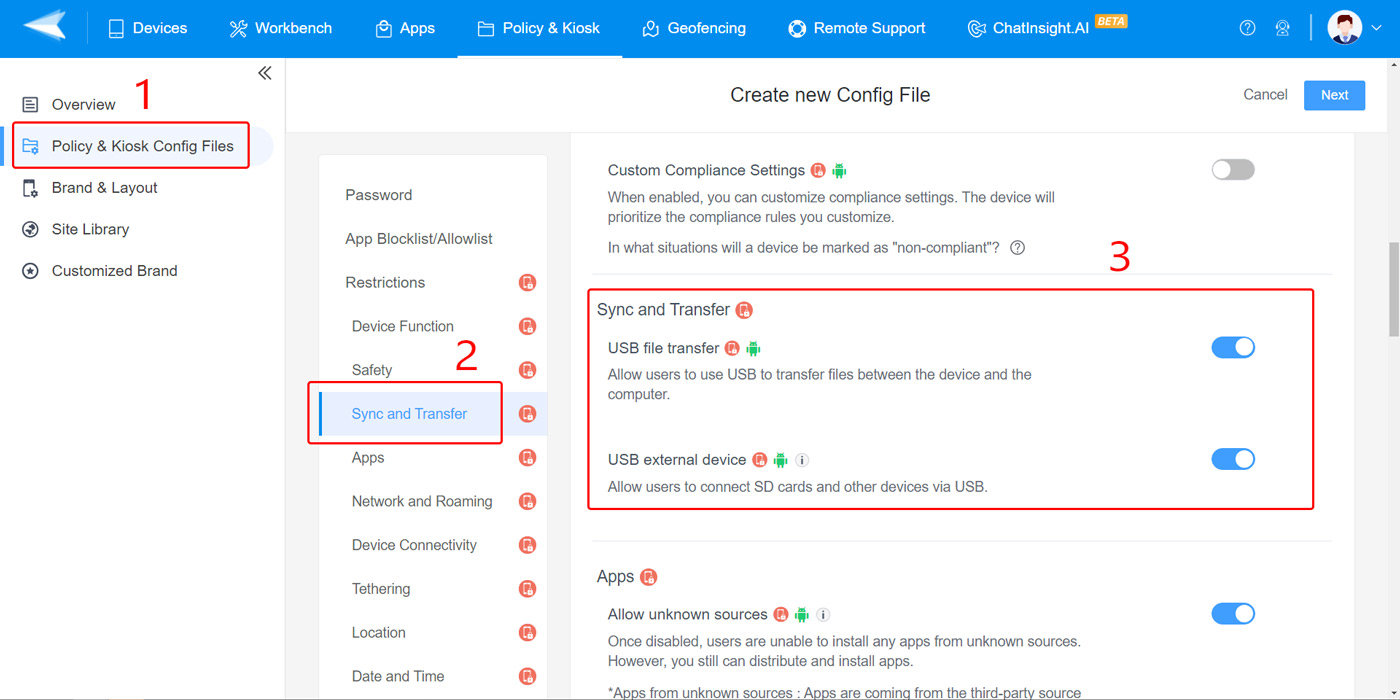
Bônus: Configure a Conexão USB com o AirDroid Business:
Você também pode usar o AirDroid Business para controlar a conexão USB através do arquivo de política. Ao ativar o botão, você pode permitir/proibir o compartilhamento da rede por USB.
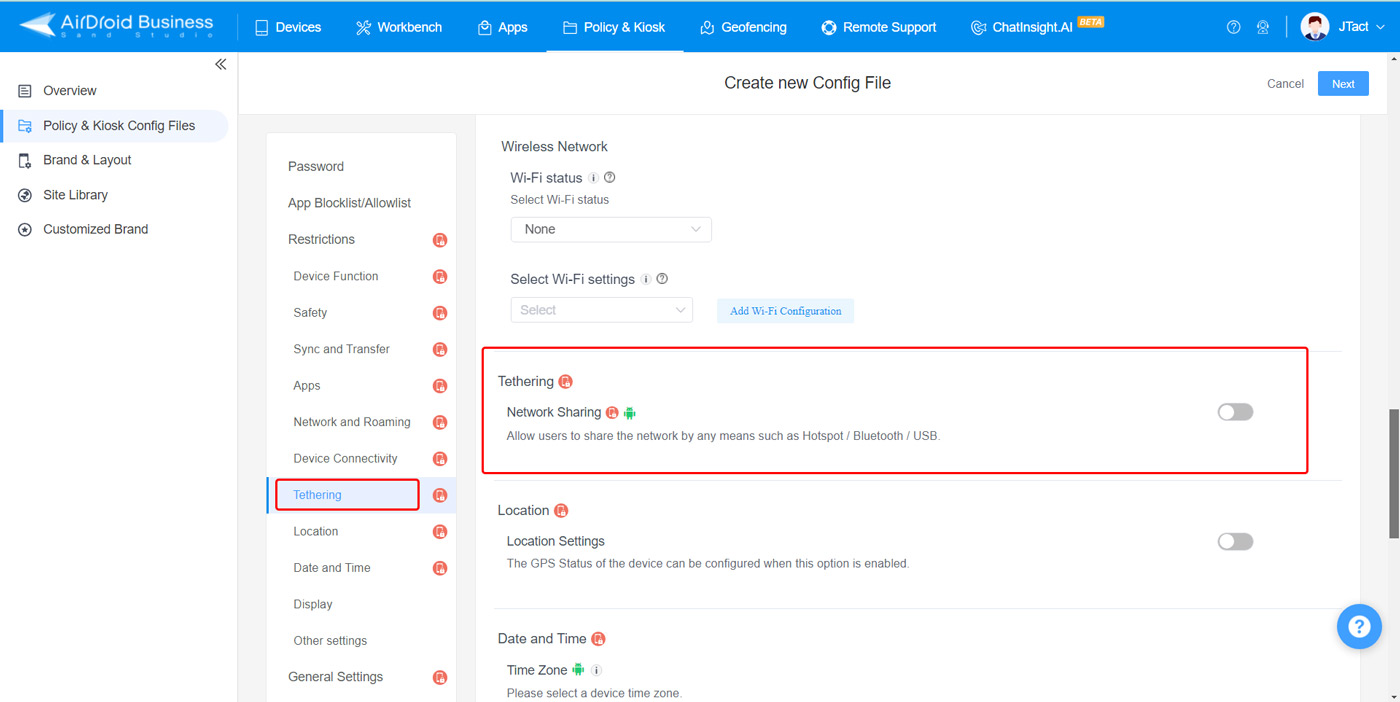
Como Consertar o USB do Android | Por Que o USB Não Está Funcionando para Transferir Arquivos em um Dispositivo Android
Há vários motivos pelos quais uma conexão USB não funciona ao tentar transferir arquivos de um dispositivo Android.
Sem Transferência de Dados’ está Habilitado
O primeiro motivo pelo qual você pode estar tendo esse problema é que seu dispositivo pode estar usando o modo USB padrão para Android, que é "Sem Transferência de Dados". Se seu dispositivo estiver neste modo, ele não irá transferir dados através de uma conexão USB. Você precisará atualizar as configurações do dispositivo para ativar os recursos de transferência de dados para transferir dados via USB.
Você pode verificar as configurações USB visualizando a notificação pop-up que aparece ao conectar seu dispositivo a um PC.
Drivers Desatualizados ou Ausentes no Computador
Outro motivo pelo qual seu dispositivo não consegue transferir arquivos por meio de uma conexão USB pode ser devido a drivers desatualizados ou ausentes no computador. Reinicie o computador e certifique-se de que todas as atualizações estejam em dia no PC.
Entrada USB Defeituosa
O próximo motivo pelo qual esse problema pode estar ocorrendo é devido a hardware danificado. Pode haver uma entrada USB com defeito no computador ou dispositivo que você está usando. Para verificar se isso não está ocorrendo, conecte um dispositivo diferente ao computador via USB. Você também pode tentar conectar seu dispositivo Android por meio de um carregador USB para ver se a entrada do seu dispositivo Android está funcionando e descartar esse problema.
Problemas de Software
Por fim, problemas de software de terceiros podem ser o motivo da falha na transferência de dados por USB. Os programas do seu computador podem ser funcionalmente incompatíveis com o sistema operacional do telefone. Certifique-se de que seu dispositivo esteja atualizado e que o programa que você está usando seja compatível com o sistema operacional e a versão do seu telefone.


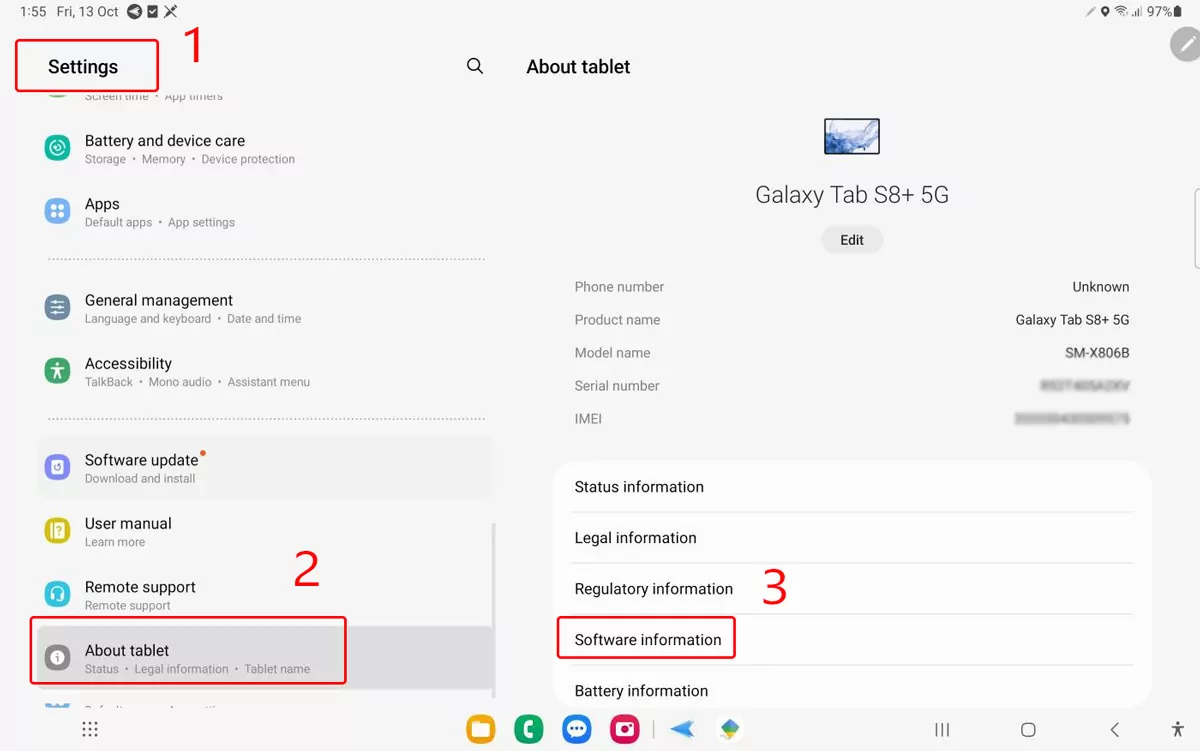
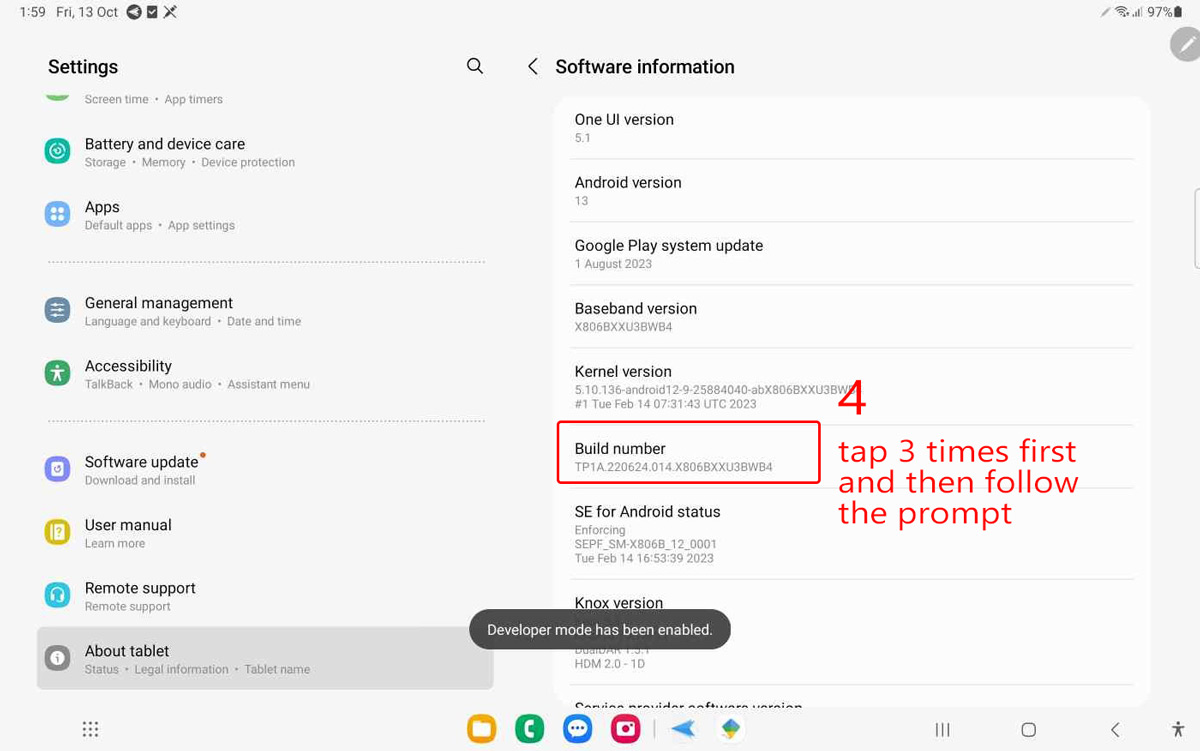
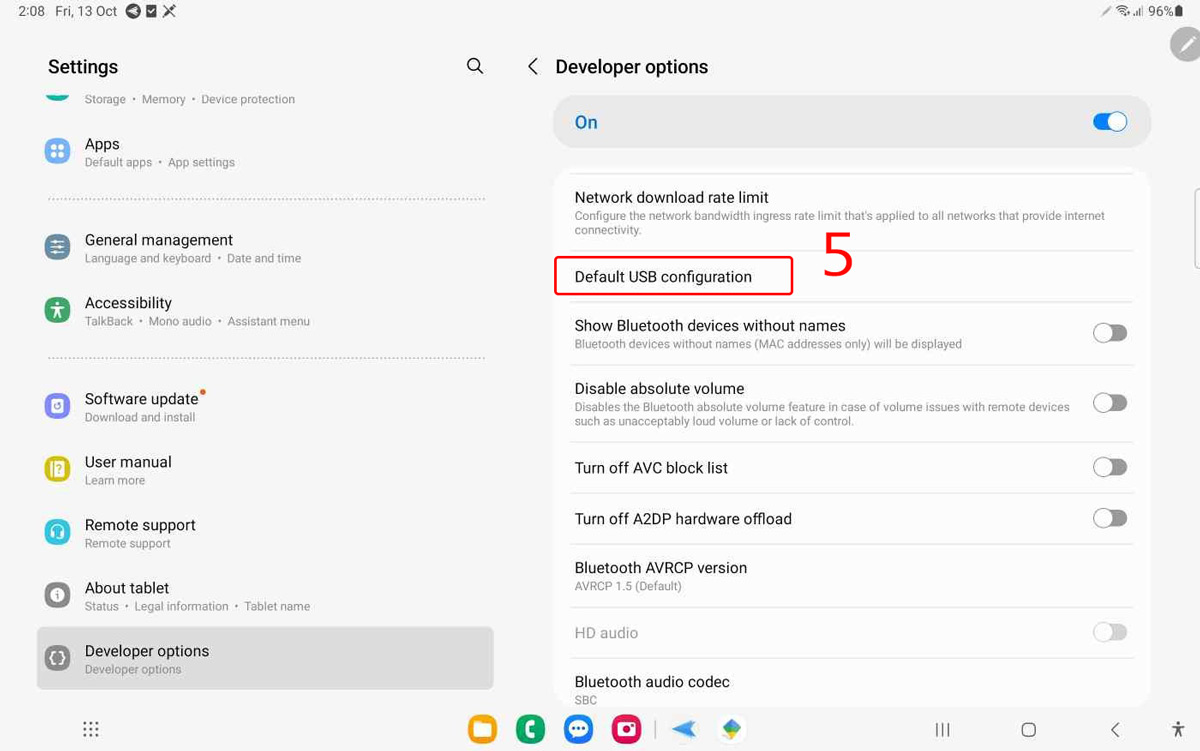
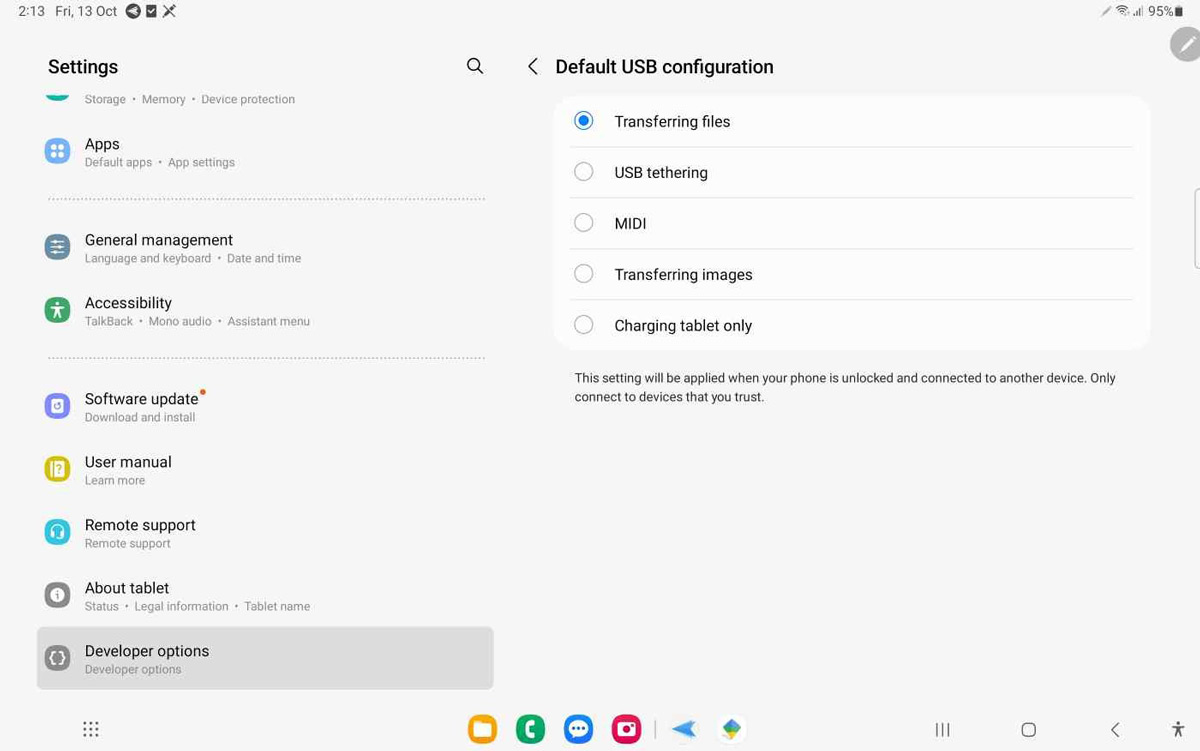



Deixar uma resposta.