How to Screen Mirror on Google TV from PC/Mobile
You've come to the right place if you're trying to figure out a simple but seemingly complex question; "Can you screen mirror on Google TV?" Yes, you can. Today, we're diving deep into everything you need to know about Google TV screen mirroring.
We'll break down each method across devices and OSes to enjoy content on the big screen.
Method 1. Screen Mirror on Google TV from Mobile
To natively cast to Google TVs from your Android device, you can use the "Screencast" option on your Android smartphone, but this only works for your Google Pixel phones or Android phones that use the built-in Google Chromecast feature. Just open 'Quick Settings', and tap the Screencast option (or Cast, SmartView, Screen Mirror).
If you are not sure about the built-in casting feature on your cell phone, you can use the Google Home app that works for both Android and iOS devices. Google TVs are a step above standard Android TVs in terms of user interface and functionality, but it retains Chromecast capability.
But before you can cast Android/iOS to Google TV, you have to add your TV as a device to the Google Home app. Additionally, both your Google TV and mobile device need to be on the same Wi-Fi network.
- Step 1.Download the Google Home app on your Android/iOS device.
- Step 2.Once installed, open the app and log in to the same Google account on your Google TV.
- Step 3.Select the 'Devices' tab.
- Step 4.Select the '+ Add' button.
- Step 5.Select 'New Device'.
- Step 6.Select a 'Home'.
- Step 7.If prompted with an 'Allow Nearby Devices' pop-up, allow it as the app requires it to find other devices on your network.
- Step 8.Wait for the app to search for your Google TV.
- Step 9.If the app can't find your TV, you'll be redirected to a 'What are you setting up?' page. Scroll down and select 'Chromecast/Google TV'.
- Step 10.Select your Google TV from the list.
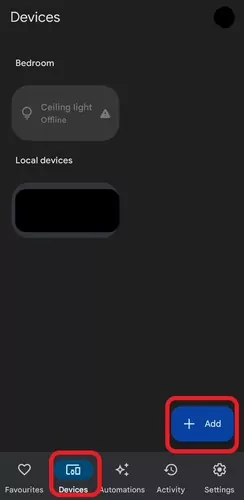
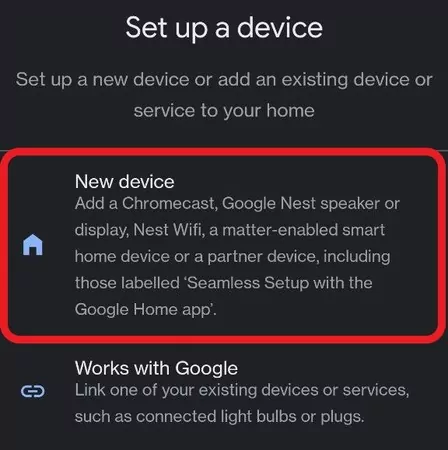
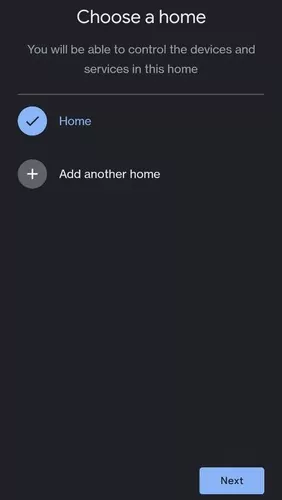
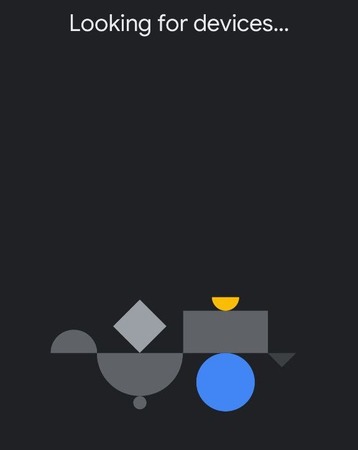
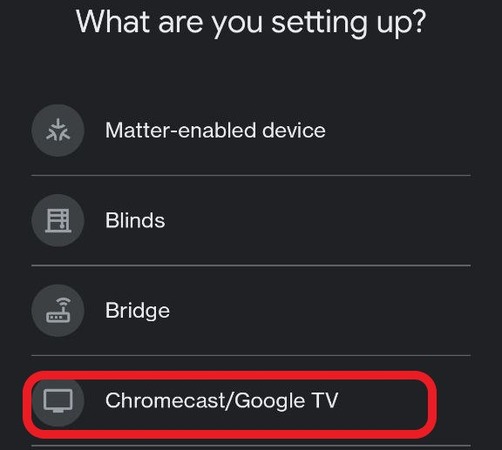
Now that you've linked your Google TV to your mobile device, you can start casting:
- Step 1.Open the Google Home app.
- Step 2.Select 'Devices'.
- Step 3.Tap and hold your Google TV's tile until a pop-up menu shows up.
- Step 4.Select 'Cast'.
The only real downside to this method is it only works with mobile devices.
You can't use the same method on your Windows PC or MacBook. Comparatively, this is also a more convenient method since your devices are already linked, whereas, with other methods, you may need to start a new connection every time you use it.
Method 2. Cast to Google TV from PC/Laptop
To cast your PC's screen to your Google TV, you can use the Chrome web browser. This is slightly different than casting a video/audio as it mirrors your entire laptop's screen.
The good news is this works even to screen mirror Mac to Google TV, but you'll need to use the Chrome web browser to do it. Before you get started, make sure your PC and Google TV are on the same Wi-Fi network, and leave the TV on before connecting.
Then follow these steps:
- Step 1.Open the Chrome web browser on your PC.
- Step 2.In the top-right-hand corner of Chrome, select the '⁝' three dots button.
- Step 3.Select the 'Save and Share' option.
- Step 4.In the Share menu, select 'Cast…'.
- Step 5.Select 'Sources' and change it to 'Cast screen'.
- Step 6.Select your Google TV from the list.
- Step 7.Select which tab/screen to share.
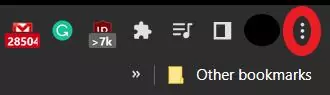
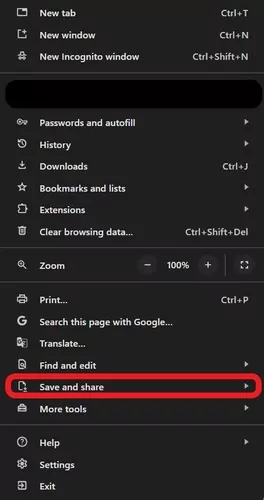
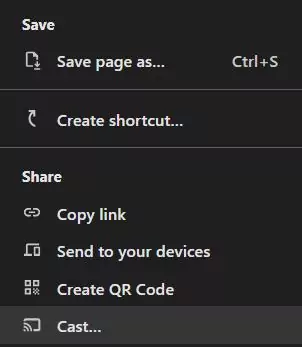
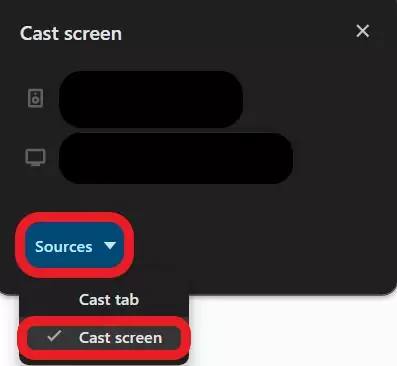
To end the screencast, go back to the Chrome window and select 'Stop'.
In terms of flexibility, this is the best method for PC users. Since all you need is the Chrome web browser, you can cast even from macOS or ChromeOS. However, it's not available for mobile devices, which is a downside.
Method 3. Using Chromecast Apps
The next method for screen mirroring on a Google TV is using the built-in Chromecast functionality in supported apps. Using an app that supports Chromecast, you can cast to Google TV regardless of platform.
The good news is that many of your favorite apps and platforms support it. However, not all apps support this feature since it's reserved solely for apps that support Chromecast built-in, which is an extensive but finite selection.
Both your Google TV and Android/iOS/Windows/macOS device need to be on the same Wi-Fi network. You also need a Chromecast-enabled app on your device, like Netflix, Hulu, Disney+, etc. The app needs to be on the latest version, so check for any pending updates.
We're using Netflix as an example, but as long as your platform of choice supports Chromecast built-in, it'll be a similar process:
- Step 1.Open Netflix and login to your account.
- Step 2.Select a show/movie to watch. Start playing it.
- Step 3.In the media player, select the 'Cast' button.
- Step 4.Select your Google TV from the list.
- Step 5.Wait for the app to connect.
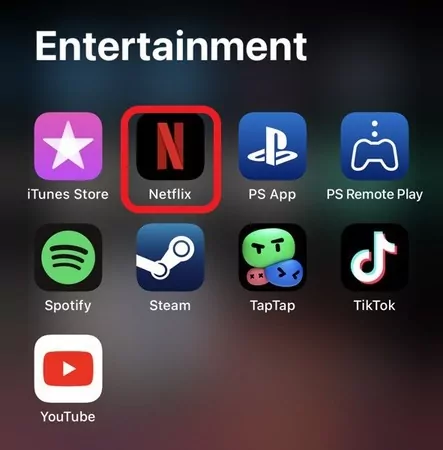
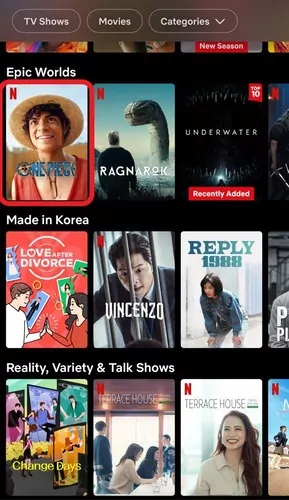
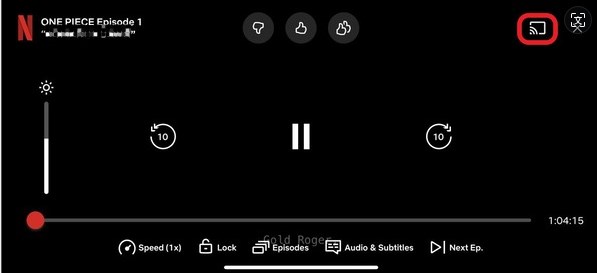
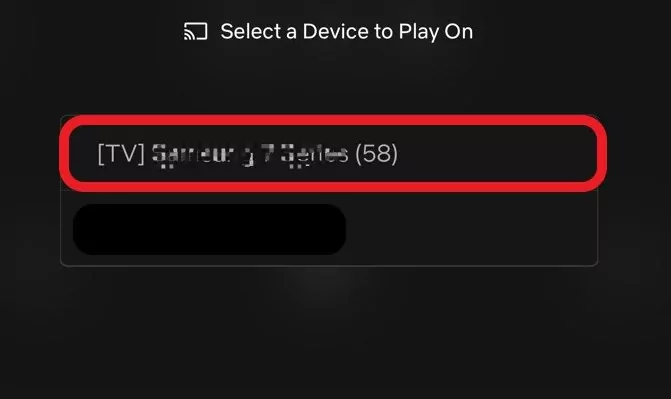
Method 4. Using AirDroid Cast
The last method to start Google TV screen mirroring is AirDroid Cast, an all-in-one solution for all your screen mirroring & casting needs.
Here are some of AirDroid Cast's key features to get you acquainted:
Key Features
- Multi-Platform Support: iOS, macOS, Android, Windows, Android TV, and a convenient web platform
- Local & Remote Connectivity: Local connection or remote connection
- Free Trial: The casting feature is free under the same Wi-Fi
- Ads-free: No ads or watermark at all
How to mirror smartphone to Google TV via AirDroid Cast:
- Step 1.Download and install the AirDroid Cast app on your mobile phone from Play Store or App Store.
- Step 2.Launch the app, and connect your smartphone to the same Wi-Fi as your Google TV connects.
- Step 3.Now launch a web browser on your Google TV, and then visit webcast.airdroid.com. Take note of the QR code or 9 digit Cast Code.
- Step 4.Enter the 9 digit Cast Code on your smartphone and tap "Start Casting".
- Step 5.Click 'Allow' to accept the request on your Google TV.
- Step 6.Now, your mobile screen will be displayed on your Google TV.


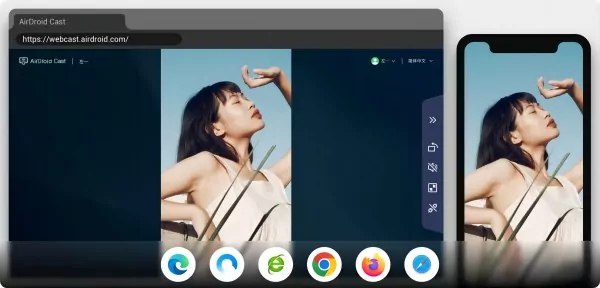
What Is the Best Way to Screen Mirror on Google TV?
Here is a comparison of the 4 methods to screen mirror on a Google TV:
| Methods | Platforms | Price | Pros | Cons |
|---|---|---|---|---|
| Google Home App | Android iOS | Free | 1.Free 2.Stable connection | Unavailable for PC |
| Chrome Browser | macOS Windows ChromeOS | Free | 1.No need for installing software 2.Free | Only works for computers with a Chrome browser |
| Chromecast Apps | Android iOS macOS Windows | Depending on the app | 1.Stream the content directly 2.Easy and fast | 1.You can't mirror the whole screen 2.The price can be expensive |
| AirDroid Cast | Android iOS macOS Windows Android TV Web platform | Free (for local casting) | 1.Ads-free 2.Free trial for local casting 3.Wide compatibility | Sometimes it's laggy |
FAQs
Can you AirPlay to Google TV?
No, AirPlay is not officially supported on Google TV. However, some iOS/macOS apps support casting to Android TVs.
Why can't I cast to Google TV?
You can't cast to your Google TV if two devices connect to different Wi-Fi, the casting device doesn't set up properly, or the device doesn't support Chromecast.
How do I AirPlay music to Google TV?
You can connect your iOS device to your Google TV using the Google Home app, and then play Apple Music to stream the sound to Google TV.
Summary
Now you should know all the ways to start Google TV screen mirroring. But if you run into any problems connecting, a third-party app like AirDroid Cast is a dependable alternative.
AirDroid Cast can do a lot more than traditional casting protocols like Chromecast, including two-way audio support, 1080p Full HD resolution casting, local & remote connectivity options, and more!
















Leave a Reply.