[4 méthodes efficaces] Comment recopier l'écran de votre Mac sur un Roku ?
Roku est un périphérique en continu avancé qui a été lancé en 2008 par la société Roku, Inc. (ROKU.US).
Cet étonnant périphérique en continu carré diffuse différents films, émissions de télévision, sports et événements d'Internet sur votre téléviseur.
Alors est-il possible de recopier l'écran d'un Mac sur un Roku ? La réponse est « oui ». Continuez à lire cet article pour savoir comment faire une recopie de l'écran de votre Mac sur un Roku en un rien de temps.
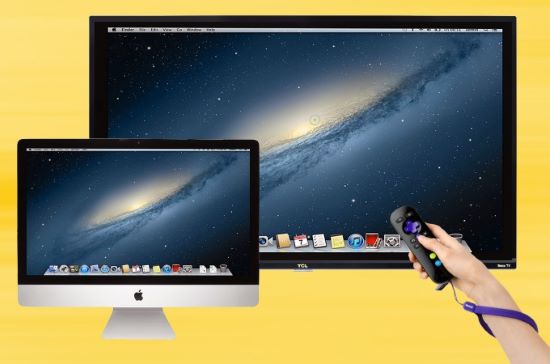
Partie 1 : Comment recopier l'écran de votre Mac sur un Roku ?
Il existe quatre façons simples de recopier l'écran d'un Mac sur un Roku. Essayez-les pour trouver celle qui vous convient le mieux et améliorer vos installations domestiques.
Utiliser AirPlay pour recopier l'écran de votre Mac sur un Roku
Les appareils modernes d'Apple (iOS) sont équipés d'un système appelé AirPlay. Grâce à ce système, vous pouvez partager, diffuser ou recopier du contenu des appareils Apple sur d'autres appareils.
Ainsi, vous pouvez faire une diffusion ou une recopie de l'écran depuis un Mac vers un appareil Roku 4k grâce à AirPlay et à la trousse pour la maison. Mais cela ne s'applique pas à tous les appareils Roku ou Mac. Pour ce faire, vous avez besoin d'un Mac 10.14.15, qui vous permet de diffuser gratuitement l'écran d'un Macbook sur un Roku.
De plus, le Roku doit être un modèle spécifique de Roku TV, Streambar, Premiere, ou Streaming Stick +. Vous pouvez vérifier les modèles compatibles avec AirPlay sur le site officiel de Roku.
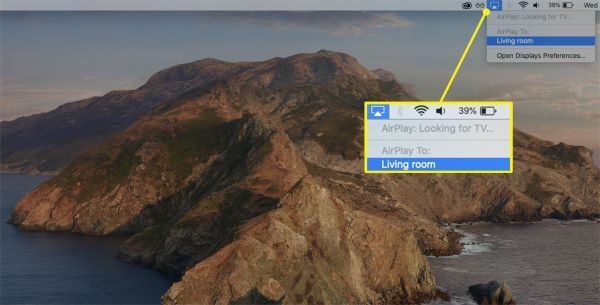
Si vous avez les appareils mentionnés sur le site officiel de Roku, vous pouvez facilement recopier l'écran de votre Mac sur un Roku avec AirPlay.
- Tout d'abord, vous devez vérifier si votre Roku ou votre Mac sont sur le même réseau sans fil. Ensuite, tapez sur Réglages > Accéder au réseau > Vérifier le nom du réseau.
- Si vous ne souhaitez partager qu'un fichier, ouvrez ce fichier ou cette vidéo, cliquez sur le bouton AirPlay, sélectionnez votre nom de rôle ou cliquez sur l'icône Partage et sélectionnez AirPlay dans le menu.
- Vous verrez ce fichier spécifique sur l'écran de téléviseur.
- Mais si vous voulez faire une recopie complète de votre Mac sur un Roku, suivez ces étapes :
- Allez sur l'icône du Centre de contrôle de la barre de menu.
- Tapez sur Recopie de l'écran et sélectionnez le nom de votre Roku.
- Une fois la connexion à votre Roku établie, votre Mac commencera à recopier du contenu sur les écrans de votre téléviseur.
Recopier l'écran de votre Mac sur un Roku avec AirBeamTV
Vous voulez profiter des connexions sans fil ? Pouvez-vous faire une recopie de l'écran de votre Mac sur votre Roku ? Pour ce faire, vous devez acheter un AirBeamTV, qui est spécialement conçu pour les utilisateurs de Mac afin qu'ils puissent profiter des films et des émissions sur un grand écran.
Cet outil ne nécessite pas de câbles et fonctionne sur le réseau domestique local. Vous pouvez également l'utiliser sur les iPhones et les iPads. Vous et votre famille peuvent profiter des divertissements sur votre mobile sans aucun câble.
- Téléchargez cette application depuis l'App Store ou le site officiel.
- Connectez maintenant ces deux appareils au même réseau.
- Lancez AirBeamTV et Roku.
- Tapez sur Téléporter dans le menu supérieur. Vous verrez des appareils castés.
- Tapez sur Démarrer la mise en miroir, et la connexion sera établie sur votre appareil Roku.
- Sur votre téléviseur Roku, appuyez sur le bouton Ajouter des canaux et cliquez sur le bouton Ok de la télécommande Roku.
- Appuyez maintenant sur Accéder au canal.
- La diffusion ou la mise en miroir va commencer.
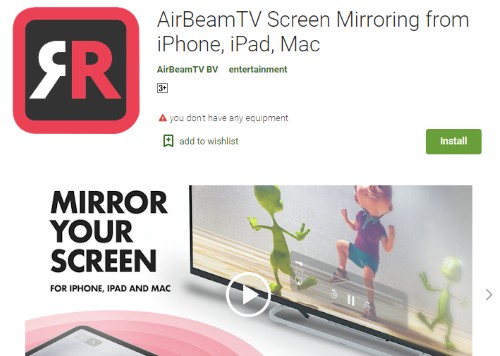
Recopier l'écran de votre Mac sur un Roku avec JustStream
Comment faire une recopie de l'écran sur Roku avec des applications ? JustStream est une application utilisée pour faire la diffusion et la mise en miroir de l'écran de Mac sur des téléviseurs intelligents. Elle est principalement utilisée pour les versions de téléviseurs Roku pour lesquelles AirPlay n'est pas compatible.
Si vous utilisez la version gratuite de JustStream, vous ne pourrez faire de la mise en miroir que pendant 20 minutes de votre Mac vers votre Roku TV.
Vous pouvez la reconnecter, mais la mise en miroir s'arrêtera toutes les 20 minutes. Vous pouvez obtenir un abonnement de 19,95 $ pour éviter cette perturbation.
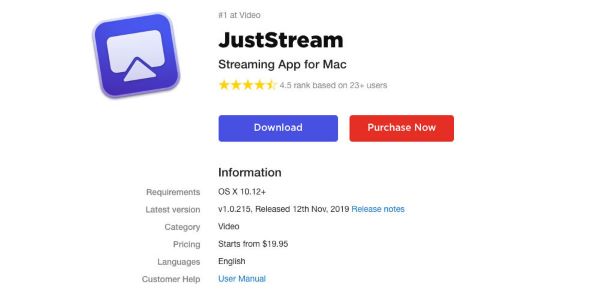
- Pour cela, vous devez allumer votre Roku et votre TV.
- Ouvrez l'application JustStream sur votre Mac.
- Cette application apparaîtra en haut de l'écran de votre Mac.
- Tapez sur le bouton Plus de l'application pour trouver le média que vous voulez regarder sur votre appareil Roku.
- En bas du menu, vous verrez une icône de périphérique en continu. Tapez dessus et choisissez votre Roku TV.
- Tapez ensuite sur Démarrer la diffusion.
Si vous souhaitez écouter de l'audio sur votre téléviseur, il vous suffit de télécharger le pilote d'audio en continu. Cette application ne fonctionne que sur les téléviseurs intelligents et son utilisation est limitée. Si quelqu'un possède un téléviseur intelligent supplémentaire, cette application est une bonne solution pour lui.
Recopier l'écran de votre Mac sur l'application RokuCast
RokuCast est une extension de Chrome qui facilite le partage de contenu depuis Mac vers Roku. Avec l'aide de cette extension de Chrome, vous pouvez transférer des vidéos, des images et de la musique de votre appareil Mac vers votre périphérique en continu Roku et plus tard, vous pourrez profiter de ces vidéos sur votre téléviseur avec votre famille.
Il vous suffit d'ajouter cette extension à votre Mac pour faire facilement la mise en miroir de votre Mac sur Roku.
- Cliquez sur ce lien pour télécharger l'extension RokuCast sur le dispositif Roku, et installez-la.
- Lorsque vous cliquez sur ce lien, il vous sera demandé d'entrer les détails de votre compte Roku.
- Après une installation réussie, vous verrez l'application sur la page d'accueil et puis mettez à jour RokuCast.
- Maintenant, connectez votre appareil Mac et Roku au même réseau.
- Installez-la sur votre Mac Chrome. Une fois l'installation terminée, vous verrez l'icône RokuCast sur la barre latérale.
- Tapez sur l'icône RokuCast et cliquez sur l'option Réglages ; ensuite, tapez sur l'icône d'engrenage et entrez l'adresse IP du Roku.
- Choisissez Lire la vidéo, vous verrez le nom de la vidéo, le bouton de diffusion et le bouton de téléchargement.
- Cliquez ensuite sur le bouton Caster et RokuCast enverra le lien de la vidéo au Roku TV.
- Vous pouvez enfin en profiter sur un grand écran.
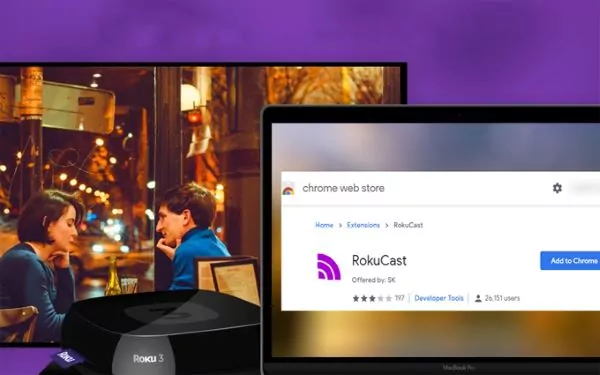
Partie 2. Existe-t-il des moyens gratuits de recopier l'écran de mon Mac sur un Roku ?
Oui, vous pouvez recopier l'écran de votre Mac sur un Roku gratuitement sans installer des applications tierces coûteuses. Il suffit d'acheter un câble MPDI et de le connecter à votre téléviseur.
Si votre téléviseur possède déjà un adaptateur MPDI, c'est parfait. S'il n'en a pas, achetez alors un adaptateur. Sinon, cela ne fonctionnera pas.
Partie 3. Astuce supplémentaire : Comment recopier l'écran de votre Mac sur un autre PC ?
Il existe différentes options pour mettre en miroir l'écran de votre Mac sur un autre PC, mais AirDroid Cast y joue un rôle important. Il s'agit d'un outil puissant de mise en miroir de l'écran qui fonctionne sur tous les appareils Android, iOS, Win et Mac.
En outre, il permet aux gens de faire facilement une présentation lors d'une réunion, et d'exécuter l'enseignement en ligne. Aujourd'hui, les joueurs utilisent cet outil pour diffuser des vidéos de jeux en continu et partager l'écran en direct avec leurs fans grâce à cette application.
Comment configurer AirDroid Cast ?
- Étape 1.Téléchargez et installez AirDroid Cast
- Cliquez sur le bouton de téléchargement ci-dessous ou rendez-vous sur le site Web d'AirDroid Cast pour le télécharger sur les deux appareils (AirDroid Cast prend désormais en charge la version Web, vous pouvez facilement faire une recopie de l'écran via le navigateur Web sur votre PC).
- Étape 2.Recopiez l'écran de votre Mac sur un autre Mac ou PC
- Lancez AirDroid Cast dans votre appareil et vous verrez alors l'interface principale.
- Sélectionnez « Diffuser sur » dans l'interface principale.

- Entrez le code à 9 chiffres d'AirDroid Cast de votre ordinateur distant et de votre ordinateur local, ou cliquez sur « Horloge » pour connecter les ordinateurs de l'histoire.
- La connexion sera lancée immédiatement après la saisie du code.
- Étape 3.Terminez certains réglages et lancez la mise en miroir
- Acceptez la demande de diffusion sur l'ordinateur.
- La fenêtre de diffusion demande « Autoriser le dispositif XXX à diffuser son écran sur cet ordinateur », elle s'affichera sur votre ordinateur.
- Cliquez sur Autoriser pour accepter cette demande.
- Après avoir effectué toutes les étapes, vous verrez le bouton « Toutes les fonctionnalités » sur votre ordinateur distant.
Partie 4. Conclusion
Avec la recopie de l'écran, vous pouvez regarder des films et des émissions sur un grand écran avec vos amis et votre famille. Il y a quelques années, cette option n'était pas disponible pour les utilisateurs de Mac, mais maintenant ceux-ci peuvent facilement faire une recopie de leur écran Mac sur Roku.
Grâce à la technologie avancée, il existe différentes méthodes de diffusion ou de recopie de l'écran sur Roku susmentionnées. De plus, si vous voulez trouver un moyen de recopier l'écran de votre Mac sur un autre PC, pourquoi pas choisir l'outil fiable AirDroid Cast ? C'est une méthode très rapide et très efficace.
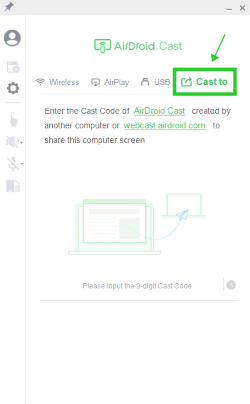










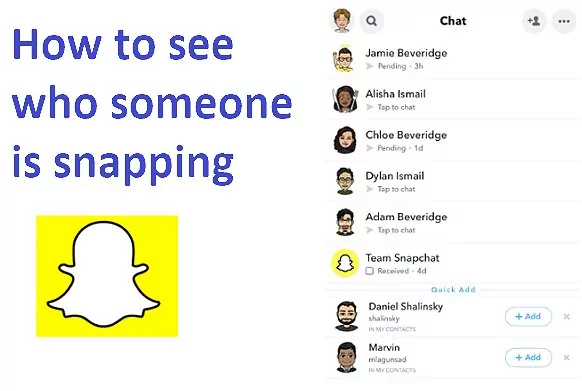



Laisser une réponse.