How to Set up Safari Parental Controls
Safari, Apple's web browser, is one of the most popular web browsers worldwide, second only to Google Chrome. This browser enjoys unchallenged attention on Apple devices. Despite the speed and energy efficiency, Safari still needs more improvement when it comes to keeping young users safe.
Like any other web browser, Safari poses potential risks for children, including exposure to inappropriate content. Thankfully, Safari parental controls give you the ability to control little ones' online activities. Therefore, this guide focuses on steps to set up parental controls on Safari browser for iOS and MacOS. Read on to secure your kid's online presence.
What Safari Parental Controls Can Do
Before controlling your kid's online activities, let's talk about various features you can use under Safari parental controls:
- Monitor Safari Usage
- Set Time Limit for Safari
- Prevent Adult Content & Websites
- Create a Blacklist and Whitelist for Websites
However, the Safari parental settings have its downside in my test:
- Kids can easily bypass time limits by extending or ignoring them;
- Tracking what your child browsed on Safari can be challenging;
- Safari may still allow restricted web content to be accessed.
Hence, you should use a more efficient method to block all possible ways kids can devise to access inappropriate content. And AirDroid Parental Control makes up for all the shortcomings of Safari on iPhone and other Apple devices.
- AirDroid Parental Control & Website Filter
- Block websites by adding URLs or choosing website types.
- Monitor your child's browsing history.
- Set time limits for Safari and other apps.
- Disable Safari when the time limit is reached.
How to Use Safari Parental Controls on iPhone/iPad
If you want to use Safari parental controls on your kid's iPhone and iPad, follow these step-by-step instructions:
Add Time Limits for Safari on iOS
Step 1. Open "Settings" on your child's iOS device and go to "Screen Time".
Step 2. Find "Content & Privacy Restrictions" and then toggle off Safari on the "Allowed Apps" list.
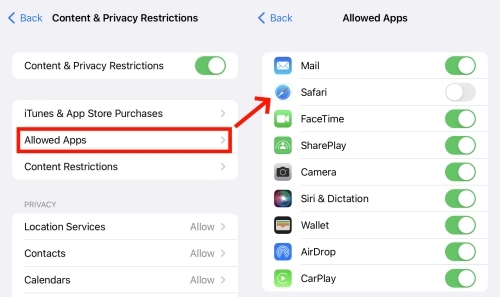
Step 3. Under the "Screen Time" section, tap "App Limits" > "Add Limit".
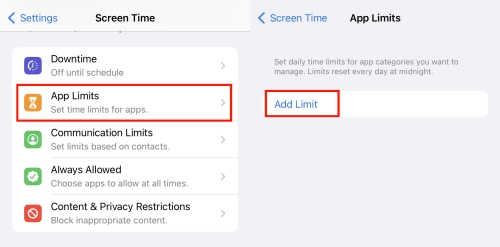
Step 4. Search for "Safari" to set the desired time limit for it.
Step 5. Tap "Add" to apply the screen time limit for Safari.
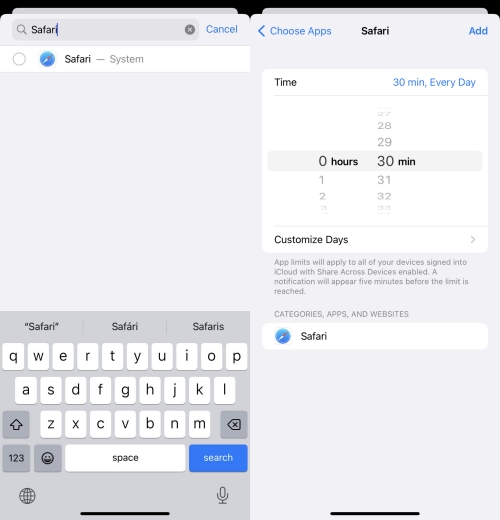
Control Web Content for Safari on iOS
Step 1.Open the "Settings" app on your iPhone or iPad, scroll down, and tap "Screen Time".
Step 2.Select "Content & Privacy Restrictions" and tap on "Content Restrictions".
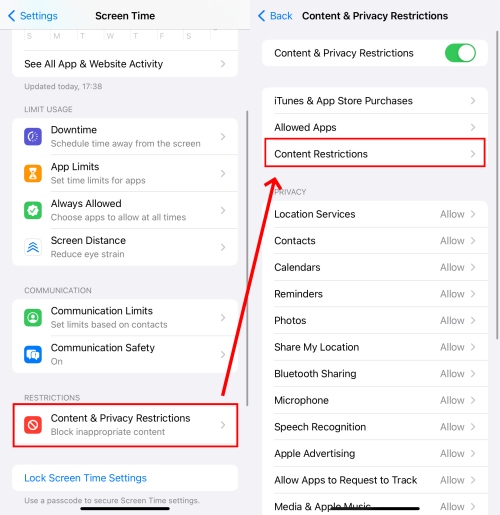
Step 3.Then, go to "Web Content." This would present different levels of restrictions: "Unrestricted" allows access to all websites; "Limit Adult Websites" automatically limits access to adult content; and "Allowed Websites" enables you to allow specific websites manually.
Step 4.Choose whichever you wish among the options available.
Step 5.Kindly note that you can whitelist and blacklist by tapping on "Add Website" under the "Always Allow" and "Never Allow" tabs and entering the URL of the website.
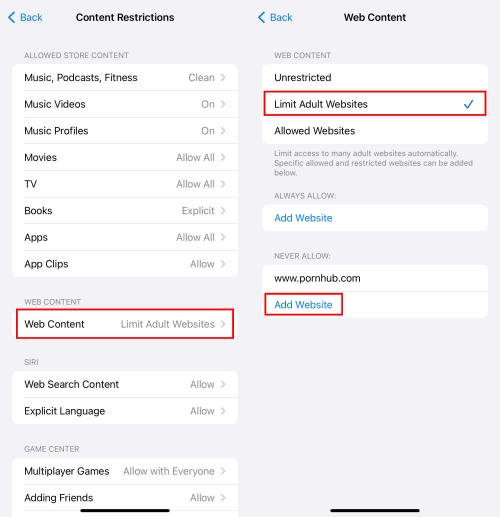
How to Use Safari Parental Controls on Mac
If your children own a Mac computer, you can use the Mac Safari parental control features to keep them safe. Just follow the simple steps below.
Add Time Limits for Safari on Mac
Step 1.Open "System Preferences" on your Mac.
Step 2.Depending on your MacOS version, you'll find either "Screen Time" or "Parental Controls" options.
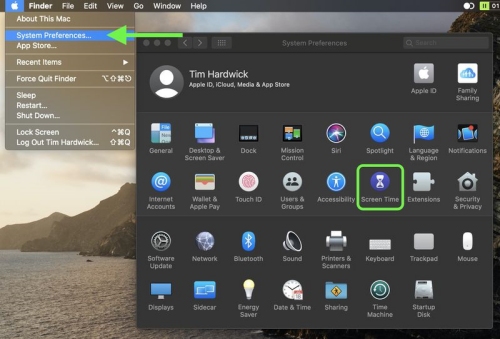
Step 3.Go to the "Always Allowed" tab to remove Safari first.
Step 4.Then, click on the "App Limits" tab from the left panel and turn it on.
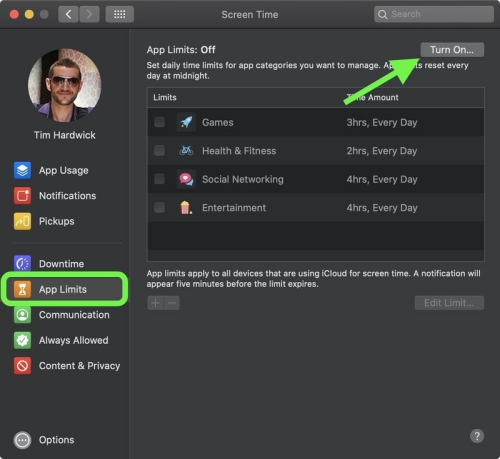
Step 5.Click on the "+" button to find "Safari".
Step 6.After setting the time limit for Safari usage, hit "Done" to finish.
Control Web Content for Safari on Mac
Step 1.Repeat the above steps 1 and 2.
Step 2.Select the user account for which you want to control web content.
Step 3.On the left-hand panel, head to "Content & Privacy".
Step 4.Turn on the "Content & Privacy Restrictions" in the upper-right corner.
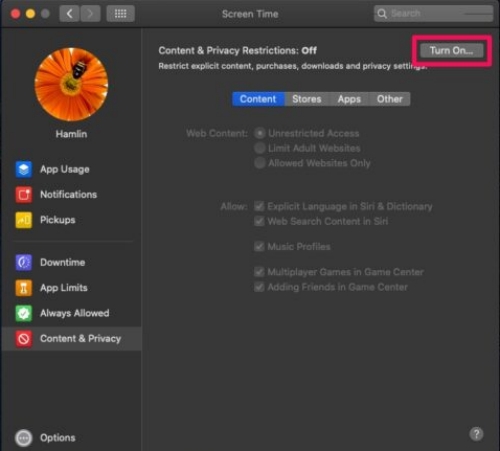
Step 5.Under "Content," select "Limit Adult Websites" to block adult content automatically, or select "Allow Websites" to only allow whitelisted websites.
Step 6.To manually safelist or block a website, click on "Customize" and enter the website URL you want to block under the "Allow" or "Restricted" box.
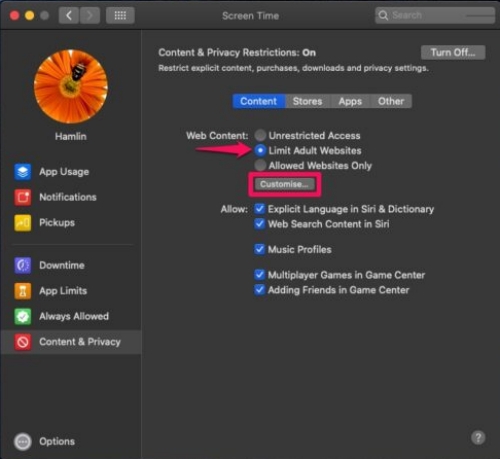
Tips for Using Safari More Safely
Ensuring your kids use the Safari browser safely is crucial. While there are guides for setting up parental controls on Safari browser, you also need to strengthen online protection for your kids using any or all of the following methods:
Set up Parental Lock on Safari
You can enhance the safety of your kids by using the parental lock option available on their devices. With the parental lock option, your child cannot change the settings within Safari parental controls.
On iOS: Go to "Settings" > "Screen Time". Then, scroll down to locate "Lock Screen Time Settings" to create a four-digit number passcode.
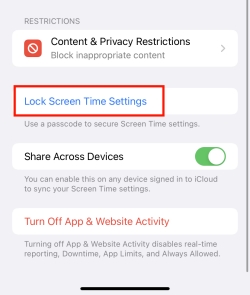
On Mac: Select "Screen Time" in "System Preferences". Click "Options" in the bottom-left corner and toggle "Use Screen Time Passcode".
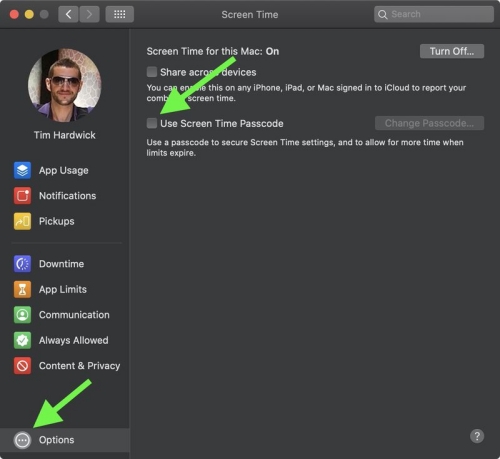
Monitor Your Child's Safari Activities
Whatever measures you've taken to keep your kids safe online, it is still necessary to regularly monitor children's activities on Safari. You can do this by checking their browsing history and reviewing recently visited sites. Doing this allows you to quickly identify any content that is concerning and take the necessary steps to discontinue it.
Manage Safari Privacy & Security
Before allowing your child to use Safari, ensure you've changed the privacy and security settings to suit your needs. Within Safari Settings, enable "Block Pop-ups" to enhance safety. You can also turn on "Prevent Cross-Site Tracking" and "Hide IP Address" to prevent third parties from collecting information about your child while using the app.
Talk to Your Child about Online Safety
Getting your kid to cooperate with you on matters of online safety will be great. You should have open communication about online safety with your young ones and make them see how crucial it is for them. Once they understand the associated risks of unprotected browsing, it will be easier for them to follow the guidelines you lay down for responsible online behavior.
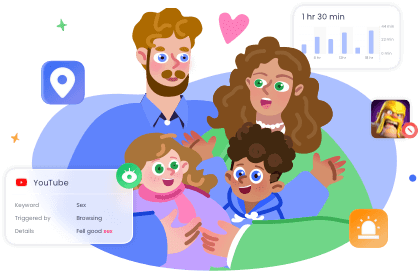









Leave a Reply.