How to Share Contact Card on iPhone Automatically & Manually
Sharing contact cards on iPhone, whether it’s your own or someone else’s, is conveient, allowing you to share contact information with friends and business partners. And with the latest iOS 17 it’s more intuitive and engaging than ever before.
So today, we’re breaking down several ways about How to share contact card on iPhone automatically or manually.
Part 1: Share iPhone Contact Card Automatically
You can share your own contact card from iPhone to iPhone automatically via NameDrop.
With iOS 17’s release in 2023, Apple added a brand new feature for people to easily and conveniently share contact information: NameDrop. This allows you to share your contact card information automatically from iPhone to iPhone and from iPhone to Apple Watch.
But before you can use NameDrop, there are a few requirements that your devices need to meet:
- System Requirements: iOS 17.1 or newer; watchOS 10.1 or newer.
- Device Requirements: iPhone X/11/12/13/14/15 and iPhone SE 2nd Gen - Basically all the supported iPhone models for iOS 17
In addition, I discover that iPhones without Dynamic Island will have to enable Name & Photo Sharing before using NameDrop. For example, I use iPhone 11, and before using NameDrop I will have to go to Contacts App > My Card > Contact Photo & Poster > Enable Name & Photo Sharing.
How to share my contact card on iPhone automatically via NameDrop:
- Step 1.Hold out the top of your iPhone close to the top of the iPhone of the person you’d like to NameDrop to.
- You’ll see a faint glow rising from both devices along with a vibration indicating you’re using NameDrop and your iPhones are establishing a connection.
- Step 2.Wait for a few seconds, and you’ll see each other’s Contact Posters (NameDrop) on both iPhone displays.
- Step 3.You can tap on the arrow icon to choose what information you’d like to share i.e. your phone number or email address.
- Step 4.Select how you would like to share the contact information:
- Share: You will share your own contact card and also receive the other’s contact card.
- Receive Only: You will receive the other’s contact card without sharing yours.
- Step 5.When you’re done sharing with NameDrop, you’ll be redirected to edit any contact information as required. Once you’re finished, tap on Done.
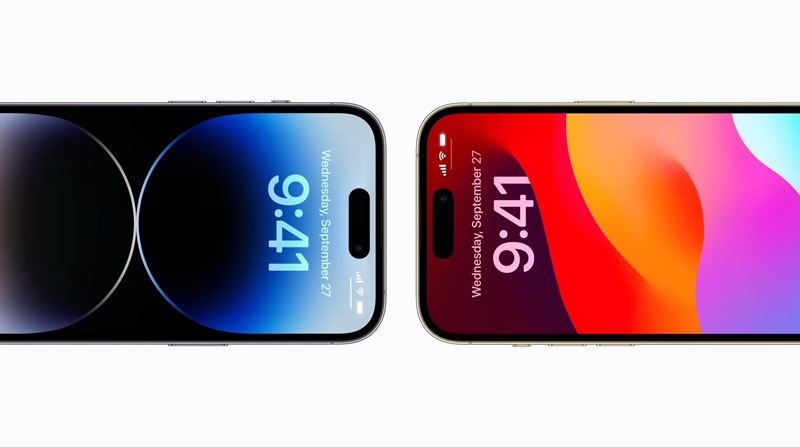
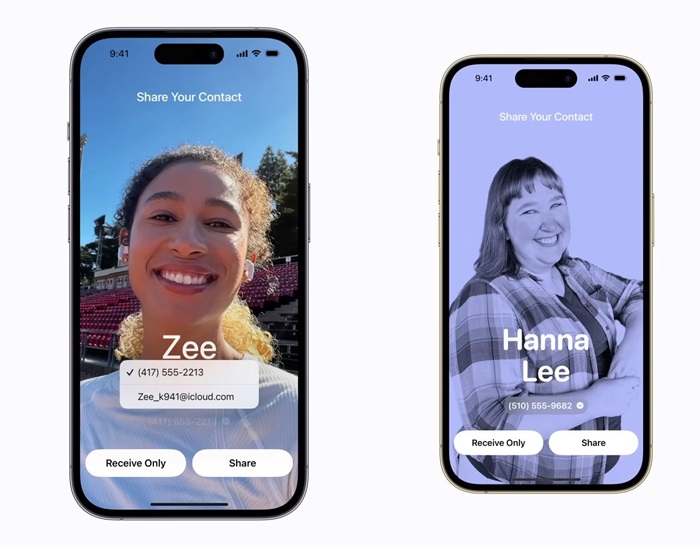
Keep in mind that NameDrop can only be used to share your own contact card with another person. If you’d like to share someone else’s contact information, you’ll need to use one of the other methods below.
Part 2: Share iPhone Contact Card Manually
This part shows you how to share contact cards on iPhone manually in 3 methods.
2.1: Share Contact Card on iPhone Using Contacts App
You can share individual contacts (including your own contact or other contacts) from your iPhone with someone else online, even using other messaging platforms like WhatsApp or Telegram. All you need to do is use your iPhone’s Contacts app to find the contact information of the person you’d like to share.
Follow the steps below to get started:
- Step 1.On your iPhone, open the Contacts app.
- Step 2.Scroll through your Contacts list and find the person’s contact card that you’d like to share, then tap on Share Contact.
- Step 3.Confirm what contact information you would like to share and tap Done, then tap a method to share the contact card, such as Messages, Mail, Telegram, WhatsApp, or via AirDrop.
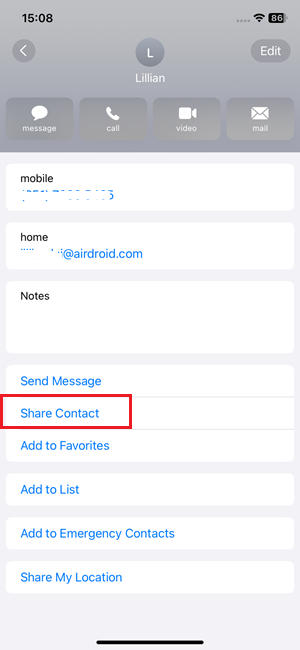
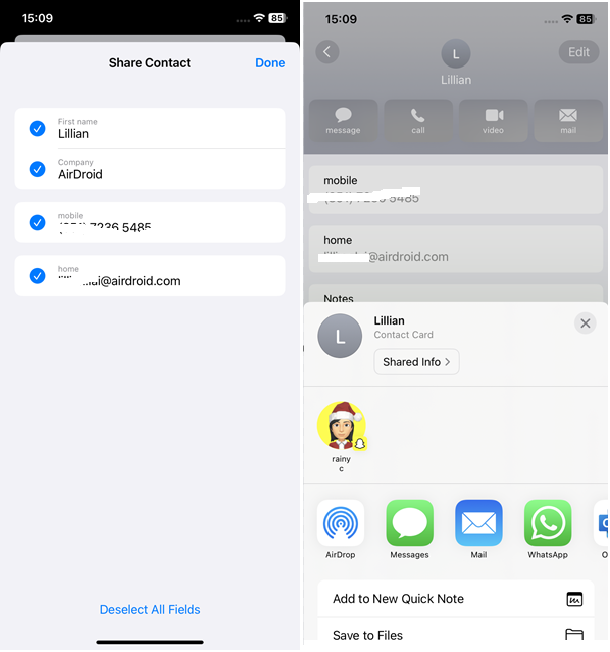
By doing so, the receiver will receive the contact information in a .vcf format, and they can directly save the contact card as a new contact on their devices.
2.2: Share Contact Card on iPhone Using AutoFill
Alternatively, instead of going through your Contacts and sharing to other apps on your iPhone, you can also add and share contacts via iMessage or SMS, by using the AutoFill feature.
Here’s how to share contact card on iPhone in Messages app via AutoFill:
- Step 1.Open the ‘Messages’ app on your iPhone and compose an iMessage.
- Step 2.In the iMessage chat, double tap on the text field, and select AutoFill > Contact.
- Step 3.Browse through your contact list and find the contact card you’d like to share in the chat, and select which contact information you would like to share.
- Step 4.You’ll be redirected back to the iMessage chat with the information you want to share in the iMessage text field.
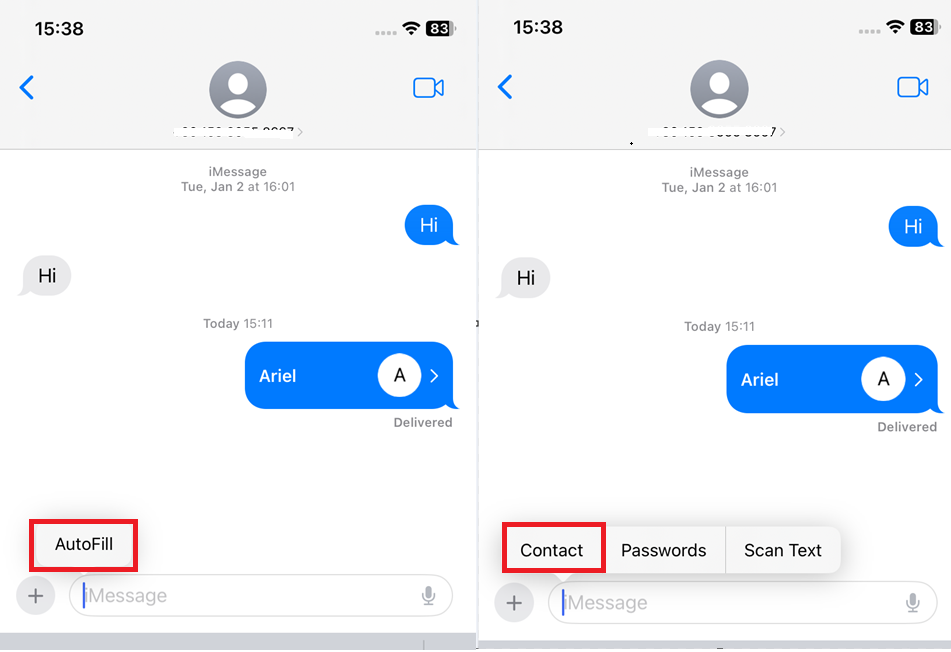
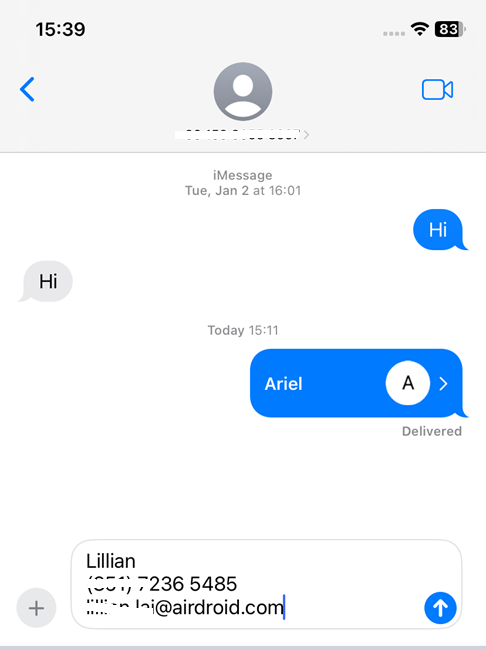
However, as you can see from the above image, doing this method will only copy the information to the text field in the iMessage chat. It won’t send the contact card in its entirety as a .vcf file like the other methods and will only paste the specific information you wanted to send.
2.3: Share Multiple Contact Cards on iPhone in Group List
The three methods we’ve mentioned above are great for sharing a single contact card, but what if you need to send a batch of your contacts to a group chat? Luckily, there is a quick and easy way to do just that!
- Step 1.Go to Contacts App > Add List > Enter the List Name.
- Step 2.Tap on the Add contacts button or + button to add the contacts you want.
- Step 3.After that, go back to the main Lists page.
- Step 4.Tap and hold on to the new List you just created. Select Export.
- Step 5.Select which contact card information you’d like to include. Then tap on Done.
- Step 6.Select a platform, person, or group chat directly in the Share menu to send the list of contacts you just created.
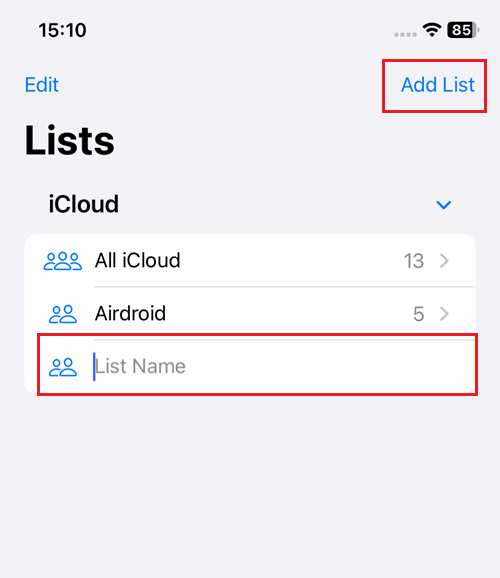
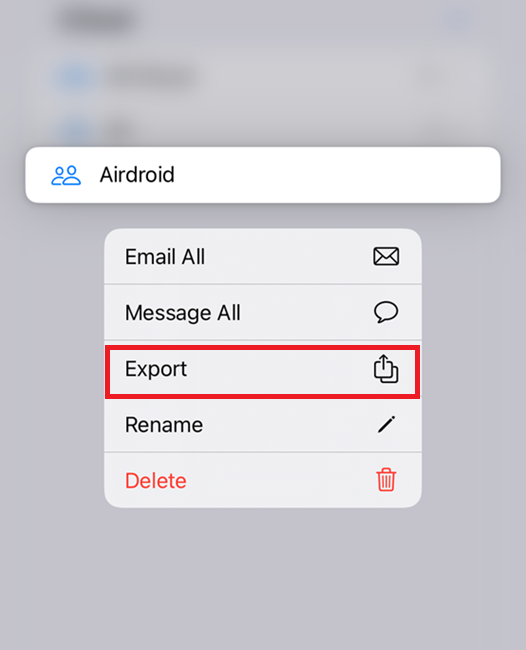
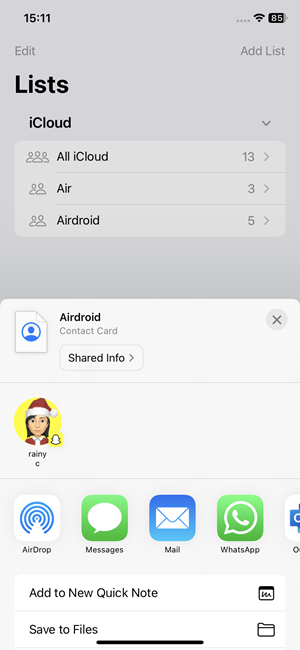
So you can share multiple contact cards on iPhone, and the receiver will receive the .vcf format of these contact cards and save them easily.
Tips: Create and Share Business Cards Easily
Do you know that you can create your business card/contact card and share it easily? ChatInsight AI Business Card makes it incredibly simple to create and use your AI business card to share more than just general contact information, such as your company information, your product information, and anything else you want.
Key Features
- Share all your contact details, company’s information, product details, meeting schedule, social media, and more!
- It supports communicating in any language even if the knowledge base is in English.
- It’s easy-to-use and customizable.
- Many Ways to Share: QR codes, social media, URLs.
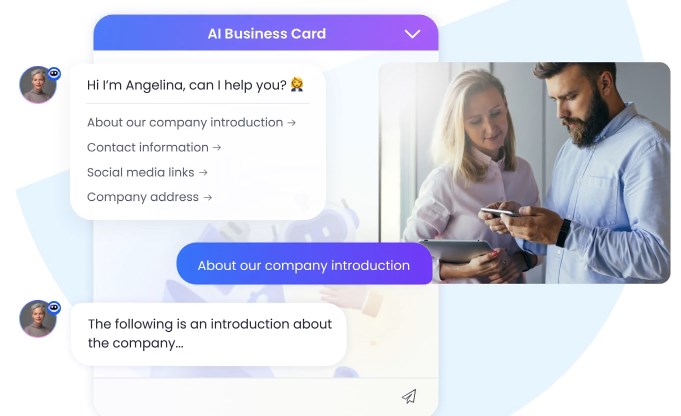
Final Words
That said, we hope you’ve found out everything you need to know about how to share contact cards on iPhone. As a TLDR, if you’re exchanging contact information in person, NameDrop is the best way to do it.
Sharing multiple contacts to a group chat? Collating all the contact card information in a list and sharing it is the easiest way to do it.
For business connections and working professionals who need a more innovative and versatile way of sharing business cards, ChatInsight’s digital AI business cards are the best way to leave a lasting impression!
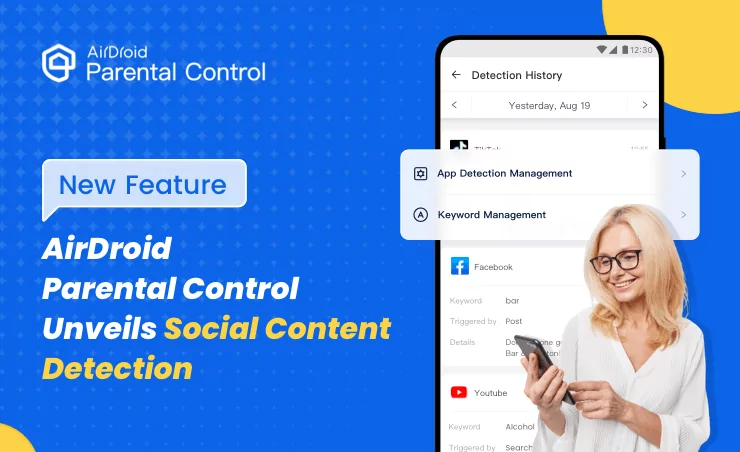
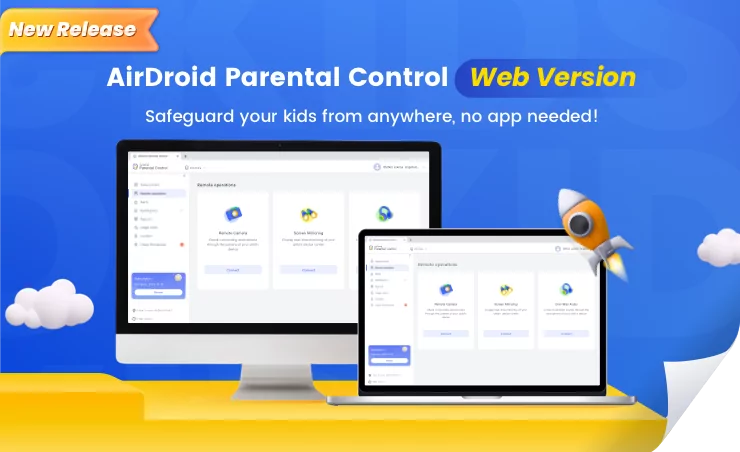
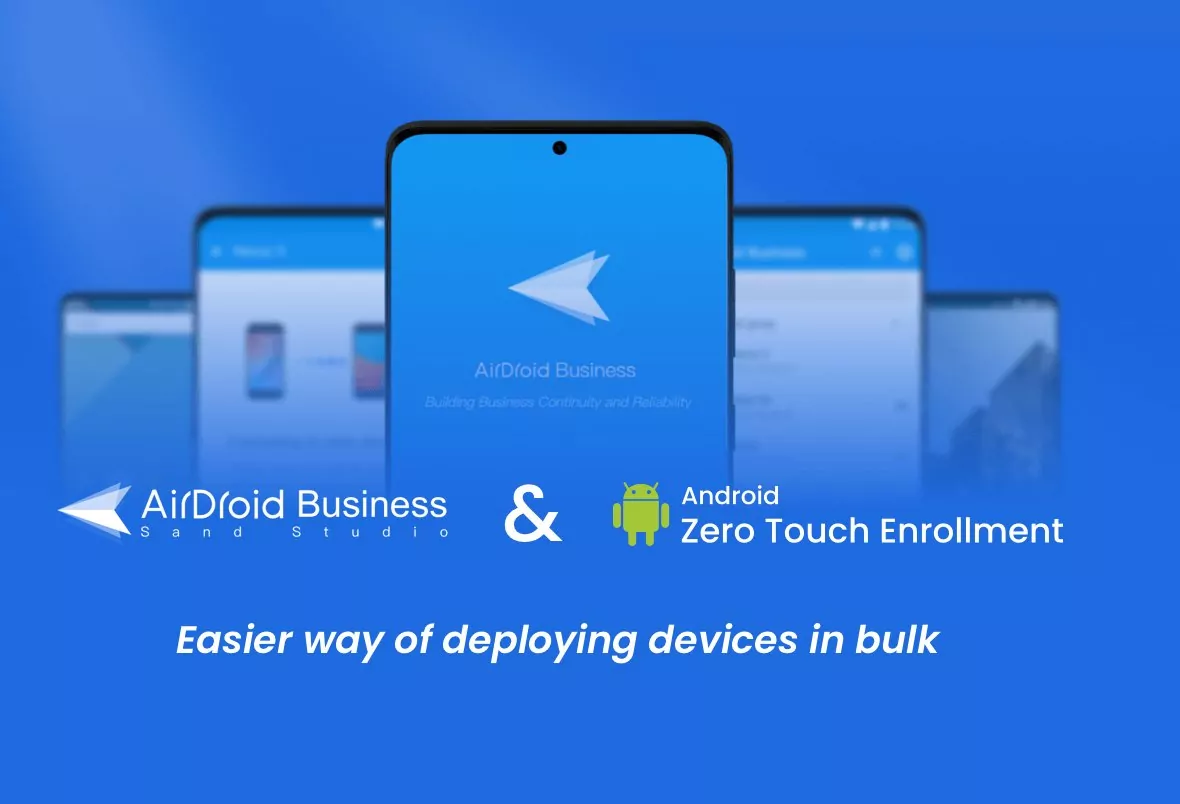

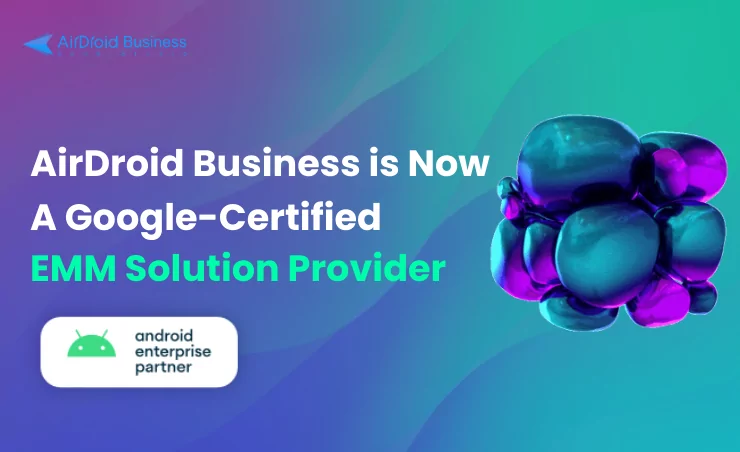



Leave a Reply.