Instagram-Benachrichtigungen werden nicht angezeigt - 11 einfache und schnelle Lösungen
Fast 1 Milliarde Menschen nutzen Instagram, davon 500 Millionen täglich. Dank der Instagram-Benachrichtigungen in der App können Sie auch dann über die neuesten Ereignisse informiert bleiben, wenn Sie gerade nicht in der App unterwegs sind. Aber manchmal werden Ihre Instagram-Benachrichtigungen nicht angezeigt, was tun?
Keine Sorge, wir haben in diesem Artikel alle Möglichkeiten aufgeführt, damit Sie Ihre Instagram-Benachrichtigungen im Nullkommanichts wieder zum Laufen bringen!
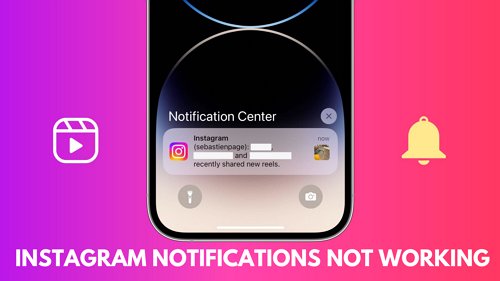
Instagram-Benachrichtigungen werden nicht angezeigt? – 11 Methoden zur Lösung
Wenn Sie Ihre Instagram-Benachrichtigungen wieder in Gang bringen möchten, können Sie diese 11 Methoden ausprobieren! Darüber hinaus haben wir eine leistungsstarke Software - AirDroid Parental Control - am Ende vorgestellt, mit der Sie Instagram-Benachrichtigungen auf einem anderen Handy anzeigen können. Sie können es über die Schaltfläche unten kostenlos herunterladen und testen.
1Instagram-Benachrichtigungen auf Ihrem Gerät zulassen
Der erste Schritt, um Benachrichtigung zu erhalten, sobald Sie in einem Bild markiert werden oder etwas in Ihrem Profil gepostet wird, besteht darin, Instagram-Benachrichtigungen auf Ihrem Gerät zuzulassen.
1. Wie Sie die Benachrichtigungseinstellungen auf einem iOS-Gerät überprüfen
Auf einem iPhone können Sie Instagram-Benachrichtigungen aktivieren, indem Sie die folgenden Schritte ausführen.
- Öffnen Sie die App "Einstellungen". Klicken Sie auf "Benachrichtigungen".
- Suchen Sie im Abschnitt "Benachrichtigungsstil" nach Instagram, und tippen Sie darauf.
- Schieben Sie den Schieberegler neben "Benachrichtigungen zulassen” nach rechts. Sobald die Benachrichtigungen aktiviert sind, wird der Schieberegler grün.
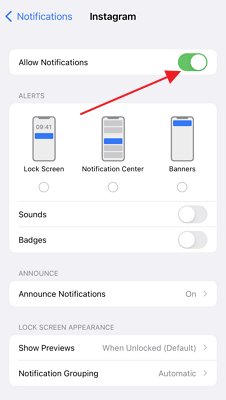
Apple-Nutzer können ihre Benachrichtigungen auch mit Stiloptionen anpassen.
2. Wie Sie die Benachrichtigungseinstellungen auf einem Android-Gerät überprüfen
So aktivieren Sie Instagram-Benachrichtigungen auf Android:
- Öffnen Sie die App "Einstellungen". Wählen Sie "Apps und Benachrichtigungen" aus.
- Suchen Sie in der Liste der Anwendungen nach Instagram und klicken Sie darauf.
- Tippen Sie auf "Benachrichtigungen" und dann auf den Schieberegler neben "Alle Instagram-Benachrichtigungen". Wenn die Benachrichtigungen aktiviert sind, ist der Schieberegler blau und weiß.
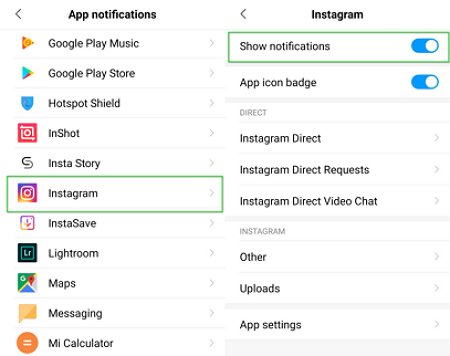
2Benachrichtigungen von der Instagram-App aktivieren
Möglicherweise treten aufgrund einer fehlerhaften Konfiguration der Instagram-App Probleme bei der Anzeige Ihrer Benachrichtigungen auf. Stellen Sie sicher, dass die Benachrichtigungseinstellungen in der Instagram-App aktiviert sind. So richten Sie Instagram-Benachrichtigungen in der Anwendung auf iOS oder Android ein:
- Öffnen Sie die Instagram-Anwendung. Klicken Sie auf das Profil-Icon unten rechts auf dem Bildschirm.
- Wählen Sie das Menü (das Icon mit drei horizontalen Linien) oben rechts auf dem Bildschirm aus.
- Wählen Sie Einstellungen> Benachrichtigungen.
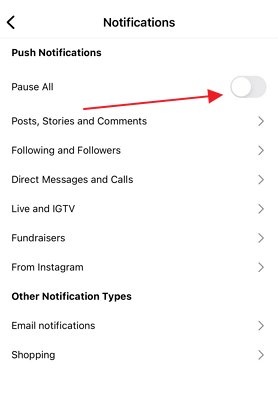
3 Überprüfen Sie, ob der Modus "Nicht stören" aktiviert ist
Im Nicht-Stören-Modus werden alle Benachrichtigungen stummgeschaltet, sodass Sie sich auf Ihre Arbeit konzentrieren können. Wenn Sie dennoch keine Benachrichtigungen erhalten beziehungsweise eine erwarten, diese aber nicht angezeigt wird, kann dies daran liegen, dass dieser Modus aktiviert ist.
1. Wie Sie die Funktion "Nicht stören" auf dem iPhone deaktivieren
So deaktivieren Sie den Modus "Nicht stören"
- Gehen Sie zu den Einstellungen Ihres Geräts, und wählen Sie "Fokus" > "Nicht stören" aus.
- Deaktivieren Sie die Funktion. Sobald "Nicht stören" deaktiviert ist, sollten Sie wie gewohnt Benachrichtigungen erhalten.
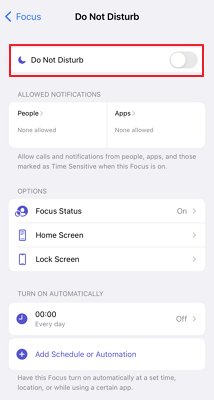
Sie können einen Zeitplan festlegen, um den Nicht-Stören-Modus zu bestimmten Zeiten ein- und auszuschalten, falls erforderlich.
2. Wie Sie die Funktion "Nicht stören" auf Android deaktivieren
Um den Modus "Nicht stören” auf Android zu deaktivieren, wischen Sie das Benachrichtigungsfeld nach unten und tippen Sie auf die "Bitte nicht Stören" Verknüpfung.
4Den Energiesparmodus deaktivieren
Energiesparfunktionen schonen den Akku und reduzieren die Hintergrundaktivität, indem sie bestimmte Funktionen, einschließlich Push-Benachrichtigungen für soziale Anwendungen, deaktivieren. Damit Sie keine Instagram-Benachrichtigungen verpassen, sollten Sie diesen Energiesparmodus ausschalten.
1. Wie Sie den Energiesparmodus auf dem iPhone ausschalten
Wenn Sie den Energiesparmodus auf Ihrem iPhone
aktivieren oder deaktivieren möchten
- Gehen Sie zu den Einstellungen und klicken Sie auf Akku.
- Tippen Sie, um den Energiesparmodus auszuschalten.
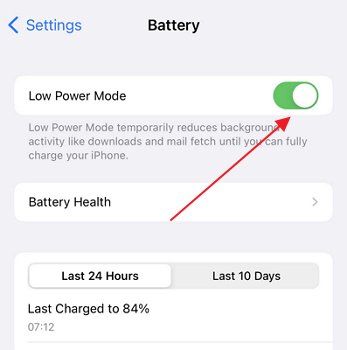
Der Energiesparmodus wird automatisch deaktiviert, wenn der Akkustand des iPhones 80 % oder mehr erreicht.
2. Wie Sie den Energiesparmodus auf Android ausschalten
Die Bezeichnung der Energiesparfunktion ist je nach Hersteller unterschiedlich. Am einfachsten können Sie die Energiesparfunktion über das Dropdown-Menü aufrufen und deaktivieren.
- Wischen Sie vom oberen Bildschirmrand nach unten.
- Überprüfen Sie die Verknüpfungsoptionen und suchen Sie den Energiesparmodus.
- Alternativ können Sie auch die Einstellungen öffnen, nach dem Energiesparmodus suchen und diesen von dort aus deaktivieren.

5Die Instagram-Cache-Daten löschen
Sollte das Problem weiterhin bestehen, können Sie den Instagram-Cache leeren, da zu viele Daten im Cache-Speicher die Instagram-Benachrichtigung beeinträchtigen könnten.
- Gehen Sie zur Einstellungs-App Ihres Android-Handys.
- Tippen Sie auf Apps und Benachrichtigungen und dann auf Instagram .
- Tippen Sie auf Cache leeren.
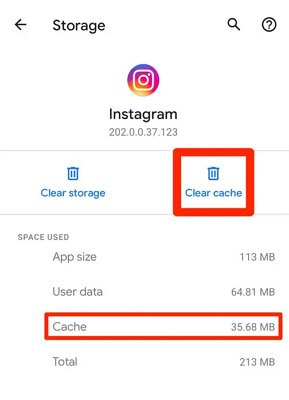
Wenn Sie den Instagram-Cache auf Ihren Apple-Geräten löschen, löschen Sie die App und installieren Sie sie erneut aus dem App Store. Sie werden automatisch abgemeldet. Um Instagram wieder nutzen zu können und Benachrichtigungen zu sehen, müssen Sie sich anmelden.
6Die Hintergrundaktualisierung für Instagram aktivieren
Wenn Sie ein iPhone haben, kennen Sie vielleicht die Einstellung "App-Aktualisierung”, mit der Ihre Apps auch dann mit den neuesten Inhalten aktualisiert werden, wenn Sie gerade nicht im Internet surfen. Auch die neuesten Android-Geräte unterstützen ab sofort die App-Aktualisierung. Standardmäßig ist diese Einstellung deaktiviert, sodass Sie sie in Ihren Einstellungen erst aktivieren müssen, um Instagram-Benachrichtigungen zu erhalten.
1. Wie Sie die Hintergrunddaten auf dem iPhone aktivieren
Sollte das Problem weiterhin bestehen, können Sie den Instagram-Cache leeren, da zu viele Daten im Cache-Speicher die Instagram-Benachrichtigung beeinträchtigen könnten.
- Gehen Sie in die Einstellungs-App Ihres iPhones und scrollen Sie nach unten zum Abschnitt "Allgemein".
- Wählen Sie dort "Hintergrund-App-Aktualisierung” aus.
- Aktivieren Sie die Apps, die Sie auf dem neuesten Stand halten möchten, insbesondere Instagram.
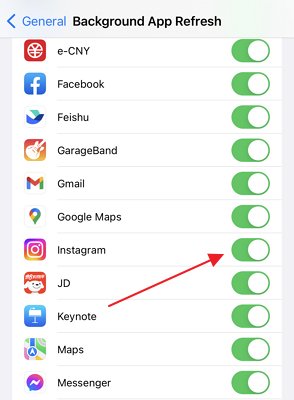
2. Wie Sie Hintergrunddaten auf Android aktivieren
- Öffnen Sie die Einstellungen, wählen Sie Verbindungen aus, und tippen Sie auf Datennutzung.
- Tippen Sie im Abschnitt "Mobil" auf "Mobile Datennutzung". Suchen Sie nach Instagram und wählen Sie es aus.
- Aktivieren Sie "Hintergrunddaten”.
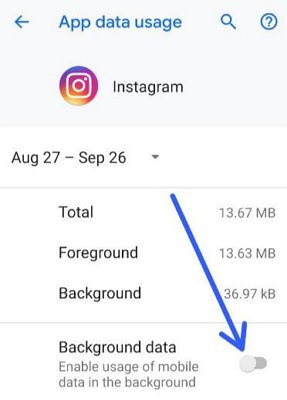
7Ihre Netzwerkverbindung überprüfen
Eine weitere mögliche Ursache für nicht funktionierende Instagram-Benachrichtigungen könnte eine schwache oder ungesicherte Internetverbindung sein. Dies kann bei mobilen Datenverbindungen oder bei schwachen WLAN-Signalen der Fall sein.
Hier sind einige Tipps, falls Sie glauben, dass dies der Grund für Ihre Instagram-Benachrichtigungsprobleme ist:
- Stellen Sie sicher, dass Sie mit einem starken WLAN-Signal verbunden sind.
- Überprüfen Sie die Geschwindigkeit Ihrer Internetverbindung.
- Starten Sie Ihren Router neu.
- Aktualisieren Sie Ihre App.
8Die neueste Instagram-Version aktualisieren oder installieren
Wenn Sie keine Instagram-Benachrichtigungen erhalten, kann das an einer veralteten oder beschädigten App-Version liegen. Aktualisieren Sie einfach die neueste Instagram-Version aus dem Play Store. Falls das nicht funktioniert, können Sie auch versuchen, die App neu zu installieren.
1. Aktualisieren Sie Instagram
Vergewissern Sie sich zunächst, dass Sie die neueste Version von Instagram installiert haben. Öffnen Sie dazu den App Store und klicken Sie auf die Registerkarte "Updates". Wenn ein Update für Instagram verfügbar ist, tippen Sie auf "Aktualisieren".
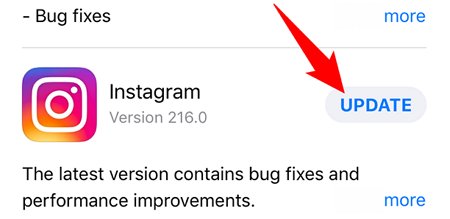
2. Installieren Sie Instagram neu
Sollte dieses Update von Instagram nichts bringen oder keines vorhanden sein, können Sie versuchen, die App neu zu installieren. Löschen Sie dazu Instagram von Ihrem Gerät und installieren Sie es erneut aus dem App Store.
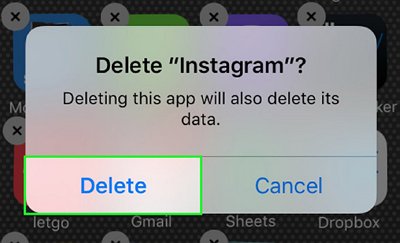
So wird das Problem hoffentlich auf die eine oder andere Weise behoben, und Sie erhalten Ihre Instagram-Benachrichtigungen in kürzester Zeit wieder.
9Das Betriebssystem Ihres Geräts aktualisieren
Viele Benutzer deaktivieren versehentlich die automatische Aktualisierung Ihres Betriebssystems, ohne sich darüber im Klaren zu sein, dass das der Grund für fehlerhafte Instagram-Benachrichtigungen sein kann. Die neuesten Software-Updates sind entscheidend, um Fehler zu beheben, Ihr Gerät zu verbessern und unterstützte Funktionen hinzuzufügen.
- Öffnen Sie die Anwendung "Einstellungen". Tippen Sie auf "Allgemein".
- Dort finden Sie die Option "Software-Update” .
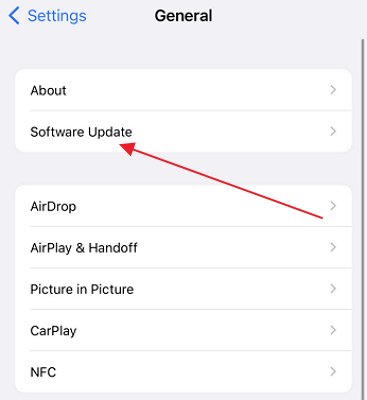
Vergewissern Sie sich, dass Ihr Gerät vollständig aufgeladen ist, mit einem starken WLAN-Netzwerk verbunden ist und über ausreichend Speicherplatz für das Herunterladen der Updates verfügt.
10 Abmelden und erneut in die Instagram-App einloggen
Auch dieser Tipp kann Abhilfe schaffen, falls Benachrichtigungen in der Instagram-App nicht funktionieren. Oft reicht es aus, sich nur von Ihrem Konto abzumelden und dann wieder anzumelden, um Ihre Instagram-Benachrichtigungen wieder in Gang zu bringen.
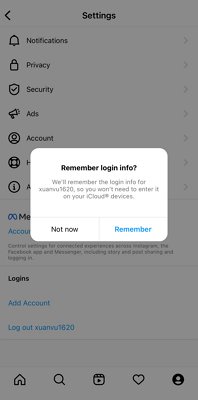
Falls Sie nach diesen Schritten immer noch Probleme haben, können Sie eine Drittanbieteranwendung verwenden oder sich an den Kundendienst von Instagram wenden, um weitere Hilfe zu erhalten.
11Ihr Gerät neustarten
Wenn Sie immer noch keine Benachrichtigungen über neue Instagram-Posts erhalten oder Ihr Gerät einfach nicht mitspielen will, kann manchmal ein Neustart Ihres Geräts Abhilfe schaffen. So können sich Anwendungen selbst aktualisieren und neu starten, wodurch Fehler behoben werden können, die Ihre Instagram-Benachrichtigungsprobleme verursachen.
- Halten Sie die Ein-/Aus-Taste Ihres Android- oder iOS-Geräts gedrückt.
- Wählen Sie im Pop-up-Menü die Option "Neustart" aus, gefolgt von zwei Optionen: "Ausschalten" oder "Neustart".
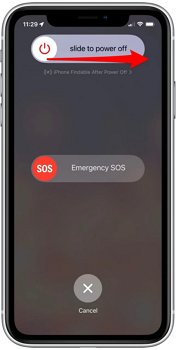
Bonus: AirDroid Parental Control
Die AirDroid Parental Control-App ist ein leistungsstarkes Tool, das Benachrichtigungen von einem Gerät auf ein anderes überträgt und Benachrichtigungen von mehreren Android-Geräten gleichzeitig synchronisiert. Sie lässt Sie Instagram-Benachrichtigungen anzeigen, die Social-Media-Nutzung Ihres Kindes überwachen sowie Benachrichtigungen, Warnungen und Alarme erhalten, wenn es gewisse Grenzen überschreitet. Das macht die App zu einem wertvollen Hilfsmittel für Eltern, die ihre Kinder im Auge behalten möchten, ohne zu aufdringlich zu sein.
Schritt 1. Um die AirDroid-Kindersicherung zu verwenden, laden Sie die App einfach aus dem Google Play Store oder App Store herunter.
Schritt 2. Starten Sie AirDroid Parental Control auf Ihrem Smartphone. Sie werden zur Anmeldeseite weitergeleitet. Erstellen Sie ein Konto und melden Sie sich an.
Schritt 3. Installieren Sie AirDroid Kids auf dem Smartphone des Kindes. Starten Sie nach der Installation AirDroid Kids und geben Sie den Pairing-Code ein, um die Gerät zu koppeln. Anschließend müssen Sie einige notwendige Einstellungen konfigurieren, woraufhin Sie Push-Benachrichtigungen und Warnmeldungen sehen können.
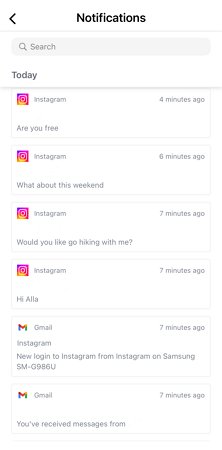
Fazit
Die Benachrichtigungen oben am Bildschirmrand können viel Zeit sparen, aber es kann frustrierend sein, wenn Instagram-Benachrichtigungen nicht mehr angezeigt, weil Sie vielleicht die wichtige Nachrichten und Benachrichtigungen verpassen. Wir hoffen, dass Sie Ihr Problem mit Instagram-Benachrichtigungen auf Ihrem Gerät mit den in diesem Artikel beschriebenen Schritten beheben konnten.
Wenn Sie Instagram-Benachrichtigungen auf einem anderen Gerät anzeigen möchten, empfehle ich die Verwendung von AirDroid. Das Programm synchronisiert alle Benachrichtigungen von einem anderen Gerät und kann zur Überwachung der Telefonnutzung Ihres Kindes verwendet werden.

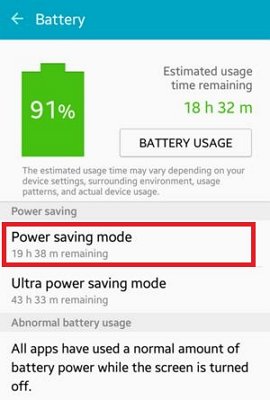



Antwort schreiben.