How to Lock Android & iOS Devices Remotely?
In some scenarios, you might consider locking phones or devices remotely. For example, the phone or device is lost or stolen, at that time, there is always a risk of sensitive data stored in them getting exposed. Or your phone is out of reach and you need to manage it remotely. But how to remotely lock devices or phones? In this post, we will illustrate the details. Let's dive in!
Part 1. Why Lock Phones Remotely?
Nowadays, devices are capable of carrying a lot of information, such as on personal phones or devices, where have a lot of information, such as personal information, passwords, bank cards, and so on.
On work devices, there is much of company-related information and data. Therefore, there are the two main reasons why you need to lock phone remotely, especially for work devices.
- ● Lost or Stolen Devices: When a device gets lost or stolen, you need to lock the device remotely and instantly. Locking the device will protect your personal data or your company's internal data and prevent anyone from accessing apps and services installed on the device.
- ● Security Reasons: Remote lock device is important so that the security of the device including your work device is not compromised. Even when you leave your device at your office, you can lock the device remotely so that no one can access it or perform any undesirable action in your absence.
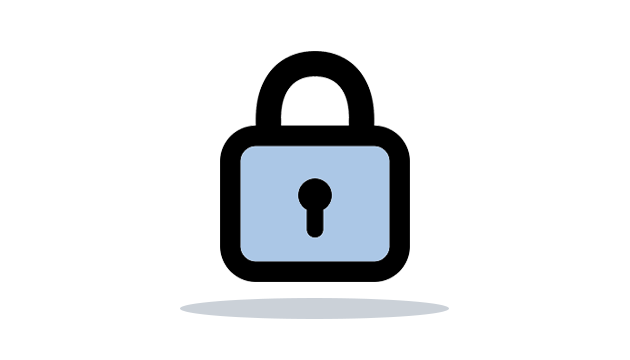
Part 2. Benefits of Remote Lock Device
Here are certain benefits associated with locking work devices remotely that you should be aware of.
1Security
When you are locking a device remotely, you primarily want to ensure the complete security of the device in your physical absence. If the device is lost and you lock it remotely, the person who finds the device will not be able to get access to the apps and services.
Therefore, he cannot tamper with anything that could affect your organization. The same is applicable to the situation when the device is stolen. The wicked person cannot access your phone or blackmail you under any pretext.
2Data Protection
When a device is lost or stolen, data protection becomes the primary concern, especially when it is not locked beforehand. Even when you leave your device unattended, you can remotely lock the device to ensure data protection.
That is only possible when you can lock your device remotely and immediately. Once locked, no one can steal your personal and corporate data from your device.
3Convenience
Last but not least, you may have left your device in someone's place by mistake. Until the time you can get your device back, you can lock it remotely for peace of mind. This is also applicable when you are working remotely and accessing your device. You can conveniently lock it at the end of the day from anywhere and anytime.
Part 3. How to Lock Device Remotely?
Depending on the operating system of your device, we have different ways to lock the device remotely. There are mainly two types of devices available based on OS - Android and iOS.
For both devices, we have illustrated a free as well as professional method to remote the target device remotely.
1For Android:
1. AirDroid Business
If you want to lock your Android work devices remotely, a professional remote Android device management tool is highly preferred. We recommend Android Business as the best tool to take control and lock the work devices conveniently.
It is a better solution than the Find My Device web service because you can lock multiple work devices instantly from a central dashboard. We will now illustrate how to remote lock devices via AirDroid Business.
step by step to Use MDM Remote Lock of AirDroid Business
First of all, you need create an AirDroid account to log into the admin console. After that, follow these steps to lock the connected Android device using AirDroid Business.
Step 1: Open AirDroid Business and log into your AirDroid account
Step 2: Go to the "Devices" option located at the top.
Step 3: From the left panel, go to the "Device List" and select the device group under which the target Android device falls.
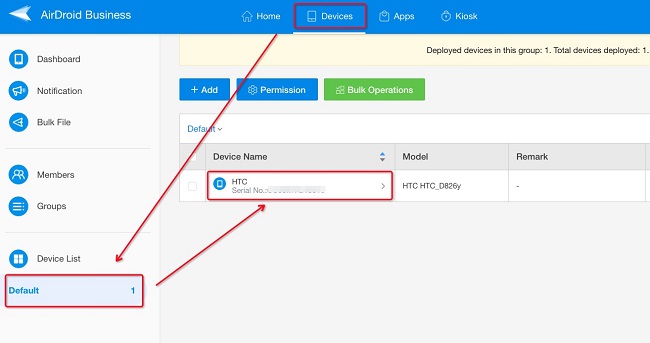
Step 4: Select the target Android Device that you want to lock. Click on the "Lock device" option.
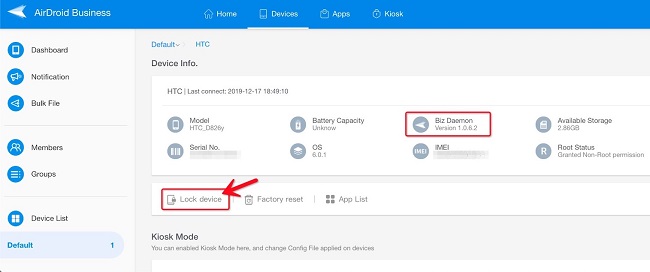
Step 5: You will be asked to set a PIN code to lock the target device if you are doing it for the first time. Finally, click on the Lock button. Wait a few seconds and you will get the confirmation message that the target device is locked.
What Else Can You Do with AirDroid Business?
Apart from locking your Android device from anywhere, AirDroid Business also provides other powerful functions for business mobile device management:
- Remote Access & Control: You can get instant remote access to the group of work devices as well as remotely control the devices.
- Geofence & Location Tracking: You can track the device's location. Also, you can set geofence so that you get alerts when the devices move in undefined territories.
- Kiosk Mode: You can restrict access to certain apps and websites for tighter security as well as to keep the focus on work.
- Policy: You can easily implement corporate security policies with strong authentication, strict restrictions on apps and settings, and proper data loss prevention act.
- App Management: You can manage device apps remotely and easily. For example, scheduling app updates, implementing the staged rollout of apps, and more.
2. Find My Device
Google offers Find My Device web service to find out the location of your lost or stolen Android device as well as lock it down so that no one can misuse it. The web service is completely free and you need the credentials of the Google account linked to the target Android device in order to lock it remotely.
Find My Device is a great tool to lock personal Android devices remotely and we will illustrate how to use the tool.
Here are the steps to lock Android devices remotely via Find My Device.
Step 1: Get any device and open the web browser. Visit Google Find My Device page.
Step 2: Log into the Google account that is linked with the target Android device that you want to lock remotely.
Step 3: If there are multiple devices linked to the Google account, select the target Android device.
Step 4: Tap on the Secure Device option.
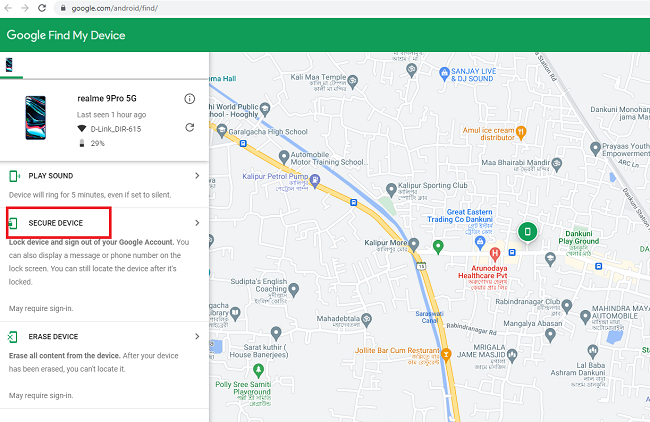
Step 5: You can set a recovery message and phone number that will be displayed on the locked screen so that anyone can contact and return the lost phone to you.
Step 6: Finally, tap on the Secure Device option to lock your phone remotely.
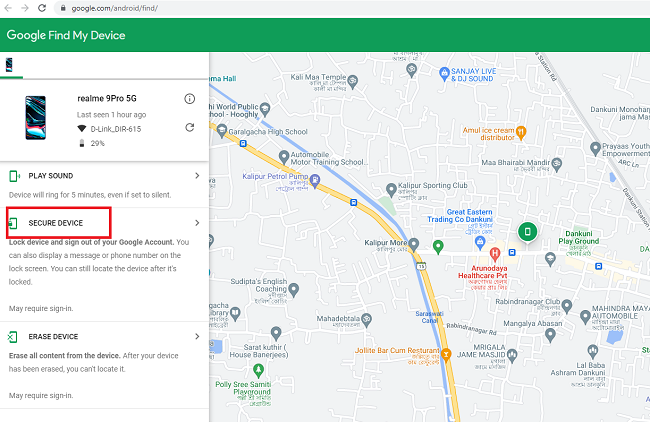
2For iOS:
If you are using iPhone or iPad as work device, there are two methods to remotely lock the devices. Just like Google Find My Device service, there is Apple iCloud web service to lock the target iOS device for free. For work devices, you have to opt for Apple's MDM solution to perform remote actions as required.
1. iCloud.com
Apple's iCloud web service lets you lock remote iOS devices. You have to use the Lost Mode to lock your device down and prevent any access. When you turn on the Lost Mode under the Find Devices in iCloud.com, the regular services are suspended. The device can only receive calls and show a recovery message. Here are the steps to turn on the Lost Mode for your iOS device via iCloud.com.
Step 1: Get any device and open the web browser. Visit iCloud.com and log in with the iCloud account credentials associated with the target iOS device.
Step 2: From the apps, go to Find My and you will land on iCloud Find My Device page.
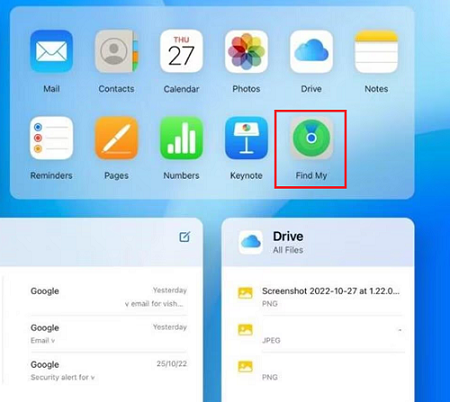
Step 3: From All Devices, select the target iOS device that you want to lock.
Step 4: Click on the Lock Mode option and follow the on-screen instructions. If you have a passcode set for the target iOS device, you have to enter the passcode to turn on the Lost Mode.
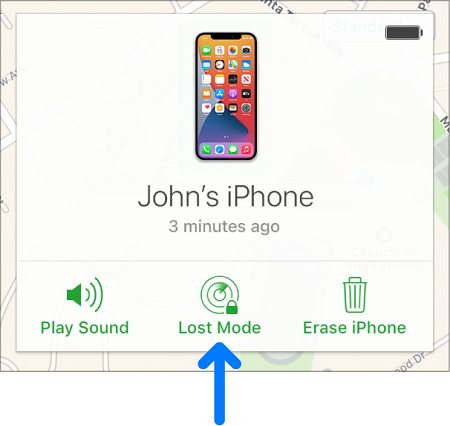
2. Apple's MDM
You should choose Apple's MDM solution to lock iOS work devices remotely. Every iOS device has a built-in framework to support mobile device management(MDM) and execute different actions on the devices from anywhere. With Apple's MDM, you can either use Activation Lock or Managed Lost Mode to lock the devices remotely.
Once the Activation Lock is turned on, no one can use the locked iOS device and sell the stolen device. Besides, there is a dedicated theft-deterrent feature to prevent the reactivation of the device without your permission.
Once the Managed Lost Mode is turned on, the current user is locked out of the device and the device cannot be accessed until the Managed Lost Mode is turned off. The mode also put the device to low power so that the device sustains for long.
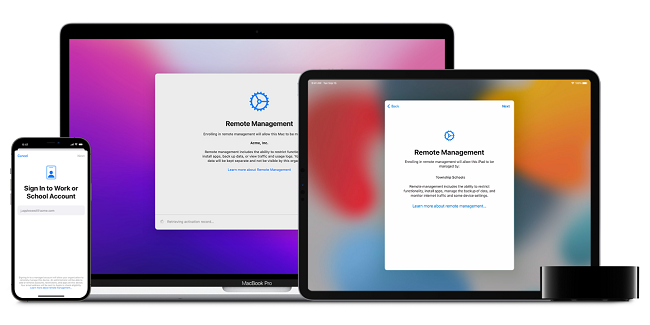
Conclusion
There are different scenarios when locking devices remotely becomes a necessity. When your device is lost or stolen, you have to lock it to prevent misuse. Similarly, work devices need to be locked during non-working hours for data security. We have illustrated how to lock Android and iOS devices remotely. We recommend AirDroid Business as the best tool to lock Android device remotely.




Leave a Reply.