How to Check Browsing History on Wi-Fi Router
Whether you're a parent wanting to see what your kids are doing online or just curious about your own network, knowing how to check browsing history on a WiFi router can help. This guide will teach you easy steps to find out what websites have been visited using your WiFi.
Can I See What Websites Have Been Visited on My Wi-Fi?
Yes, it is possible to see what websites have been visited on your Wi-Fi network.
However, the level of detail and duration of logs can vary greatly depending on the router model and manufacturer.
Some might record the IP addresses your devices access, meaning you can't see the exact URLs. Others might record the full website addresses, i.e., the domain names.
Steps to Check Browsing History on Wi-Fi Router on Desktop
As mentioned above, many routers do not provide detailed browsing history, only IP address logs.
To show you how to check these detailed histories on a computer using a router, we'll take the ASUS router, which provides this feature, as an example.
Step 1. Find your IP address.
• For Windows users, go to Windows Start > Settings > Network and Internet > Wi-Fi > Properties. Then scroll down and find your IP address listed next to 'IPv4 address.'
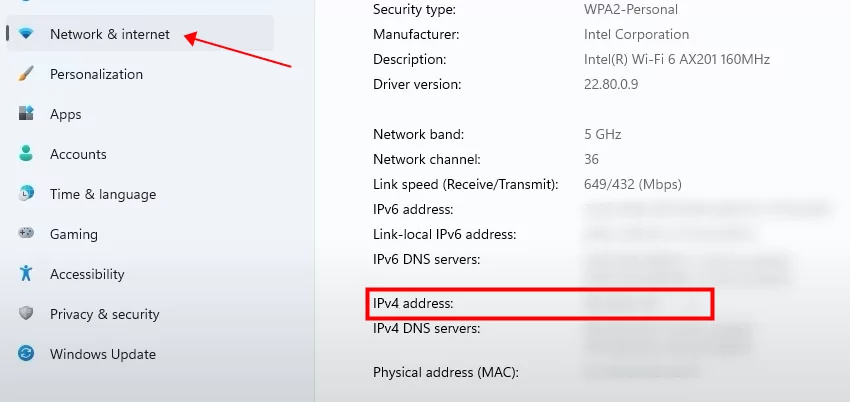
• For Mac users, go to Apple menu > System Preferences > Network > Wi-Fi > Advanced > TCP/IP. Here you can see your IP address in 'IPv4 address.'
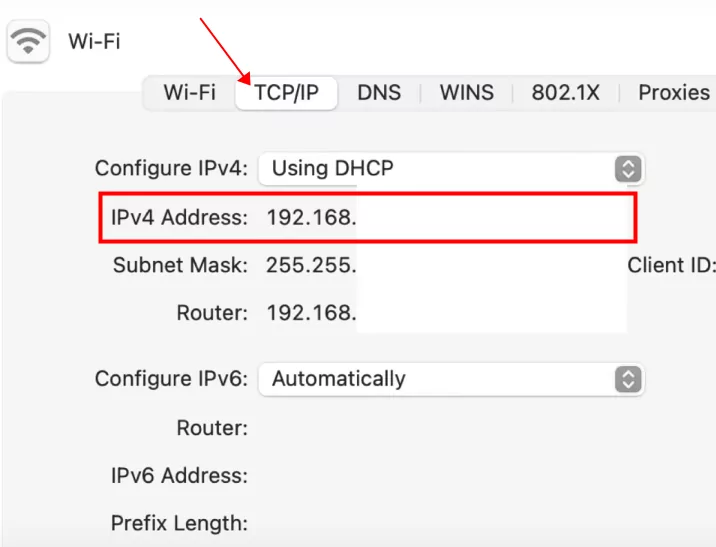
Step 2: Type your IP address into a web browser's search bar. If you're a ASUS router user, you can just access https://www.asusrouter.com
Step 3. On the login page, enter your username and password.
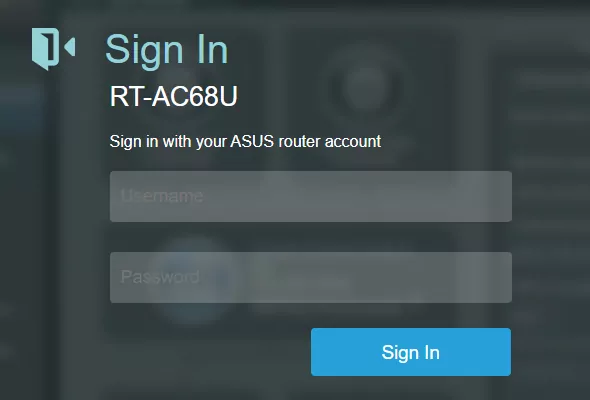
Step 4. Choose 'Adaptive Qos' from the left menu, then select the 'Web History' tab. The Web History is disabled by default. Simple toggle on the button.
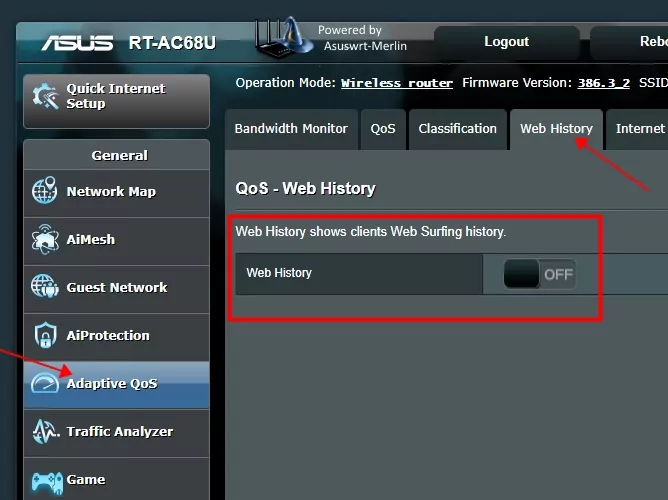
Step 5. After a few seconds, you'll see the browsing history under 'Domain name.'
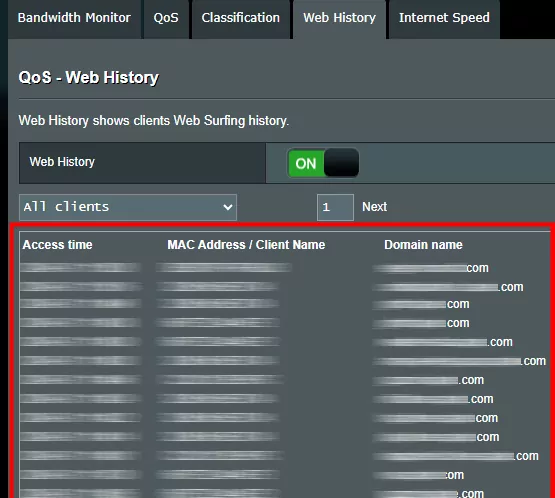
How to Check Wi-Fi Router History on Phone
Now let's see how you can check router history on your phone, whether you're using an iPhone or an Android phone.
On iPhone
Step 1. Open Settings and tap 'WLAN.'
Step 2. Tap the "i" icon.
Step 3. Scroll down to IPV4 ADDRESS and you'll see your router IP address in 'Router.'
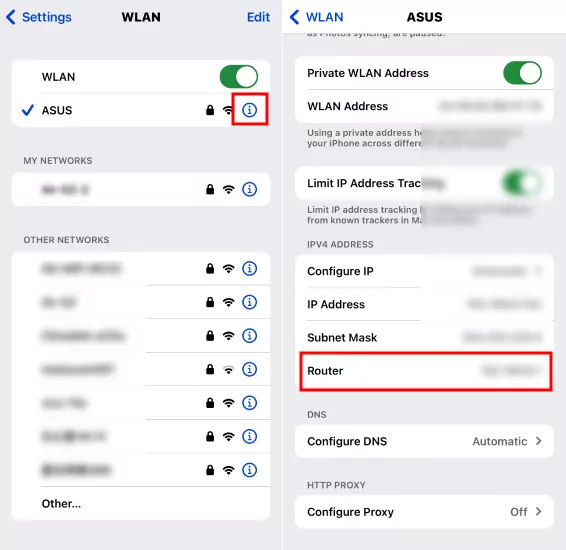
Step 4. Long-press and copy it. Then paste it into the search bar of a browser, such as Safari.
Step 5. You'll see the same page like you open on your computer. Then tap Adaptive Qos > Web History to see the browsing history.
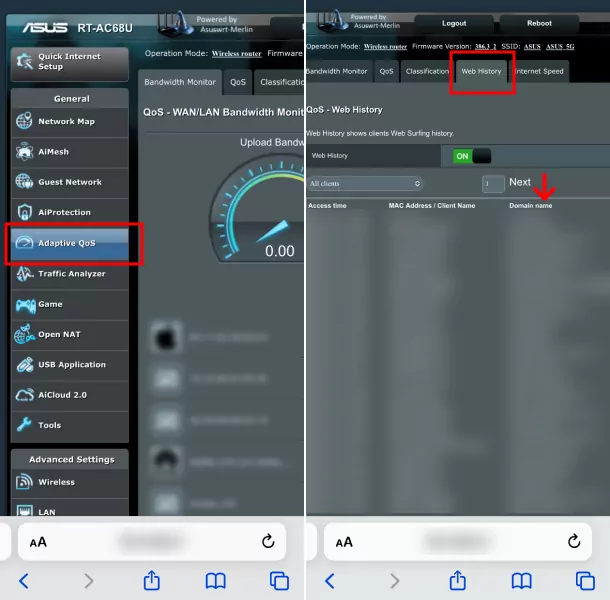
On Android
Step 1. Open Settings and go to Internet.
Step 2. Tap the gear icon.
Step 3. Scroll down to 'Gateway' to see the router's IP address.
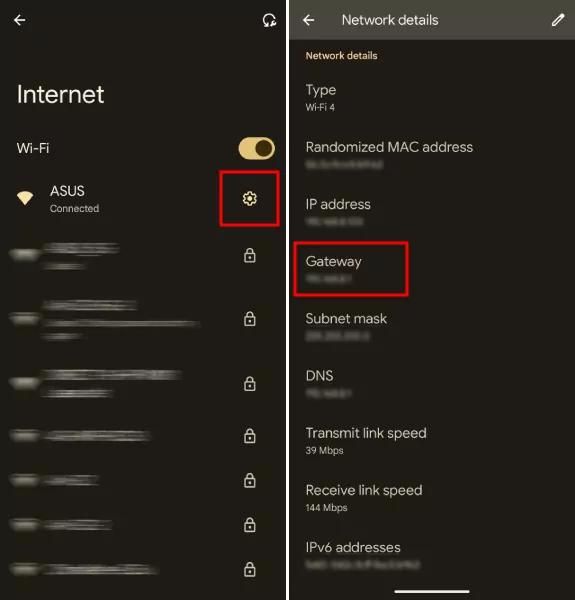
Step 4. Next, open a browser on your phone and follow steps 4 to 5 outlined in the iPhone section to view your router's browsing history.
Bonus: Check What Websites Your Kid Visited
As discussed above, you can see the browsing history, including from your kid's device when they using Wi-Fi. However, you may worried your child accessed some inappropriate websites. To avoid this, it's time to limit the websites your child can visit.
AirDroid Parental Control offers a safe browser that allows parents to whitelist and blacklist websites. If their child attempts to open a blocked website, parents will receive an alert and view the details of the URL.
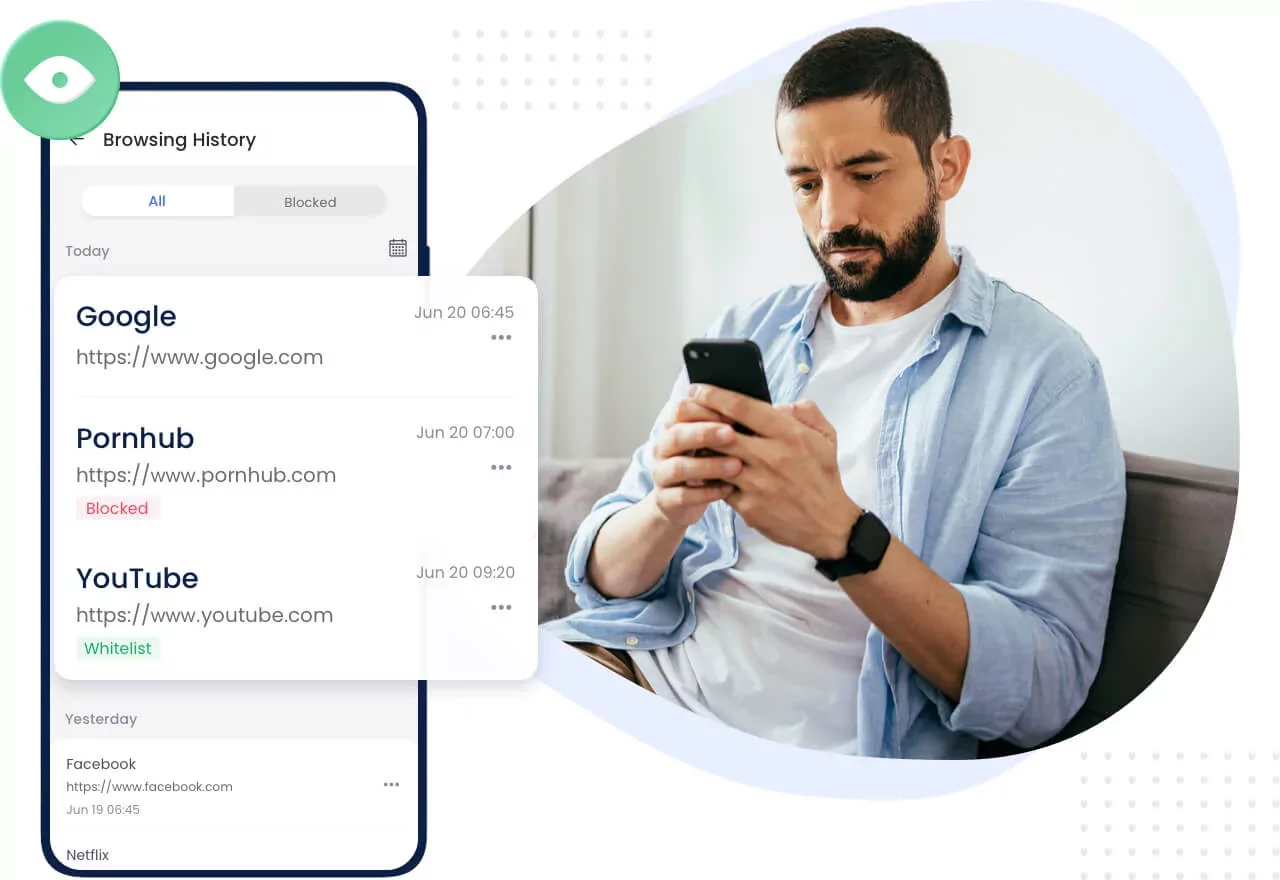
Final Thoughts
Now you know how to check browsing history on a Wi-Fi router. The steps we provided are simple and effective. And it's a good way to monitor the online activities of your home network.
By the way, you should note that not every Wi-Fi router provides detailed web history, some may just include IP address logs. So, make sure that your Wi-Fi router supports this function.
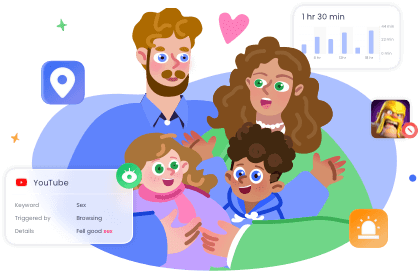















Leave a Reply.