Comment Contrôler les Paramètres de Connexion USB sous Android (Illustré)
Vous êtes parfois amené à utiliser une connexion USB avec un téléphone Android, et ce pour diverses raisons. En fait, la connexion USB est un outil puissant car il permet de vous connecter à d'autres appareils. Avec l'évolution technologique, le nombre de périphériques avec lesquels vous pouvez utiliser une connexion USB ne cesse de croître. Par exemple, en 2023, la dernière mise à jour du système d'exploitation Android (Android 13) permet de connecter du matériel MIDI 2.0 via USB.
En raison du grand nombre d'équipements auxquels il est possible de se connecter et à des fins de sécurité, les appareils Android sont réglés par défaut sur "Pas de transfert de données". Cependant, si vous souhaitez transférer des données ou utiliser une connexion USB pour apporter des modifications à votre appareil à partir d'un ordinateur, il est indispensable de changer les paramètres USB de votre appareil Android.
Dans ce guide, nous parlerons des paramètres USB du téléphone Android et de la façon dont vous pouvez les ajuster et les gérer.
Quelles sont les Options de Connexion USB Disponibles Lorsque l'Appareil Android est Connecté à un Ordinateur ?
Avec une connexion USB, vous pouvez faire beaucoup de choses lorsque votre téléphone ou tablette Android est connecté à un ordinateur. Ces possibilités comprennent:
- Chargement de l'appareil
- Transfert de fichiers d'un appareil vers un ordinateur
- Transfert de fichiers d'un ordinateur vers un appareil
- Partage USB
- MIDI
- Première étape : Branchez l'appareil Android sur l'ordinateur via un câble USB.
- Deuxième étape : Attendez qu'une notification contextuelle apparaisse sur l'appareil Android.
- Troisième étape : Cliquez sur la notification contextuelle et sélectionnez l'option souhaitée.
- Première étape : Accédez aux paramètres, puis à "À propos de la tablette".
- Deuxième étape : Cliquez sur Informations sur le Logiciel et cherchez le Numéro de version. Ensuite, tabulez trois fois et le message « Vous êtes maintenant à 4 étapes d'être un développeur » apparaîtra. Continuez en cliquant sur le Numéro de version quatre fois.
- Troisième étape : Faites défiler vers le bas "À propos de la tablette", jusqu'à voir dessous les options du Développeur. Cliquez sur les options et accédez à "Configuration USB par défaut" en balayant l'écran.
- Quatrième étape : Cinq options sont maintenant visibles - Transfert de fichiers, Connexion USB, MIDI, Transfert d'images et Chargement de la tablette uniquement.
- Première Etape : Connectez les appareils à AirDroid Business afin d'y accéder.
- Deuxième étape : Accédez à la Console d'Administration, puis sélectionnez l'onglet « Politique et Kiosque ».
- Troisième Etape : Sélectionnez « Politique », puis « Restrictions ».
- Quatrième Etape : Dans la section « Restrictions », vous trouverez de nombreuses options de paramètres que vous pouvez appliquer et modifier sur plusieurs appareils à la fois. Ces paramètres incluent ceux qui activent/désactivent le transfert de fichiers via USB pour Android. Ils se trouvent sous « Synchroniser et Transférer ».
- Étape Cinq : Après avoir apporté vos modifications, appliquez le Fichier de Configuration de la Politique aux appareils. Vous avez maintenant terminé avec succès la configuration USB pour les dispositifs Android sous votre compte AirDroid Business.
- Première Etape : Dans le Fichier de Configuration de la Politique, vous pouvez voir « Connecter » sous « Restrictions ».
- Deuxième étape : Activez ou désactivez le bouton sur la droite.
Comme nous l'avons mentionné, le mode USB Android par défaut n'est pas un transfert de données. Cela signifie que lorsque vous branchez votre appareil Android sur un ordinateur via une connexion USB, vous ne pourrez pas transférer de fichiers vers ou depuis l'ordinateur, sauf si l'option est modifiée.
Cependant, il existe des préférences USB activées par Android, qui vous permettent de modifier le comportement de votre terminal lorsqu'une connexion USB est établie. Discutons plus en détail de ces outils.

Outils de Modification des Paramètres USB d'Android
1Paramètres Intégrés/Barre de Notification Contextuelle (Usage Personnel)
Tout d'abord, lors de l'établissement d'une connexion USB, une fenêtre contextuelle de notification apparaît. C'est une excellente option pour ceux qui utilisent leur appareil à des fins personnelles et qui souhaitent modifier rapidement leurs paramètres USB.
Cette fenêtre contextuelle de notification demande à l'utilisateur ce qu'il souhaite faire avec la connexion USB. C'est une solution simple et facile pour une connexion USB unique. Cependant, si vous prévoyez de l'utiliser régulièrement pour transférer des données via une connexion USB, vous pouvez envisager la deuxième option de notre liste pour modifier les paramètres de votre dispositif.
2Options de Développeur Intégrées (Usage Personnel)
Vous pouvez également utiliser le Mode Développeur sur votre terminal Android pour en modifier les paramètres USB. Le Mode Développeur permet aux utilisateurs de personnaliser leur appareil, où ils peuvent accéder à des options de personnalisation au-delà des options de réglage classique.
Grâce au Mode Développeur, modifiez la « configuration USB par défaut » de « Pas de transfert de données » à une autre option de votre choix.
3Apps Tierces(Utilisation Professionnelle)
Pour les entreprises, il existe un moyen simple de changer les caractéristiques USB d'un ou de plusieurs périphériques via des plateformes connues sous le nom de solutions de gestion des appareils Android. Un exemple de l'une d'elles est AirDroid Business.
AirDroid Business est une solution MDM pour Android qui permet aux administrateurs informatiques d'apporter des modifications en masse à l'appareil, comme les paramètres, les mises à jour du système d'exploitation pour l'application des politiques, le mode kiosque, etc. Elle peut être utilisée comme logiciel de restriction USB ou pour effectuer une configuration USB pour les ressources Android.
Comment Modifier les Paramètres USB d'un Téléphone Android
Dans cette section, nous vous expliquons étape par étape comment utiliser les deux premières options de notre liste de solutions pour modifier les paramètres USB.
Première méthode, modifier les paramètres USB via une notification contextuelle :
Cette méthode est très simple mais ne convient que pour une utilisation unique sur un seul dispositif. Veuillez noter que l'interface des modèles de téléphones peut varier. Par exemple sur Samsung, vous devez ouvrir les paramètres USB dans la barre de notification.
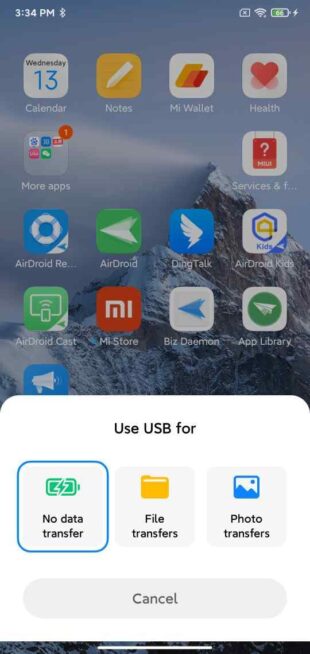
Deuxième méthode, modifier les paramètres USB via le Mode Développeur Android :
Nous allons utiliser la Tablette Samsung Galaxy pour faire la démonstration.
Comment Contrôler les Paramètres de Connexion USB Android à partir d'un PC
Si vous souhaitez modifier les paramètres de connexion USB Android de plusieurs appareils, la troisième méthode consiste à le faire depuis un PC. En utilisant AirDroid Business, les utilisateurs peuvent facilement mettre à jour les options USB de terminaux mobiles professionnels. Passons en revue chacune des étapes de la mise à jour des options USB par défaut d'Android depuis un PC.
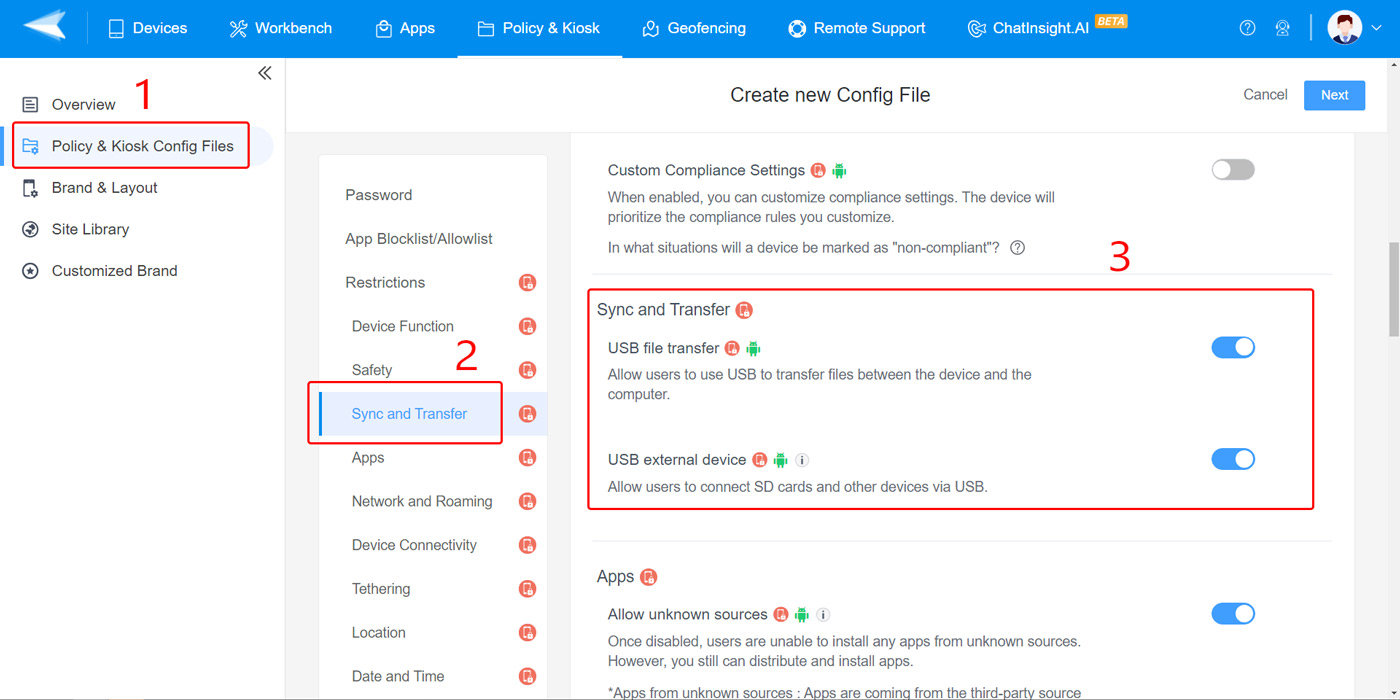
Bonus : Configurez la connexion USB avec AirDroid Business :
Vous pouvez également utiliser AirDroid Business pour contrôler la connexion USB via le fichier de politique. En activant le bouton, vous pouvez autoriser/interdire le partage du réseau par USB.
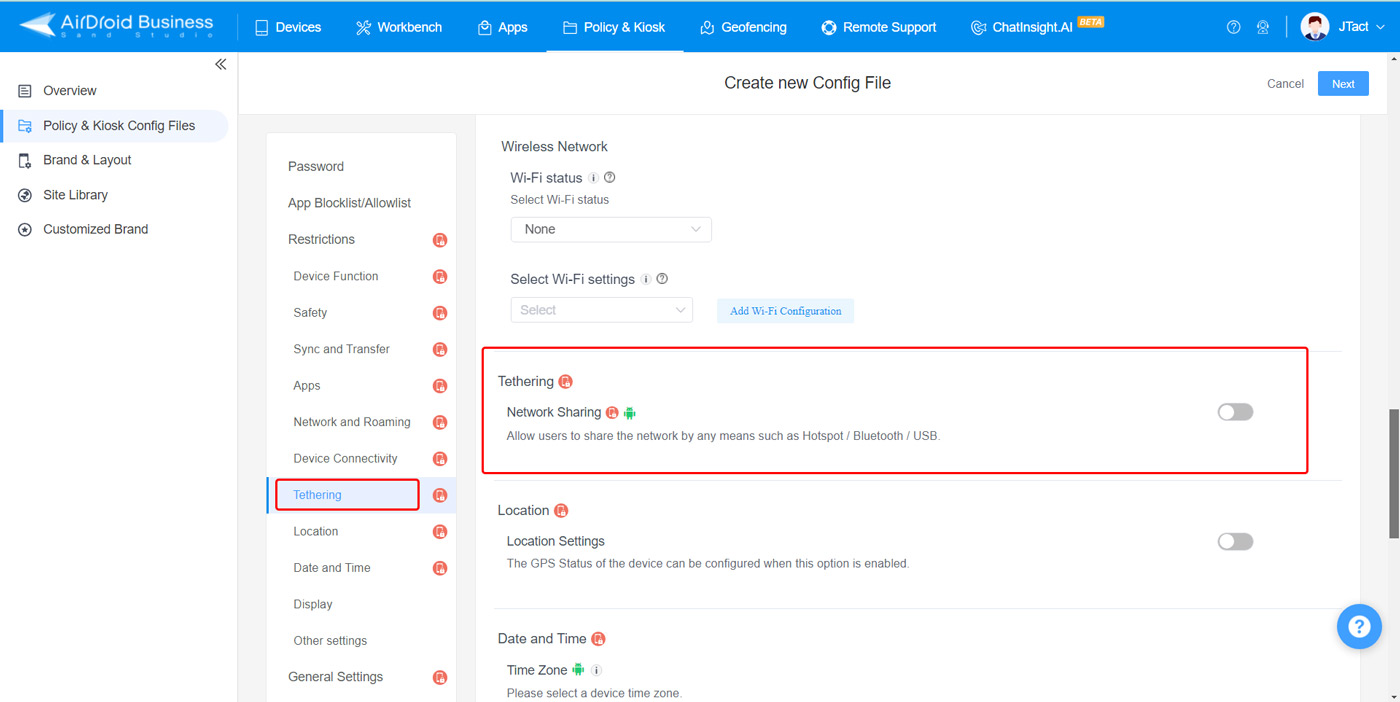
Comment Réparer l'USB Android | Pourquoi l'USB ne Fonctionne pas pour Transférer des Fichiers sur un Appareil Android
Il existe de nombreuses raisons pour lesquelles une connexion USB ne fonctionne pas lorsque vous essayez de transférer des fichiers à partir d'un appareil Android.
« Aucun transfert de données » n'est Activé
La première raison est que votre périphérique peut utiliser le mode USB par défaut pour Android, qui est « Pas de transfert de données ». S'il est sur ce mode, il ne transférera effectivement aucune donnée via une connexion USB. Vous devrez mettre à jour les paramètres et activer les capacités de transfert de données via USB.
Vous pouvez vérifier les paramètres USB en affichant la notification contextuelle qui apparaît lorsque vous vous branchez sur un PC.
Pilotes Obsolètes ou Manquants sur l'Ordinateur
Une autre raison pour laquelle votre appareil ne parvient pas à transférer des fichiers via une connexion USB peut être due à des pilotes obsolètes ou manquants sur l'ordinateur. Redémarrez le et assurez-vous que toutes les mises à jour sont récentes.
Port USB Défectueux
L'autre raison pour laquelle ce problème peut survenir est due à un matériel endommagé. Il peut y avoir un port USB défectueux sur l'ordinateur ou le dispositif que vous utilisez. Pour vous en assurer, branchez un autre appareil sur l'ordinateur via le port USB. Vous pouvez également essayer de brancher votre appareil Android via un chargeur USB pour voir si le port de celui-ci fonctionne et écarter ce problème.
Questions Relatives aux Logiciels
Enfin, des problèmes logiciels tiers peuvent être une raison de l'échec du transfert de données USB. Les programmes de votre ordinateur peuvent être fonctionnellement incompatibles avec le système d'exploitation du téléphone. Assurez-vous que votre terminal est mis à jour et que le programme que vous utilisez est compatible avec le système d'exploitation et la version de votre téléphone.
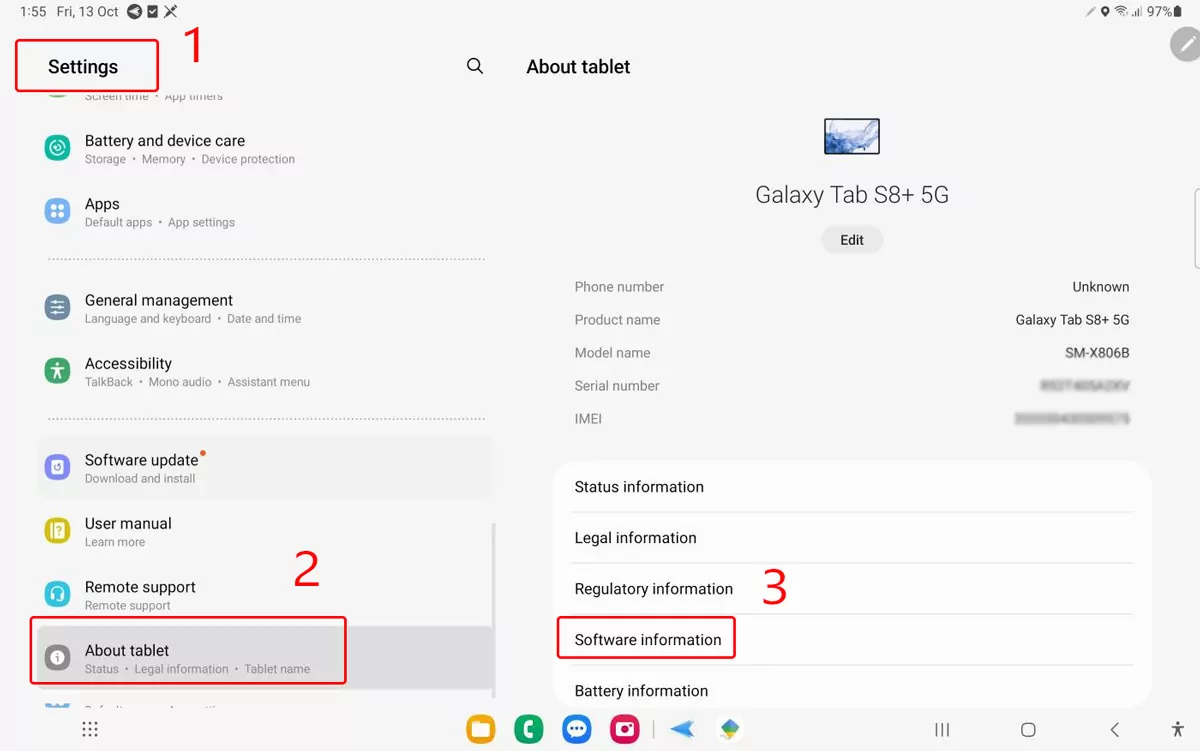
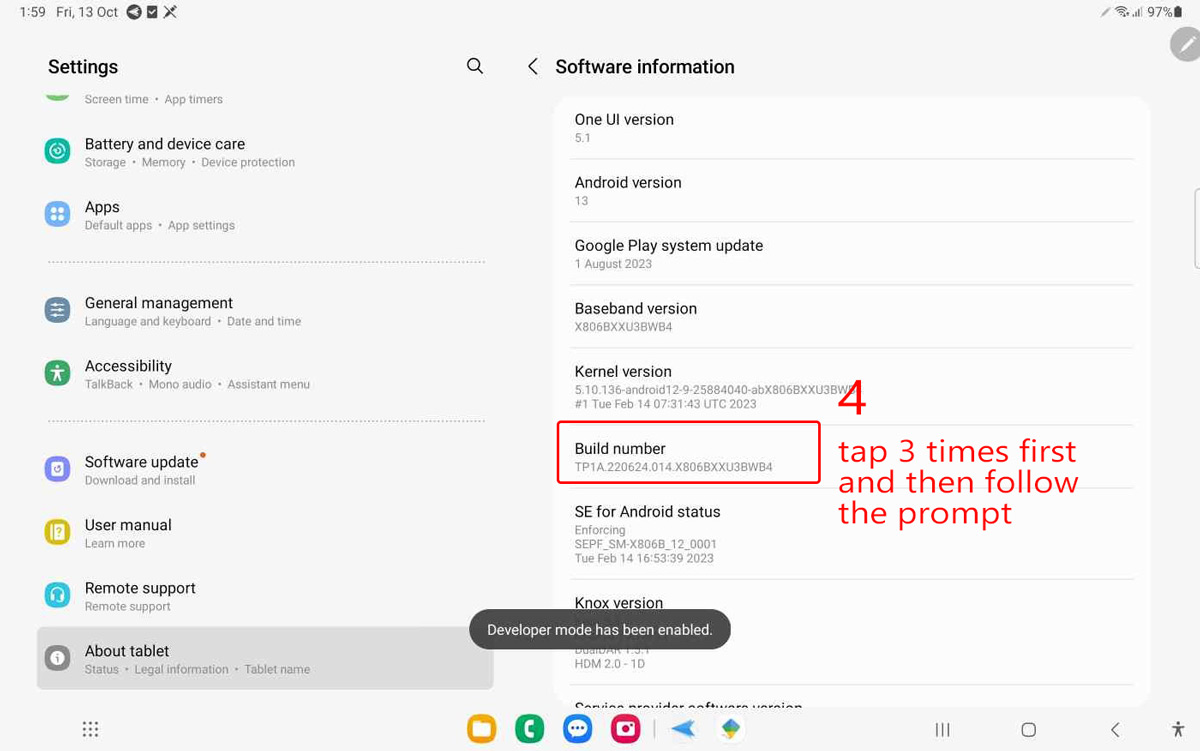
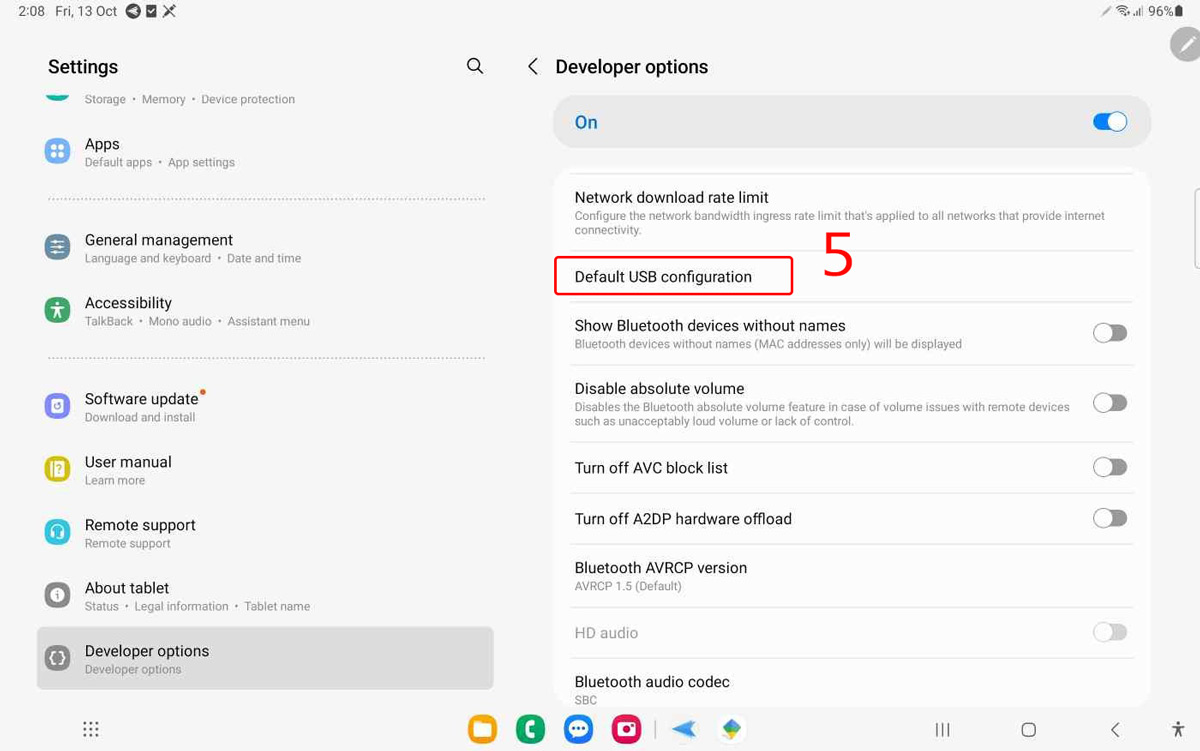
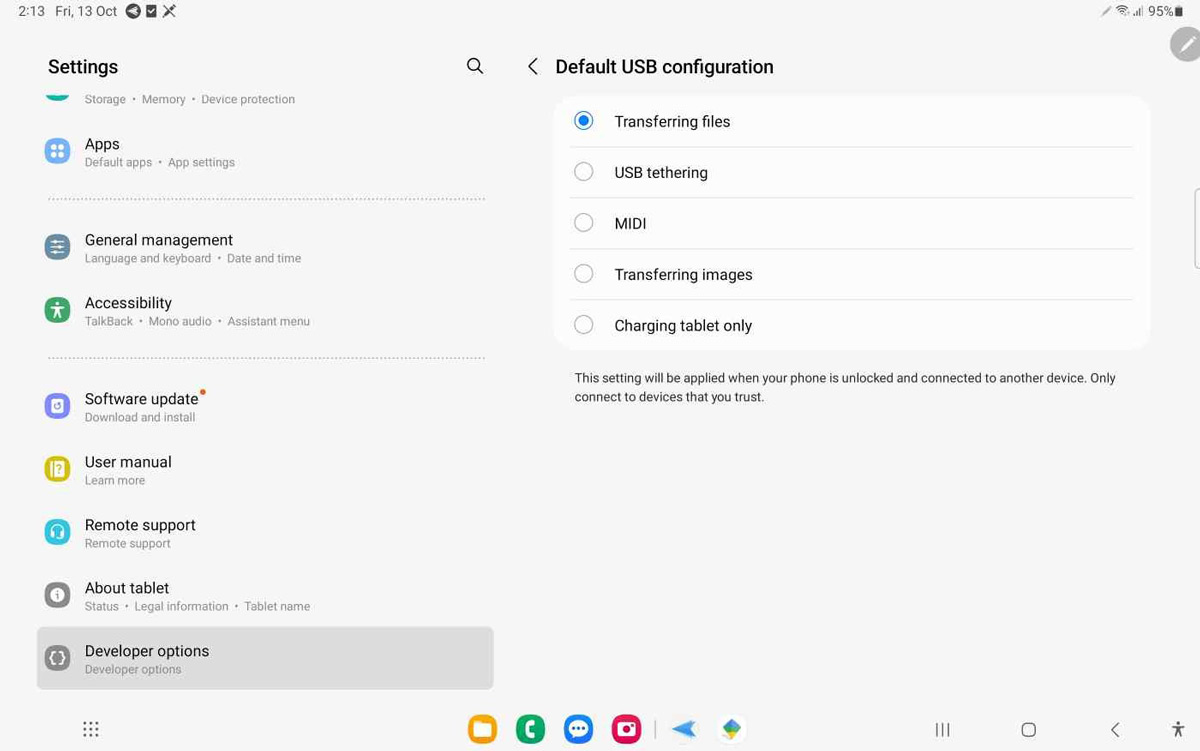



Laisser une réponse.