Best Free App to Cast Media to TV- AirDroid Cast
AirDroid Cast allows you to cast your photos and videos to your TV from Win, Mac, Android, and iOS!
When it comes to media players, nothing matches the versatility of VLC. The VLC media player lets you stream movies, songs, and even presentations of different formats in seconds. This popular feature among Mac and PC users also has a screen-casting option that seamlessly casts your laptop or PC screen content to Chromecast or smart TV. In the article, we have listed the ways about how to cast VLC player to a TV with Chromecast, and using the third-party cast software like AirDroid Cast.
VLC Media Player is a free and open-source multimedia player and framework that play a wide variety of audio and videos files. It is a powerful media player for multiple platform, including Windows, macOS, Linux, and various mobile operating systems. It can play almost all multimedia files and codecs without needing additional codes or plugins, stream media over a network or the internet.
Chromecast is a media streaming device, it allows you to cast to steam content from your mobile phone, tablet, or PC to a smart TV or other display. Follow next step to cast VLC to chromecast from your PC or Mac:
Step 1. Open VLC application on your PC/Mac, play your media file and go to Playback > Renderer.
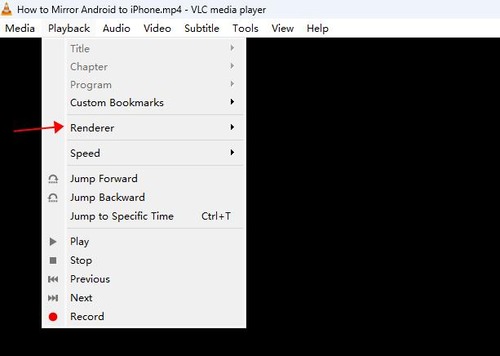
Step 2. On the list of available devices on the same network, select your Chromecast device from the list.
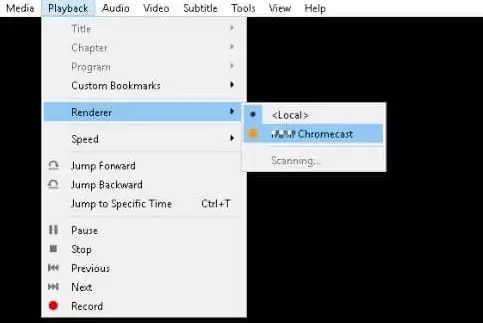
Step 3. Your media should now start playing on your smart TV.
Step 4. Make sure your computer and Chromecast are on the same Wi-Fi network for it to woek properly.
Casting a VLC media player from your Android device to your TV can completely alter your viewing experience. Whether you wish to stream your favorite movie or song from Android, here is how to cast from VLC Player to TV
Step 1. Make sure your Android device have set up Chromecast.
Step 2. Launch the VLC media player on your Android mobile device.
Step 3. Select the media you wish to cast within the VLC media application.
Step 4. Click on the Cast icon generally resembling a screen or Wi-Fi signal, then select the TV you wish to cast on from the list of available devices.
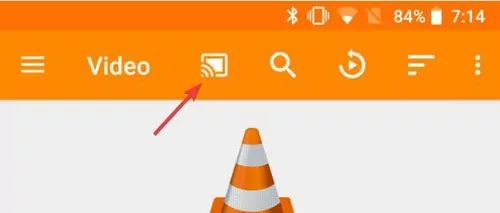
In case you don't have a Chromecast device or you prefer an alternative, AirDroid Cast can be your go-to solution for casting VLC media to TV from any device, including Windows, Mac, Linux, Android, and iOS.
AirDroid Cast provides a user-friendly and effortless way to cast VLC media from your Android device to your TV, offering a seamless and reliable alternative to Chromecast. Here is how you can enjoy your favorite content on the big screen without the need for any additional hardware on your TV. Follow the steps about how to cast from VLC player to TV with AirDroid Cast:
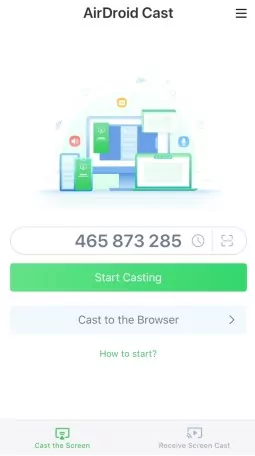
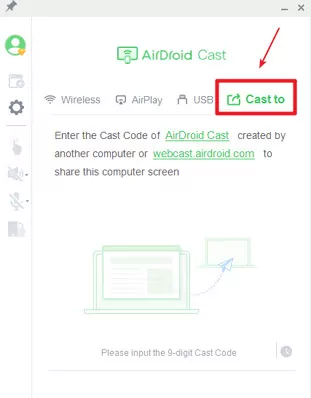
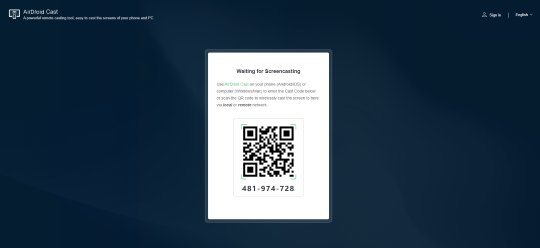
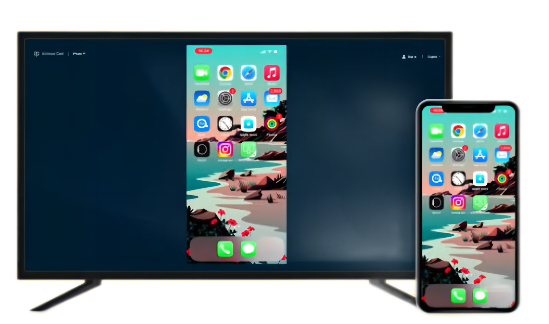
In conclusion, VLC casting to TV offers an excellent way to enjoy your favorite content on the big screen. Whether through the all-around VLC player or with the assistance of applications like AirDroid Cast, it's easier than ever to share your favorite videos while enhancing your home entertainment experience.
Yes, you can easily cast VLC from your PC to your TV. To cast VLC simply launch the VLC media player and click on Playback > Renderer present in the menu bar. Then select the TV you wish to cast on from the list of available devices.
You might not be able to cast VLC to Chromecast due to network incompatibility. In order to resolve this issue, make sure both your device and Chromecast casting device are connected to the same Wi-Fi network.
The VLC screen sharing feature is not compatible with Roku, but there is a workaround to cast VLC to Roku by using a third-party screen mirroring tool.
If your Samsung TV supports Chromecast, you can directly share VLC to Samsung TV via Playback > Renderer. Otherwise, you can connect your PC to a Samsung TV using an HDMI cable to duplicate your screen.

Leave a Reply.