[2023] How to Cast YouTube to TV from Android/Windows/iOS/Mac?
- Cast YouTube to TV with AirDroid Cast
- Cast YouTube to TV from any type of device through the same platform.
- Enjoy various screen mirroring options and control to have an immersive experience.
- No need to buy an external device.
Whether you want to watch your favorite TV series or top influencer videos, YouTube offers a variety of entertaining content. However, you can only enjoy watching YouTube on some devices like computers, tablets, and mobile phones. All these devices have a limited screen size making your online streaming less interesting.
Why settle for small screen devices when you can watch YouTube videos on your big TV screen? With the advancement in technology, users can now enjoy an optimal YouTube viewing experience through casting YouTube to TV.
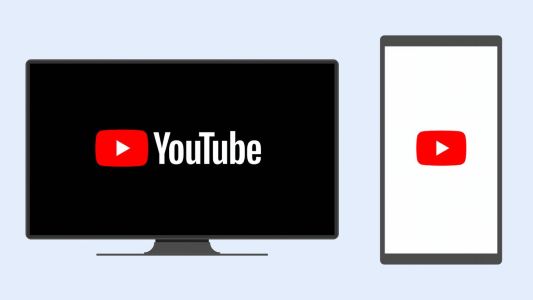
- 1. How to Cast YouTube to TV?
- 2. 3 Top Methods to Cast YouTube to TV
- AirDroid Cast to Cast YouTube from Android/Windows/iOS/Mac

- Chromecast to Cast YouTube to the TV from Android/Windows
- Using AirPlay to Cast YouTube for iOS devices
- 3. Why do We Prefer to Use AirDroid Cast for YouTube Cast?
- 4. Bonus - Troubleshoot YouTube Casting to TV not Working
- 5. Final Verdict
1 How to Cast YouTube to TV?
YouTube cast allows users to enjoy a higher resolution of YouTube streaming on the TV screen. There are multiple ways to connect your devices to watch YouTube on your smart TV or streaming device. Just by connecting your computer, tablet, mobile, or other devices properly, you can control YouTube on TV.
The procedure to cast YouTube to the TV may differ from device to device. You may need to install a specific application for each type of device. These steps will guide you on how to cast YouTube to TV with different devices.
There are the most popular ways to cast YouTube from iPhone/Laptop/Android to TV:
- AirDroid Cast for Android/Windows/iOS/Mac
- Chromecast for Android/Windows
- AirPlay for iOS devices
2 3 Top Methods to Cast YouTube to TV
1. AirDroid Cast
If you need a seamless YouTube casting experience without compromising on data security, you must opt for a third-party application. AirDroid Cast is an authentic as well as a free app to cast YouTube to the TV from both Android and iOS devices. You can simply connect your mobile with a TV to enjoy online streaming in excellent quality.
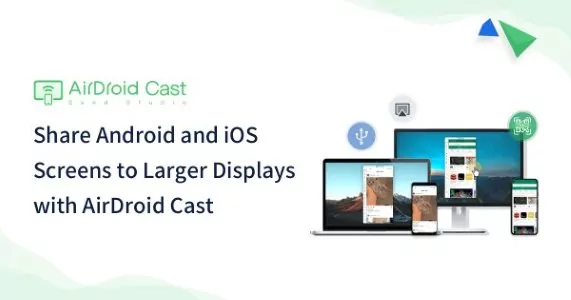
With AirDroid Cast, you can cast YouTube from iPhone/Android/Windows/Mac to TV with Ease
To cast YouTube videos from an Android/iOS to a TV, follow the steps below.
- Step 1.Download AirDroid Cast app
- Download and install AirDroid Cast app on your iPhone/Android from the official website. You also can download it from the Google Play Store or App Store.
- Step 2.Open the Airdroid Cast web on TV
- Go to Airdroid Cast web “webcast.aridroid.com” on your TV browser. Scan the code from iPhone/Android screen or you may add code manually.
- Step 3.Allow the permissions
- Allow the permissions required to start screen mirroring.
- Step 4.Enjoy YouTube on your TV
- AirDroid Cast will start showing your mobile screen on a big TV screen and you can enjoy YouTube on your TV now. You can select and watch your favorite videos on your phone and then it will be shown on your TV.

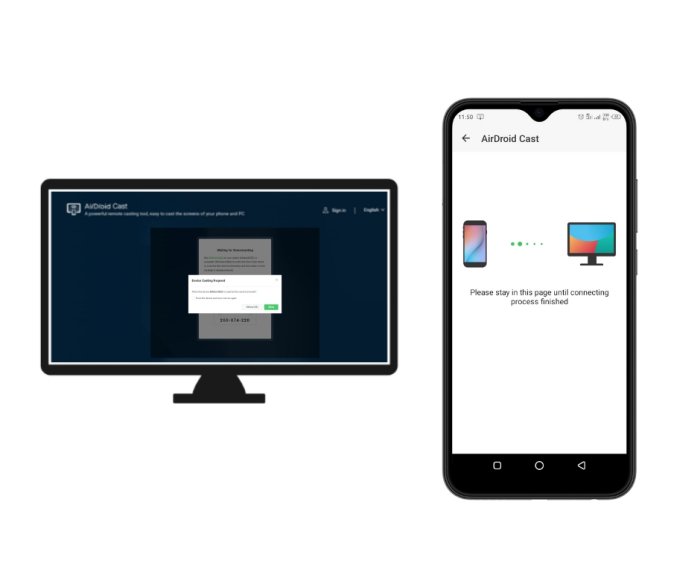
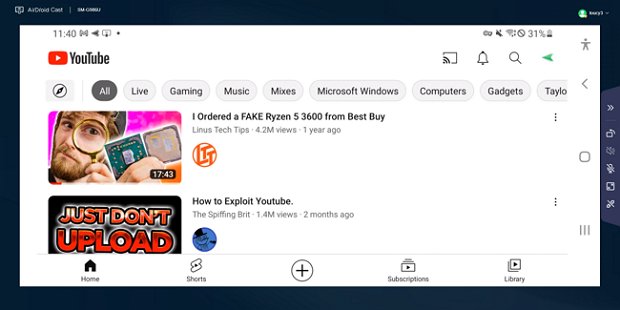
How to Cast Youtube from your Laptop to your TV with AirDroid Cast?
- Step 1.Download AirDroid Cast app
- Download and open AirDroid Cast app on your Mac or Windows PC. Launch AirDroid Cast client on your computer and tap on“Cast to”.
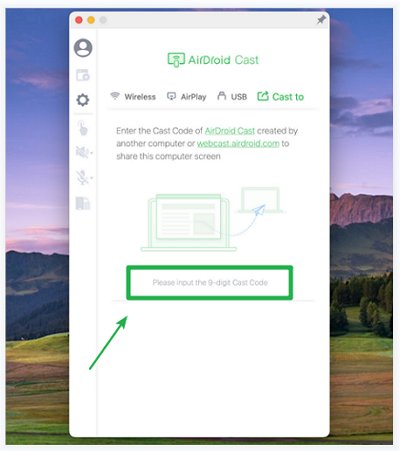
- Step 2.Open the Airdroid Cast web on TV
- Open any web browser on the TV and go to Airdroid Cast web “webcast.aridroid.com”.
- Step 3.Enter Code
- Input the 9-digit code that display on the TV on AirDroid Cast desktop client. On your web browser, a permission message will appear. Allow the permissions required to start screen mirroring.
- Step 4.Enjoy YouTube on your TV
- Now open YouTube on your PC, and it will simultaneously display on your TV with HD quality and the best audio results.
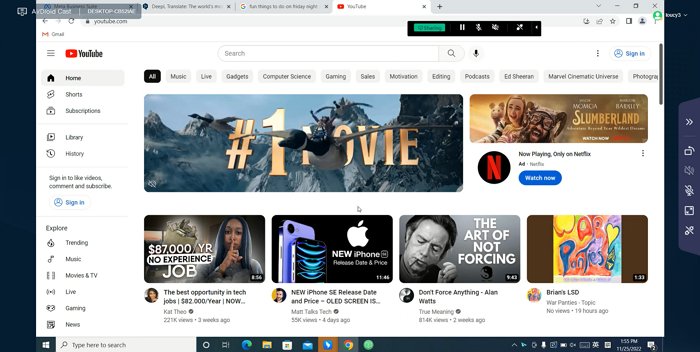
Features of AirDroid Cast
- Cross-platform software
- Wireless and easily Portable
- Free & easy to use
- High-resolution image
- Keep your security optimal
2. Cast YouTube to TV Using Chromecast
Chromecast allows users to easily mirror the Android phone screen onto their TV without using wires or cables. Using your iPhone or Android phone, you can pause, rewind, forward and stop live video. The process to cast YouTube to the TV from both Windows and Android Phone using Chromecast is almost similar.

How to Cast Youtube Videos from Laptop to TV?
- Install Chrome or Firefox on your Laptop and access the YouTube website.
- Make sure that your Laptop/ PC and your TV both are connected to the same Wi-Fi network.
- Select a video to watch and tap the "CAST" option on the video player.
- You'll see a dropdown menu of available devices. Pick the device you would like to cast to.
- Once you connect your Laptop/PC to the TV, the video will begin to stream.
How to Cast Youtube Videos from Android phone to TV?
- Launch the YouTube App on your phone and click on the Cast icon.
- A slide-up menu will show up, tap on the “Chromecast Device” option.
- Confirm your YouTube account if you are not already logged in.
- Then, tap on the YouTube video you want to stream to your TV.
- To cast the YouTube video to the TV, tap the Play button.

When the YouTube video starts playing on your TV screen, you can turn off your mobile screen and it'll continue playing.
Pros
- Works as a Portable device
- Casting is easy
- An easy setup
Cons
- No app involved
- No remote control
- Casting may compromise information security
3. Cast YouTube Videos to TV From an iOS device Using Airplay
All the latest iOS devices support Airplay to cast YouTube from an iOS device to a TV. You'll need an Apple TV to do this, though some television brands offer Airplay integration. Additionally, Airplay supports pairing speakers and streaming audio to multiple rooms.

Get Started to Use Airplay:
- Connect both iPhone/iPad and TV to the same Wi-Fi network
- Navigate to Settings on your iOS mobile and then click on YouTube TV. Enable “Local Network” there.
- Download YouTube TV and open it on your iPhone or iPad.
- Tap the Airplay icon in the top right corner and you'll see options of available devices. Select the name of your TV from the drop down menu.
- Upon connection, the YouTube app will appear on your TV and you can enjoy online streaming.
Pros
- A hand-held remote control
- Smooth Functioning
- Easy to use
Cons
- Much expensive
- Single app can use Airplay at a time
- Video-Sharing is limited to Apple TV only
3 Why We Prefer to Use AirDroid Cast for YouTube Cast?
While comparing the advantages and disadvantages of all methods to cast YouTube from PC to TV, AirDroid Cast offers unmatchable features for free. With its maximum positive rating, this app is reliable and easy to use.
In addition, it is a cross-platform app offering multiple screens sharing options on all devices. You don’t need to look for a new app for each device type and model, rather this single app can work for every device. It can turn your mobile phone to a remote to control YouTube streaming on the TV Screen.
Developers have built this advanced app to resolve the problems with older methods and improve the YouTube casting experience. Download the app to enjoy the ultimate streaming experience!
4 Bonus Tips- Troubleshoot YouTube Casting to TV not Working
Though YouTube TV is a popular streaming service, sometimes you may run into troubleshooting issues. Occasionally, you may experience a pop-up message saying “playback error" or your device may not connect with YouTube TV.

Common issues and doubts about casting YouTube for TV:
When an error occurs, you might run into the following YouTube TV streaming troubleshooting
The playback error is the most common while casting YouTube from PC to TV. To fix this error:
5 Final Verdict
Users can now enjoy online YouTube streaming on big TV screens with high resolution. There are multiple device-specific methods to cast YouTube to TV including Chromecast and Airplay. While talking about a single solution for all devices, you must go for AirDroid Cast.
AirDroid Cast offers a variety of features for all Android/iOS/Windows users. Despite being reliable and free to download, this app offers high-quality and smooth YouTube streaming. The app needs just a stable internet connection to provide you with an unbeatable streaming experience.
Hottest FAQs about the casting YouTube to tv
There could be several reasons why there is no sound when you cast YouTube on your TV. It could be that your TV's speakers are turned off, the volume on your TV is turned down, or there could be an issue with the audio settings on the YouTube app.
If you're sure that your TV's speakers are turned on and the volume is turned up, try restarting the YouTube app. If that doesn't work, try resetting your TV's audio settings to see if that fixes the problem.














Leave a Reply.