How to Fix iPad Screen Mirroring Not Working?
Airplay is a tool that gives the possibility to mirror the iOS device screen to the larger display. Use of the tool is pretty easy and the streaming can be done by simply tapping on the “Mirror” option in the control center.
However, there can be cases when iPad screen mirroring not working. This issue may be caused by various factors which need to be explored carefully. This article will guide you to find issues, and fix them. Additionally, alternative solutions will also be discussed here.
- 1: Reasons for iPad Screen Mirroring Not Working
- 2: 5 Quick Solutions - iPad AirPlay Not Working
- 3: Other Issues When Using AirPlay
- 4: Screen Mirroring iPad to Samsung TV Not Working?

- 5: Screen Mirroring Mac to iPad Not Working
- 6: Screen Mirroring iPad to Apple TV Not Working?
- 7: Screen Mirroring iPad to Windows PC Not Working?
- 8: Tips: Can I Use AirPlay from iPad to My PC?

- 9: All You Need to Know about iPad AirPlay
1Reasons for iPad Screen Mirroring Not Working
Using incompatible iOS devices listed above is one reason why your screen mirroring is not working. The software update is also another factor that may make screen mirroring on iPhone or iPad a problem, in this case resetting your settings and restarting your device may be your only option to fix this problem.
You may have trouble accessing the control center of your iPad and this may be the reason you cannot screen mirror. You can adjust this setting by locating the control center in your setting and turning on the “access within apps” setting.
2 5 Quick Solutions - iPad AirPlay Not Working
Solution 1
One of the solutions to iPad Airplay not working may be connected to the Wi-Fi. If your Wi-Fi connection has a problem, then most likely it will affect AirPlay. When using the AirPlay, both, receiver and sending gadgets must be connected to the same network. Therefore, the first thing you may need to do is to check if it works properly.
Solution 2
Another reason for the problem of iPad Airplay not working may be the connection timeout. After some time, the devices may become disconnected. Therefore, trying resetting the pairing may help. To do so, you can turn the Wi-Fi and Bluetooth off and then connect again.
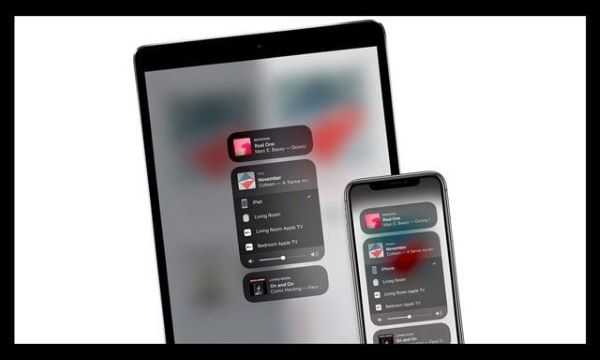
Solution 3
You can disable the AirPlay and then re-enable it to make sure that this was not the issue. To do this, open the control center and go to the screen mirroring, tap on the “Stop mirroring” and after a few moments, you can re-enable the AirPlay.
Solution 4
Try rebooting your gadget if iPad Airplay not working. Sometimes, when the device is on for a long period of time, it causes some functions not to work properly. Therefore, the rebooting will let your gadget clear the cache and it will generally refresh the system.
Solution 5
Sometimes, when the new version and features are out, the older ones do not work properly. Apple often has new updates out, therefore, you may have missed following up with the latest offers. By updating, the bugs will be fixed and the overall performance of the system will be improved. Therefore, it may also solve your iPad Airpla not working problems.
3 Other Issues When Using AirPlay
Music stopped accidentally
If iPad Airplay not working properly and this leads the music to stop accidentally, there can be several causes behind it. In some cases, the music, specifically the HomePod may be used by the Home App.
HopePod is a speaker that is used mainly to stream music from the iPad. Additionally, if Siri, for example, uses the audio feature in the background, this may also cause the playback to be interrupted. Therefore, first, check all the other apps that may possibly be using the device audio and make sure that they are turned off.
See video but don't hear audio
iPad AirPlay not working problem can also be identified when you see the video but do not hear audio. First of all, make sure that you have the volume up and the device is not muted, check both the sender and receiver devices.
Check the ring/silent switch again and make sure that the silent mode is not on. If it is on, then you will see the orange line. You may need additional help from Apple Support if this does not solve the AirPlay not working problem.
4 Screen Mirroring iPad to Samsung TV Not Working?
AirPlay allows the iOS devices to be connected to the Samsung TV. However, iPad screen mirror not working problems may arouse. There may be several causes of this issue, however, you can try some solution methods that may help.

AirDoroid Cast Web Can Help You
If you have tried all the methods but iPad screen mirroring still does not work, you can find an alternative to AirPlay. The best alternative is AirDroid Cast Web. It can help you to easily share the screen without any complications.
This tool gives the possibility to cast your gadget screens (Mac, Windows, iOS, Android) to any large-screen device that has a web browser. While using the AirDroid Cast Web, you only need to have an AirDroid Cast app downloaded on sending gadgets. There is no need to download any application and no additional installations are required on your receiver device.

Step 1. Download AirDroid Cast App on your iPad by click “Try It Free” button below or App Store or from its official website.
Step 2. Go to webcast.airdroid.com on your Samsung TV browser.
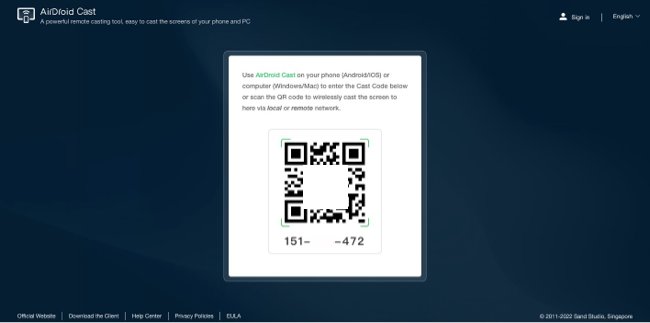
Step 3. You will see the large QR code and 9-digit cast code in the middle of the TV screen. Scan it from your iPad.
Step 4. Allow the permissions on your large-screen device and iPadt.
That is it! You can now freely use your shared screen and watch your favorite movie without delays and complications.
5 Screen Mirroring Mac to iPad Not Working
How To Fix AirPlay on My Mac?

6 Screen Mirroring iPad to Apple TV Not Working?
Screen mirroring problems from iPad to Apple TV may be caused by the problems that come from one of those devices. If the AirPlay iPad not working, then this will cause the screen mirroring to be interrupted.
The problem can also happen if those devices are not close enough to each other. Additionally, the Airplay iPad not working can happen if both devices need the system update.
How to Fix AirPlay on Apple TV?
To fix the problem regarding the AirPlay on Apple TV you can try several different things:
- Check if the Apple TV is awake and powered, additionally, also check that both, sender and receiver devices are connected to the same network.
- Update your Apple TV to the latest version of the software. You can do this by going to settings, then in general, and tapping on “Update Software”.
- Re-pair your iOS device and Apple TV.
- Only one device should stream to the Apple TV, if there is more than one, this may cause a problem.
7 Screen Mirroring iPad to Windows PC Not Working?
Windows PC does not support AirPlay protocol so to screen mirror your iPad device to your Windows PC, you will need a third-party app that has an AirPlay receiver feature. However, if you have a third-party app that works with AirPlay and you are still unable to screen mirror your device, follow the steps below.
- Ensure that your iOS device and your Windows device are connected to the same Wi-Fi network.
- Search for Network status on your Windows PC
- Activate the Network Sharing option under this setting
- Troubleshoot your Windows PC following the instructions provided to you by your computer
- Restart your PC and try to screen mirror your iOS device.
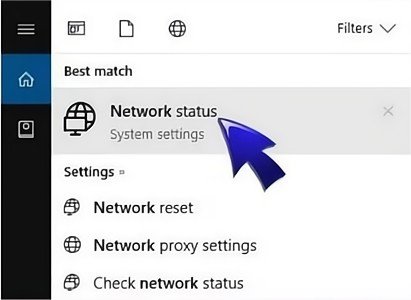
8 Tips: Can I Use AirPlay from iPad to My PC?
You can use AirPlay from your iPad to your PC. However, it can only be done by a third-party application. One of the best applications that will make it possible to mirror the iPad to the PC with the use of AirPlay is Airdroid Cast. The application is easy to use and offers several interesting features.
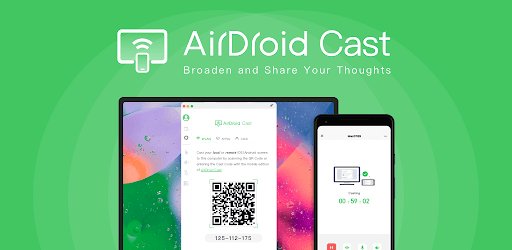
The first thing you will eventually have to do when sharing from iPad to PC is to download Airdroid Cast tool on both devices. On a PC, you can access the application on its official website, whereas, on a mobile phone, you can find it in the App Store.
When you open Airdroid Cast on the mobile phone and PC, then there will be four sharing options shown, choose “Airplay”.
- Follow the instruction that show you on AirDroid Cast interface, then you can start casting.
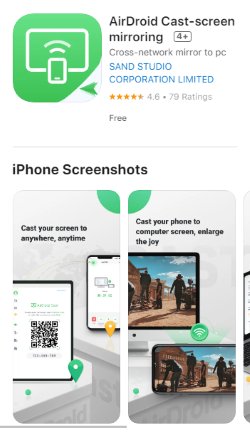
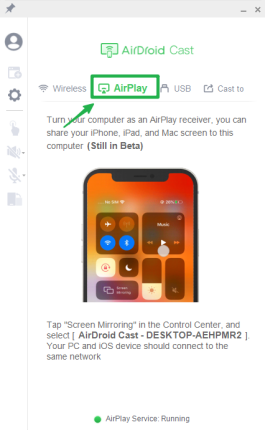
9 All You Need to Know about iPad AirPlay
In order to share the screen from the iPad to the larger screen, there are several simple steps that need to be followed. The steps are similar when sharing from iPad to iPhone, Mac, and Apple TV.
First, open the control center and choose the screen mirroring function. After this, you will see the devices that are available for pairing. Those devices can be either iPhone, Mac, or Apple TV. After choosing the specific device, the screen sharing will start.
10 Conclusion
In modern technological development, even the most improved and commendable apps sometimes experience issues. Even though the updates are often released, once in a while, problems regarding the iPad screen mirroring not working may occur.
If the iPad screen mirroring not working, you can try the following to solve the issue:
- Restart Wi-Fi on the devices and make sure they are close to each other.
- Restart the devices.
- Disable and enable the AirPlay.
- Update the system software.
Next time you come across a problem regarding iPad screen mirroring, check out this article to look for possible solutions. However, if you can not resolve the issue, Airdroid Cast is the most optimal alternative.










Leave a Reply.