How to Activate Guided Access on Business Android Devices
Guided Access is a feature available on iOS devices, such as iPhones and iPads, rather than Android devices. It basically locks a device to one app and lets you control which parts of the app can be used.
This feature is mostly used in situations when someone else uses the device, such as a child or a student. It keeps them focused on one thing or task and stops them from switching to other apps without a special passcode.
Although guided access is not available on Android, alternative apps provide similar usage limitations, which is known as "app pinning".
Since Android is widely used in businesses, Android Guided Access serves as a valuable tool for preventing misuse of devices in commercial contexts, such as kiosks or tablets designated for specific uses.
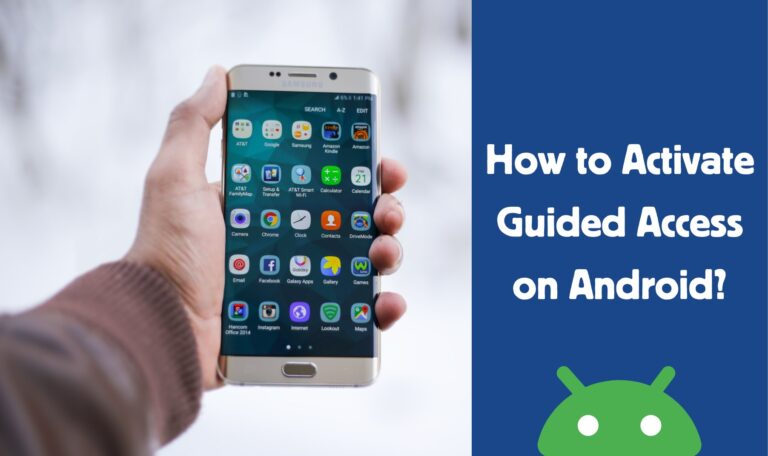
- Part 1 : What is Guided Access on iOS?
- Part 2 : What does Guided Access on Android do?
- Part 3 : How to turn on Guided Access on Android devices?

- Part 4 : How to unpin a screen?
- Part 5 : If things go south
- Part 6 : How Guided Access supports your business?
- Part 7 : What are the business limitations?
- Part 8 : How to set up Guided Access on Android in scale
- Part 9 : Getting started with AirDroid Business MDM
- Part 10 : Common FAQs
1What is Guided Access on iOS?
Before we talk a bit more about Android Guided Access, it’s important to know about Guided Access for iOS.
If you’re an iOS user already, you might have heard about this feature. It works by restricting the device to the app or apps of your choice, for a period of time that you set. It’s not just apps; you can disable the volume buttons, keyboard, orientation (so landscape or portrait), and even disable the touch function altogether.
While the latter feature might not be something you’d ever use, it certainly gives a flavour of the vast number of use cases with Guided Access.
2What does Guided Access on Android do?
So, what does Guided Access on Android look like?
Well, the Android version works similarly to iOS. It works by allowing you to pin any app to the screen, by tapping the Recent apps button on the bottom and long-pressing the app that you want to pin.
The feature has been around a little longer than the Android version, so there are some key differences in its functionality.
✨ A significant one being that the Android version doesn’t require a passcode to enable or disable the feature – you can still use a passcode, but it’ll be the one for unlocking your phone in general, meaning if your employees know this, they could easily unlock it and bypass the restrictions you’ve put in place.
3How to turn on Guided Access on Android devices?
While it has its limitations, it’s still a handy tool in its default form. If you’re wondering how to enable the feature, follow these simple steps:
- 1. Open your phone's Settings app.
- 2. Tap Security or Security & location > Advanced > App pinning.
- 3. Turn on App pinning.
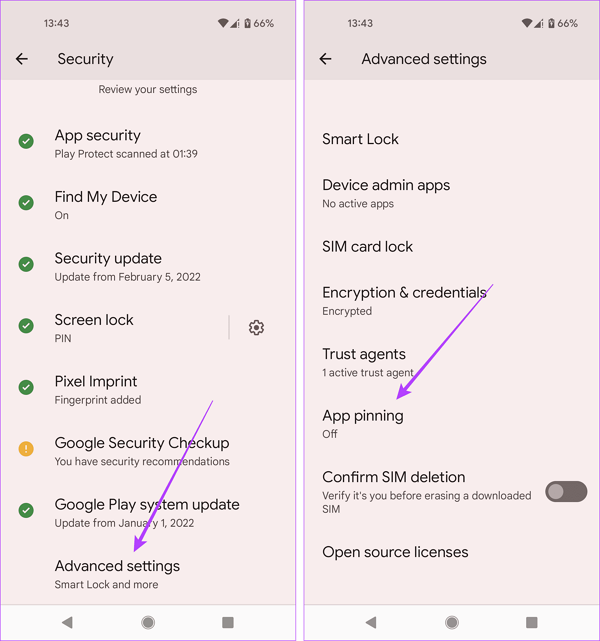
When app pinning is on, you need to enter your PIN, pattern, or password before you can unpin. It’s that simple.
Pin a specific app
Here’s how to pin a specific app:
- 1. Go to the screen you want to pin.
- 2. Swipe up to the middle of your screen.
- 3. At the top of the image, tap the app's icon.
- 4. Tap Pin.
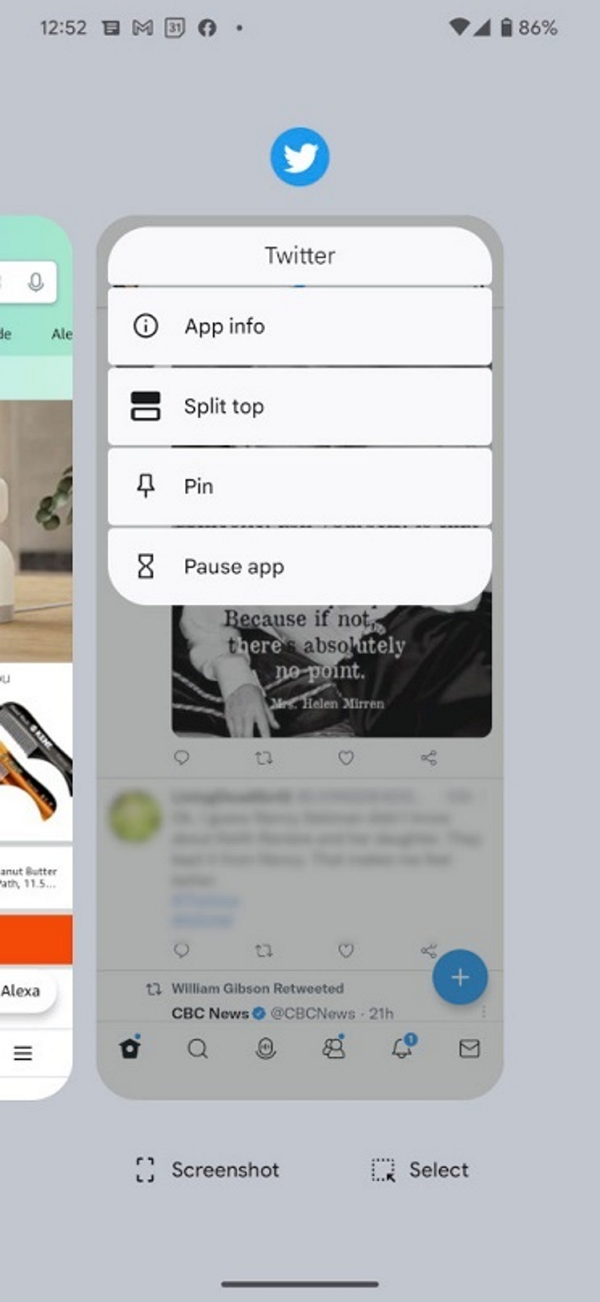
4How to unpin a screen?
Unpinning apps will depend on how the system navigation is set up on the device. To check this, on the Settings app navigate to System > Gestures > System navigation.
Then, based on your settings, here’s how you’ll need to unpin an app:
Gesture navigation: Swipe up and hold
2-button navigation: Touch and hold Back and Home buttons
3-button navigation: Touch and hold Back and Overview buttons
If you had set it up using a protected method, so a PIN, pattern or password, you'll have to enter it to unpin.
5If things go south
Things sometimes break and app pinning is no different. But, if you find that Guided Access is not working, there’s an easy fix to get things back up and running:
- ● Reboot your device – this should be your first go-to measure as it’s usually the quickest way to success
- ● Turn app pinning off and on – similar to the first option, if rebooting doesn’t work, try simply turning the feature off and on again
- ● Keep your software up to date – this is important as if your device isn’t up to date with the latest updates, things won’t work as well
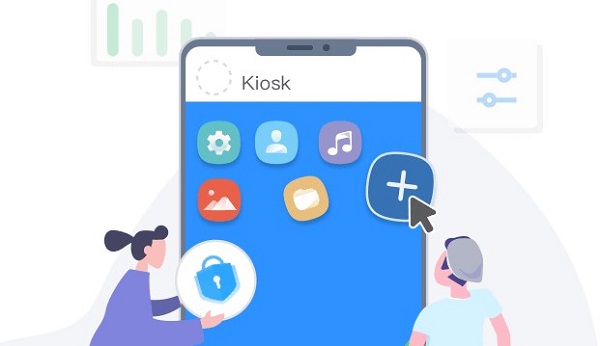
Your Ultimate Guide For Kiosk Mode
Discover how to lock Android tablets into single app mode, whitelist websites, and block unauthorized network access. Reduce unnecessary IT workload to its minimum!
6How Guided Access supports your business
In today’s world, you’re able to manage almost your entire life through your smart devices. Socialising with friends, ordering groceries, managing your finances.
The list is almost endless. But, if you’re a business owner who provides mobile devices to employees, sometimes you just want them to access job-specific apps, so your day-to-day operations run smoothly.
We’ve thought about some scenarios for business where Guided Access would be a useful feature to implement.
Self-service kiosks
Make sure that users only access the self-service feature of the device in your business, which will keep issues to a minimum and streamline the check-in process altogether.
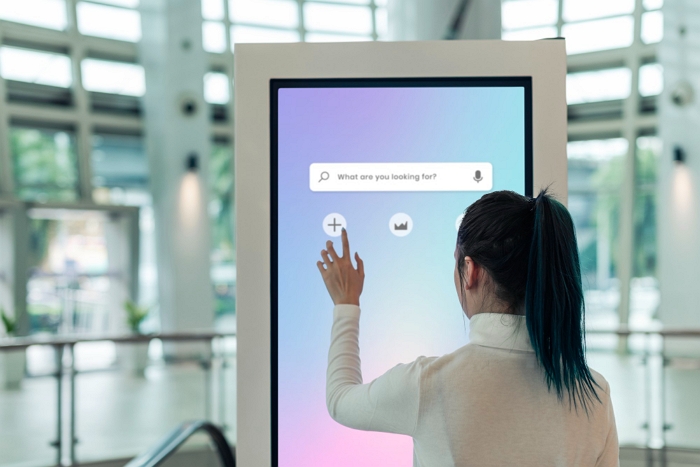
Point-of-sale terminals
Keep employees focused on using the POS terminals for sales only, minimising misuse of the device.
Digital signage
If you’re using digital signage in your business, pinning the app that controls the system will ensure no signage gets accidentally changed or wiped, helping you to stay on brand and keep messaging consistent without issue.
Dedicated displays
If you’re at a conference, museum, tech store, or anywhere using a device with the sole intent of showing one specific piece of content, like a presentation, app pinning will ensure visitors only interact with what you want them to.
School devices
Optimise the learning environment as a teacher by app pinning educational content only, locking off games and other distractions.
Company-owned devices
Company-owned devices are distributed to employees or front-line workers to do their jobs, but you can still maintain control by app pinning so only work-related features are accessible.
7What are the business limitations?
Guided Access on Android is a very useful feature, but it’s not without its limitations. There are some features that are a little bit different compared to iOS.
• Security
The passcode to enable and disable app pinning is the same as the device passcode, so anybody who knows that could easily disable it. This might not be the most secure option for business owners.
• Scale
Guided Access on Android suffers with a scalability problem. There’s no way to configure multiple devices at once, meaning you’re stuck configuring devices manually, one at a time.
• Customization
With Guided Access, you have the flexibility to be more granular with your controlling of the device, locking down areas of the screen, restricting touch screen functionality, or even blocking gestures.
Android Guided Access is not there yet with the same level of customisation.

8How to set up Guided Access on Android in scale
For your business, you’re going to want to manage your devices as closely as possible as to prevent misuse, unnecessary time wasting and costs that unfettered mobile devices can bring.
AirDroid Business’ Kiosk Mode bridges the gap between what you need as an employer and what the built-in Android Guided Access feature currently offers, so it may prove to be a stronger choice.
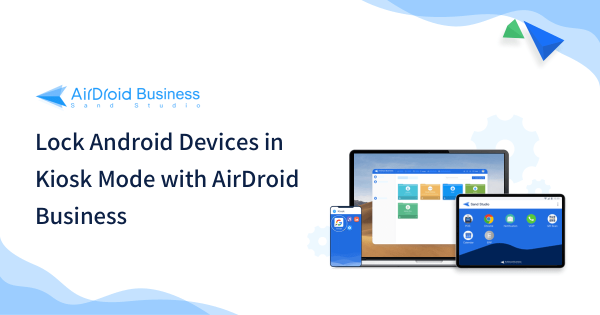
AirDroid Business is a high-quality tool for managing mobile devices in businesses. It helps you keep track of and control all your employees' mobile devices.
One standout feature is Kiosk Mode, which takes customization to the next level. It allows you to create a personalized environment with limited access to specific apps, websites, and device functions.
With the ‘single-app / multi-app’ mode, for example, you will have greater control through the ability to lock Android devices into single- or multi-app use, something not currently supported through the basic Guided Access feature.
Check out all the benefits this solution will bring you:
- Your IT team will experience reduced unnecessary workload so they’re not overwhelmed and can focus on more important tasks
- Employees will have fewer distractions and won’t be prone to misusing devices to play games or access entertainment services
- Whitelisting specific websites and other customisable safety options will mean your devices are much less susceptible to security risks that will impact your business
- Customise your device interface to embed your brand voice and visibility consistently across your devices
- Enjoy easy deployment and huge time saved by creating different kiosk profiles that can be applied to any device group
9Getting started with AirDroid Business MDM
So, while Android Guided Access’ in-built functionality is useful, it’s not fit for purpose for business owners who want to protect their tech, brand, and maximise productivity. Its limited granularity, customisation constraints, and its scale and security issues just don’t quite cut it.
That’s why AirDroid Business' Kiosk Mode solution is the most fool proof way to improve the running of your business operations.
By using this solution, you’ll prevent misuse of your devices with fully customisable and scalable solutions that ease the pressure on teams, particularly IT admins, who can then spend time doing more important things.
AirDroid Business MDM is the best possible way for you as a business owner to achieve device management that truly enhances your business. Your IT team will thank you, your employees won’t cause you any unnecessary headaches, and your devices will work optimally. Win win.
Common FAQs
2. Press the Recent Apps or Overview button (usually a square or rectangular icon at the bottom).
3. Find the app you want to pin and touch and hold its icon.
4. Tap the "Pin" icon or option that appears.
Now, the app is pinned to your screen, and others can't be accessed until you unpin it. To unpin, you usually need to touch and hold the Back and Recent Apps buttons simultaneously. Keep in mind that specific steps might vary slightly depending on your Android device and version.




Leave a Reply.