Inicie o aplicativo do Chrome no dispositivo que você deu ao seu filho. Selecione mais.História O histórico recente do Chrome do seu filho é exibido aqui. Ou você pode usar o aplicativo AirDroid Parental Control para verificar o histórico da web do seu telefone.
Como Configurar o Controle dos Pais do Chrome [Mais Recente]
O uso não supervisionado da internet por crianças é prejudicial devido à prevalência de conteúdo adulto na web. Além disso, o pensamento de seu filho ser exposto a tudo, desde material adulto até brutalidade e linguagem imunda, é provavelmente aterrorizante. Você é um pai atencioso com muitas opções para monitorar as atividades online de uma criança. Os controles parentais do Chrome oferecem inúmeras oportunidades para tornar a Internet um lugar seguro para as crianças explorarem. Tudo o que você precisa entender para usá-los é apresentado aqui.

- Parte 1: Por que o Google Chrome requer controles parentais?
- Parte 2: Como configurar o controle dos pais do Chrome?
- Parte 3: Como bloquear sites específicos no Google Chrome?
- Parte 4: Como alterar as configurações de permissão do site?
- Parte 5: Como gerenciar a atividade do seu filho no Chrome?

- Parte 6: Perguntas mais quentes relacionadas aos controles parentais do Chrome
Parte 1: Por que o Google Chrome requer controles parentais?
Pessoas de todas as idades usam o Chrome, incluindo homens, mulheres e crianças. Então, quando seus filhos estiverem usando, você pode configurar o controle dos pais. Então, por que isso requer controle dos pais? Porque esta opção é especialmente projetada para os pais.

Na última década, a internet passou por várias fases de sua evolução. O que você não conseguiu aprender em um mês, hoje seus filhos podem aprender em horas. Além disso, existem perigos para os seus filhos na web dos quais você não tem conhecimento, e mesmo que tenha - manter um controle sobre eles 24 horas por dia, 7 dias por semana, é impossível. Então, o Google, sendo o grande mal da internet, ativou alguns recursos em seu navegador, o Chrome, que os pais podem usar para manter seus filhos seguros. Além disso, os desenvolvedores que trabalham no Chrome continuam fornecendo novas atualizações para tornar a opção de controle parental mais eficiente. Finalmente, o Controle dos Pais é uma ótima e inevitável opção que veio para ficar. Então, continue lendo para saber mais sobre isso!
Como Configurar o Controle dos Pais
Configurar o controle parental do Chrome é fácil e frutífero para os pais de 2023. Continue lendo para aprender diferentes maneiras de configurar os controles parentais do Chrome:
1Ativar o SafeSearch
O SafeSearch é uma ferramenta do Google que permite remover resultados de pesquisa adultos ou inapropriados de qualquer consulta do Google, esteja você usando a Pesquisa do Google no trabalho, com crianças ou para si mesmo.
- Abra o Google Chrome.
- Toque em Configurações de pesquisa alternando a opção no menu Configurações.
- Agora você pode selecionar Filtros SafeSearch para filtrar conteúdo prejudicial para seus filhos.
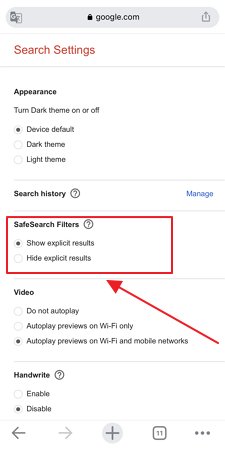
2Configurar o Google Family Link
O Google Family Link é um pacote completo para toda a família.
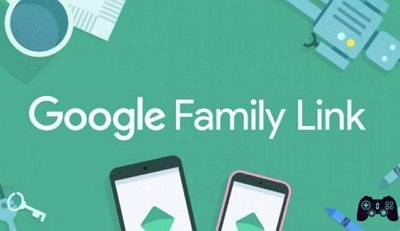
Veja como configurá-lo:
- Inicie o programa Family Link.
- Acesse a página de configuração do aplicativo Family Link, se ainda não o fez.
- Certifique-se de que está no menu certo e selecione Criar.
- Para estabelecer uma conta, siga as instruções na tela.
- Haverá uma confirmação na tela assim que você terminar.
3 Ativar Navegação Segura
Ative a Navegação Segura no Chrome é fácil:
- Inicie o seu Google Chrome.
- Selecione configuração
- Encontre a opção "Privacidade e segurança".
- Você pode ajustar as configurações de "Navegação segura" de acordo com sua preferência.
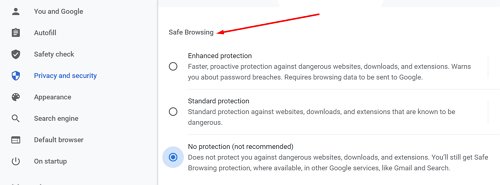
4 Criar o Perfil de uma Criança
Também é bastante simples criar o perfil do seu filho no Chrome. Saiba como você pode fazer isso:
- Crie uma nova conta visitando a página de inscrição do Google.
- Para registrar seu filho, siga as instruções na tela.
- Detalhes como o nome do seu filho, endereço de e-mail e data de nascimento serão necessários.
- Você pode dar permissão ao seu filho para usar os serviços do Google fazendo login usando sua própria Conta do Google e selecionando um método de consentimento.
Parte 3: Como bloquear sites específicos no Google Chrome?
É fácil bloquear sites no Google Chrome ao usar uma extensão BlockSite. Esta extensão permite-lhe bloquear sites específicos com base nos parâmetros que definir , ativando permissões e concedendo-nos acesso a webRequest, AllHost, webNavigation, cookies, gestão, notificações, contextMenus, webRequestBlocking, unlimitedStorage, separadores, armazenamento e gcm. Como parte do nosso serviço, mantemos e atualizamos uma base de dados de sites conhecidos com conteúdo adulto. Cada URL que você visita é verificado em relação a este banco de dados, caso você queira bloquear o conteúdo.
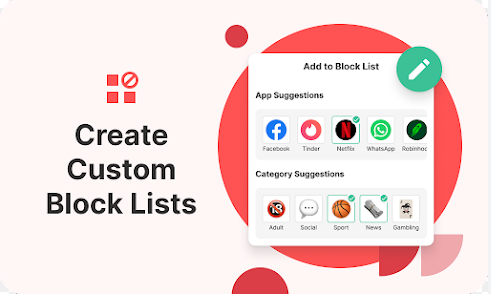
Parte 4: Como alterar as configurações de permissão do site?
Para alterar a configuração de permissão do site, siga as etapas indicadas:
Etapa 1: Você pode acessar o Chrome a partir do seu dispositivo Android iniciando o aplicativo.
Etapa 2: Um botão deve ser rotulado como "Mais" no lado da barra de URL da barra de URL. Configurações.
Etapa 3: Clique em Opções do site em "Avançado".
Etapa 4: Clique no nível de acesso para o qual você deseja fazer alterações.
Parte 5: Como gerenciar a atividade do seu filho no Chrome?
Você se sente impotente vendo seus filhos passarem o dia e a noite na internet? E eles continuam sem parar para considerar o que você tem a dizer. Temos a solução perfeita para ajudá-lo a recuperar o controle de seus filhos. O Controle dos Pais do AirDroid torna fácil ficar de olho em seus filhos sem acessar fisicamente seus dispositivos.

Da mesma forma, você pode monitorar e limitar o tempo que seu filho passa no Google Chrome e na Internet com a ajuda do aplicativo AirDroid Parental Control. Ele também fornece os seguintes recursos:
Características Principais
- Os relatórios de atividades online estão disponíveis em todos os momentos. Toda a sua atividade na Internet, incluindo o histórico de navegação no Chrome, está visível no seu smartphone.
- Desative o acesso a todos ou quaisquer aplicativos em seu dispositivo e restrinja o uso a um período específico.
- Ouça o que está acontecendo ao seu redor e veja com quem eles estão falando.
- Você tem acesso à localização em tempo real do dispositivo em todos os momentos.
Finalmente, a julgar pelas milhares de avaliações na Play Store, o aplicativo AirDroid Parental Control era muito necessário. E agora é a hora de obtê-lo e instalá-lo em seu telefone para o bem de seus filhos. Então, você está pensando em instalá-lo? é bem direta.
Etapa 1. Obtenha o Controle dos Pais do AirDroid na Play Store ou App Store e instale-o no seu telefone.
Etapa 2. Se já tiver uma conta, pode iniciar sessão fornecendo as informações solicitadas. Ou você pode criar uma nova conta de usuário agora mesmo, se ainda não tiver uma.
Etapa 3. Instale o aplicativo AirDroid Kids no telefone do seu filho, abra-o e siga as instruções na tela. Finalmente, emparelhe os dois dispositivos, um dos quais é seu e o outro pertence ao seu filho.
Parabéns! Você está pronto. Agora você pode monitorar as atividades do seu filho no Google Chrome.
Perguntas mais frequentes relacionadas ao controle dos pais no Chrome
Você pode bloquear esses sites:
Etapa 1: A opção Tempo de tela pode ser encontrada no menu Configurações.
Etapa 2: Escolha Restrições de Conteúdo na lista de controles de privacidade e conteúdo.
Etapa 3: Escolha "Limitar sites adultos" em "Conteúdo da Web".
Etapa 4: digite o endereço do site (URL) ao qual você deseja restringir o acesso no campo Adicionar site.
Não, você não pode impedir que ninguém exclua o histórico do navegador.
O modo de navegação anônima apenas interrompe os cookies e outros arquivos temporários da web. Portanto, se configurado corretamente, o controle dos pais pode ver o modo de navegação anônima.
Veja como você pode acessar o histórico do navegador Chrome:
Etapa 1: Toque em " Mais" no canto superior direito. Vá para o Histórico.
Etapa 2: Toque e segure a barra de URL.
Etapa 3: Toque no link que você acha que precisa verificar.
Etapa 4: Basta tocar na entrada para chegar ao site em questão.
Etapa 5: Ao tocar e segurar uma URL, a página será aberta em uma nova guia no seu dispositivo.
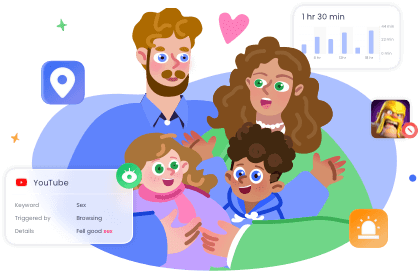




Deixar uma resposta.