Transfer Files from PC to iPhone Without iTunes
This article share various tools for transferring files from iPhone to Mac without iTunes. You can use Dropbox, Email, Google Drive, iCloud, and AirDroid Personal to transfer your files seamlessly.
How to transfer files from PC to iPhone without iTunes has become a common concern for many iPhone users. Despite Apple devices' utility and convenience, syncing, transferring, and sharing files from PC to iPhone via iTunes can be slaggy. App crashes during the transfer can worsen the situation.
Therefore, having practicable alternatives for transferring files from PC to iPhone or iPhone to PC without iTunes is necessary. But the good news is that we have gathered up different tools. You can use them for transferring your music, photos, videos, documents, etc., from one device to another without being dependable on iTunes.
iTunes is a signature software of Apple Inc. for their devices. It works as an all-in-one mobile management, media player, media library, and client app for the iTunes store.
However, when the question about alternatives to iTunes arises, users' common concern is whether it's a good decision to ditch iTunes for file sharing. So the answer to this concern is that Apple ditched its own software in macOS and replaced it with Catalina and the Finder app. Finder app is the new iPhone management tool making iTunes an obsolete and undesired solution for PC users due to several reasons.
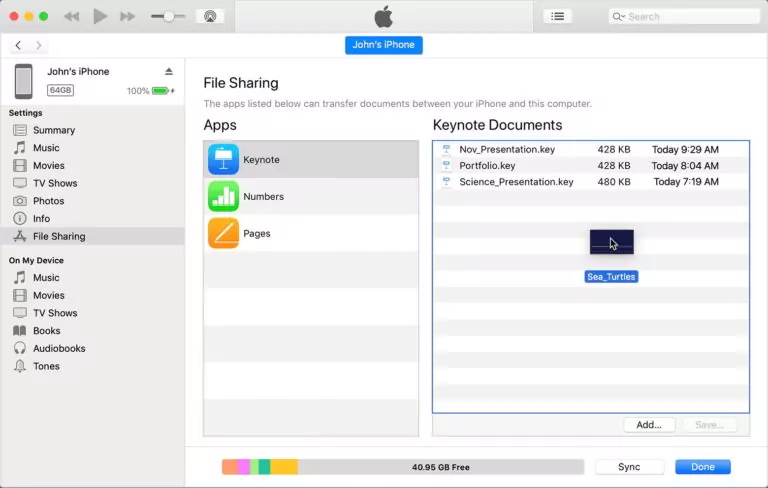
The crux of the argument is that there will be no issue if you choose an alternative of iTunes for sharing files from your PC to your iPhone. After all, it is your right to should prefer a quicker and more convenient method for file transfer.
What if we tell you the most convenient and easy-to-use software to transfer files from PC to iPhone? Whether you want to transfer audio files to an iPhone without iTunes or move other folders from one device to another, AirDroid Personal is your go-to tool. Airdroid Personal is a mobile management tool that lets you share files across different devices.
Besides, you can manage SMS & notifications through your computer, screen mirroring, and controlling your Android devices remotely. The features of Airdroid Personal are almost unlimited, and you should choose Airdroid Personal because:
Let's make the main point: transferring files to an iPhone without iTunes. The same method can be used for transferring other files as well.
Step 1: Download and Install the AirDroid application on your PC and iPhone. Launch the application and sign up for your Airdroid account.
Step 2: On Airdroid Personal Desktop, From the left menu bar, click on your connected device under My Devices. You can drag & drop the required files from your PC.
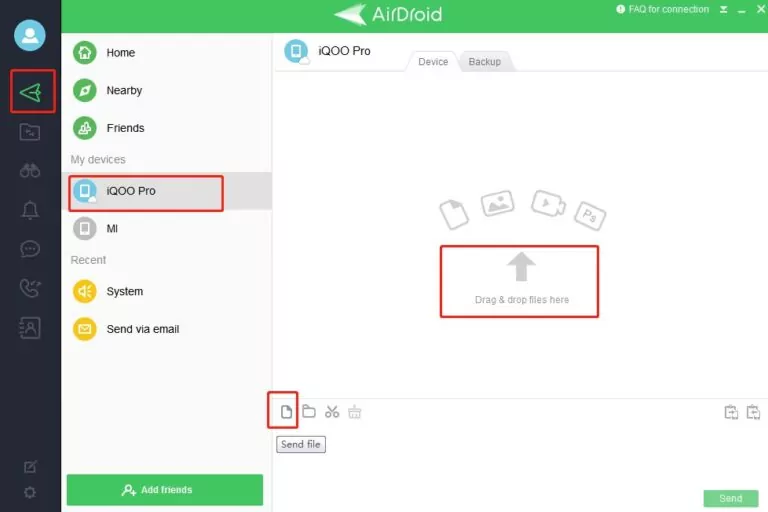
Step 3: You're just there. Now you can easily choose files(photos, videos, audio, documents) to upload on your Airdroid and download on your PC. It can be done vice versa.
Documents application can also be one alternative to iTunes to transfer files from PC to iPhone. You can install the Documents app from the App Store on your iPhone. It works as a file management tool for devices running on iOS and iPadOS. The application allows you to open different files, including videos, ZIP files, documents, music, etc.
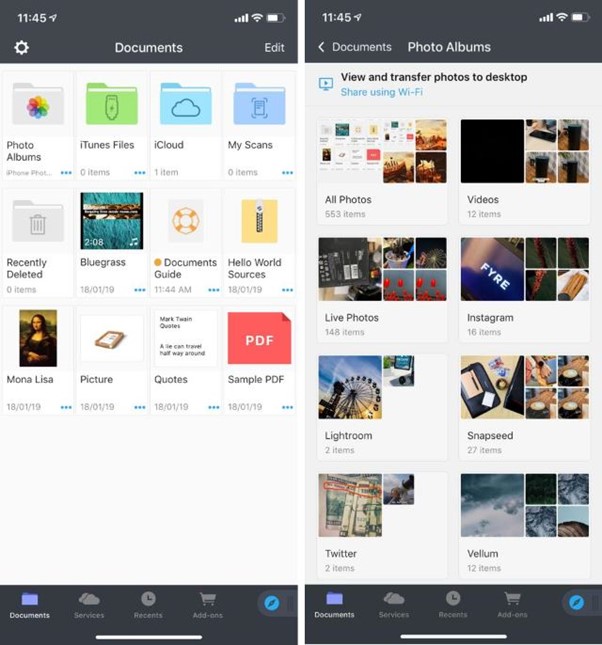
Follow these simple steps to transfer files from PC to iPhone via the Documents app:
Step 1: Install the Documents app on your iPhone.
Step 2: Make sure that the same WiFi is connected on both iPhone and PC.
Step 3: Launch the Documents app on your iPhone. Open Connections, then choose computers and click on your desktop's name.
Step 4: A four-digit code will be shown on the screen to establish a connection between devices.
Step 1: Now open the following link: https://docstransfer.com on your PC.
Step 2: Provide the 4-digit code shown on the iPhone screen. Click on Enter, and the devices will be connected. Enter the 4-digit code shown on your iPhone to connect the devices.
Step 3: Transfer the desired files or folders from your PC to your iPhone.
Yet another solution to transfer files from PC to iPhone without iTunes is Microsoft Phone Link.

Follow these simple steps to sync your laptop/desktop with your iPhone:
Step 1: Install the Phone Link app on your iPhone.
Step 2: Launch the app on your phone and search Phone Link on your Windows PC.
Step 3: Choose iPhone from the list and choose 'set-up with QR Code.'
Step 4: Scan the QR Code on your iPhone and sync the devices.
Step 5: Now you can view the notifications and also transfer files from your PC to your iPhone.
USB cable is the traditional way to transfer files across devices. Follow these simple steps to transfer files from PC to iPhone.

Step 1: Connect your iPhone to the PC with a USB cable.
Step 2: Set up the iPhone device to view the files and folders. Once done, it will open a new Window with the available folders on iPhone.
Step 3: Select the files or folders from the desired folder on your desktop.
Step 4: Paste them to the destined folder on the internal storage of the iPhone via the file explorer.
If you don't want to know how to transfer iPhone files from PC to iPhone with iTunes or vice versa, iCloud can be used conveniently. You can transfer data from your iPhone to a PC via iCloud. iCloud is the cloud-based storage platform developed by Apple. Want to know more about transferring files from PC to iPhone or vice versa with iCloud? Here are simple steps to guide your way.
Step 1: First, download the iCloud Control Panel from Apple's website.
Step 2: Log in to your iCloud using your Apple ID from your PC.
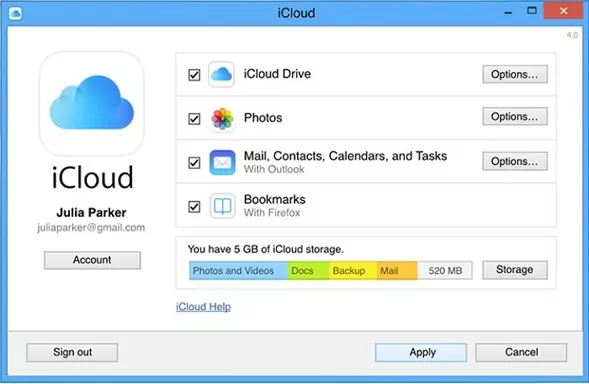
Step 3: Whether you want to access your videos, images, documents, or music, you can do it by accessing your iCloud settings. In the settings of iCloud, tap on iCloud > Photos on your iPhone. Finally, Download the photos or files, and transfer/import your files from PC to iPhone.
Step 4: To see where the files have been saved on your PC, you can access the files and folders. Click on This PC to see the iCloud Photos folder, among other folders. Tap the Download icon, and your files will be downloaded on your device. That's it!
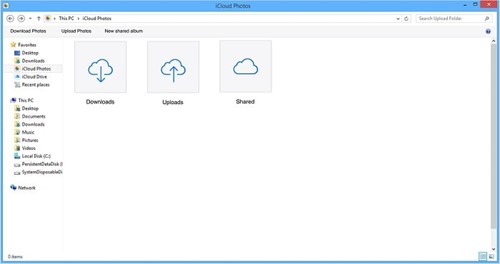
Among other methods how to transfer iPhone files to a PC without iTunes, Email is the simplest one. Whether you have a Gmail account or Yahoo ID, you can quickly transfer files from PC to iPhone via Email. However, the speed of transfer is mostly dependent on your data speed.

Given a good internet connection, photos, videos, and files can be transferred by following these simple steps:
Step 1: Let's take the example of Gmail. Open your Gmail inbox from your iPhone. If you already don't have an account, you can make one.
Step 2: The next step is to upload your files to your Drafts. Otherwise, you can send your files from one email address to another.
Step 3: Finally, open the Gmail inbox from your PC and go to the Drafts folder. You can download the files from Drafts anywhere on your PC. It's that simple to transfer iPhone files to a PC without iTunes with Email.
Another way to make your iPhone transfer files to a PC without iTunes is using Dropbox. Dropbox was developed in 2007 by a team of enthusiasts with a vision to simplify storage and file sharing. Almost everyone has a Dropbox account, enabling us to transfer files without a USB. Accessing or transferring files via Dropbox is similar to Google Drive or iCloud. Here is a simple guide to transferring files from PC to iPhone with Dropbox.
Step 1: Install Dropbox on your iPhone from Apple Store and sign in to your Dropbox account. If you haven't signed up yet, you can sign up for Dropbox.
Step 2: Since you want to access your iPhone files from your PC, you will have to upload the files to your Dropbox. Similar to Google Drive, folders or individual files can be uploaded from a phone or PC.
Step 3: Once you have uploaded files to Dropbox, access the Dropbox application or web from your PC. Log in to your Dropbox account, and Ta-da, you can see all your iPhone files on your PC.
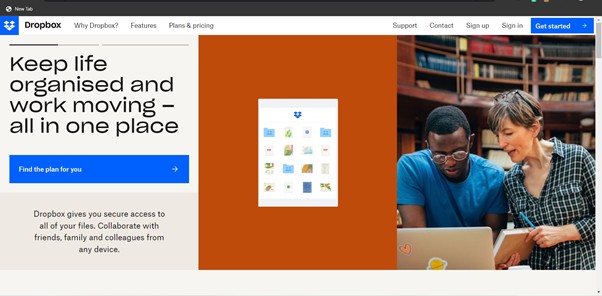
Google Drive is a good solution if you want to transfer files from PC to iPhone without iTunes or vice versa. Google Drive is a cloud-based platform developed by Google to facilitate its users with the consolidation of personal/business data in one place. Here is what you need to know for transferring files from PC to iPhone without iTunes. The method will be the same for both cases(PC to iPhone/PC to iPhone).
Step 1: First, log on to Google Drive from your PC or iPhone.
Step 2: Log in to Google Drive with your account credentials. If you already don't have an account, sign up for it.
Step 3: Tap on + My Drive to start transferring process. When you tap on New, a popup menu will open, asking for options for uploading files.
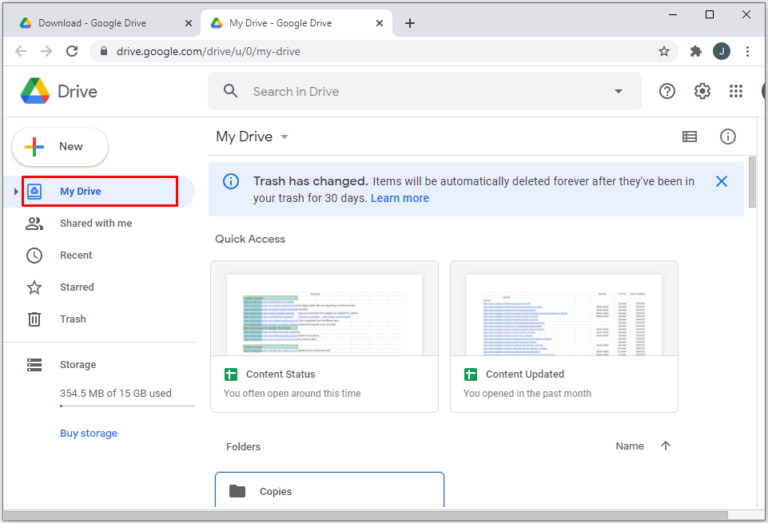
Step 3: You can choose Upload Files or Upload Folder, depending on your requirements. If you have a folder of music, photos, etc., you can directly upload it to keep the data organized. Otherwise, an individual file upload option is also available. It works for both iPhone and PC.
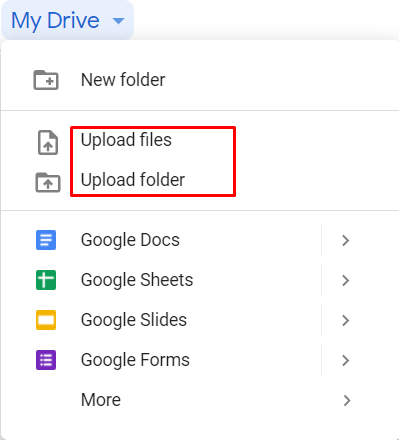
Step 4: Sync And Access the data from your iPhone or PC with the help of a simple Google Drive application or web.
We have you covered if you want more tools in your box to transfer files from PC to iPhone or vice versa. People are asking, 'Can I transfer files from PC to iPhone without iTunes?' check out these tools to transfer files from PC to iPhone.
If you want to transfer your photos or videos from PC to iPhone or vice versa, Google Photos is a great option. It's a Google app that works as your secondary gallery. You can turn on Google Photos Backup. As a result, every photo you capture will also be backed up to your Google Photos. You can access the content from your PC at any time.

Tenorshare iCareFone is a mobile utility tool for Apple devices(iPad, iPhones, etc.). The application has numerous features that allow you to transfer files between devices, create backups, etc., quickly. It's easy to transfer files from PC to iPhone without iTunes in this software. The files that can be transferred across devices include your photos, videos, music, documents, contacts, and messages. Suppose a certain application is not working well for you. In that case, you can try Tenorshare iCareFone to transfer your files effortlessly.
EaseUS is a name in mobile and device management tools. Their tools help transfer files, booting, screen record, share, etc. EaseUS MobiMover is a tool by the company that is very helpful in transferring files from PC to iPhone without iTunes and vice versa. The files that can be transferred using EaseUS are photos, videos, audio, messages, notes, voicemails, books, contacts, etc.
There are many alternatives to iTunes for transferring files across PC and iPhones. If we have to recommend a single solution as the best alternative, it will be AirDroid Personal. The application is an all-in-one mobile management tool for Android and iPhone users. You can transfer data across devices, manage phone notifications, mirror the screen, and more.
We have shared various tools for transferring files from iPhone to Mac without iTunes. Besides, the same tools can help transfer files between Windows and Mac devices. You can use Dropbox, Email, Google Drive, iCloud, and AirDroid Personal to transfer your files seamlessly. AirDroid Personal is the most comprehensive tool, as it has been designed to facilitate customers in transferring files. The all-in-one tool helps you mirror screens, transfer files and contacts, and more.

Leave a Reply.