[No Root] Control Android from PC in 6 Ways
Sometimes you may want to control your phone with a PC in order to watch movies, play games, and work on a larger screen. Or you want to remotely access your phone that is not with you to get files. In this guide, we will provide six effective ways to control your phone from PC.
| Ways | Microsoft Phone Link | Samsung Flow | AirDroid Personal | TeamViewer Quick Support | ApowerMirror | Scrcpy |
|---|---|---|---|---|---|---|
| Remote Control | Partly Control | Partly Control | Full Control (only for Android) | Full Control (only for Android) | Full Control (only for Android) | Full Control (only for Android) |
| Screen Share | | | | | | |
| File Transfer | | | | | | |
| Compatibility | Windows/Android/Mac | Windows/Samsung | Windows/Mac/Android/iOS | Windows/Mac/Android/iOS | Windows/Mac/Android/iOS | Windows/Mac/Android |
| Price | Free | Free | $3.99/Month | $24.9/Month | $19.95/Month | Free |
1Microsoft Phone Link
Microsoft Phone Link is a software developed by Microsoft that allows you to synchronise your mobile phone to a Windows PC.By connecting your mobile phone to your computer via Phone Link, you can view and reply to your phone's text messages, take calls, and check your phone's notifications on your computer. If you are using an Android phone, you can also batch transfer photos from your phone to your computer.
Requirements
- A PC running Windows 10 (with the May 2019 Update or later) or Windows 11.
- An Android device running Android 8.0 or later.
- Your phone and your PC both need to be connected to the same Wi-Fi network.
How to Use Microsoft Phone Link to Control Phone from PC
Step 1. Before connecting, install Micrsoft Phone Link on both your Windows PC and mobile phone. Usually Windows computers come with this app pre-installed.
Step 2. Open the Phone Link app and sign into your Microsoft Account on your PC and mobile phone.
Step 3. On your PC, select the I have the Link to Windows app ready check box, and then select Pair with QR code or Pair manually.
Step 4. In the mobile app, select Link your phone and PC. When asked Is the QR code on your PC ready? select Continue. If you choose to mannually pair, you need to enter the code on your Android phone.
Step 5. After scanning the QR code or entering the code, you may be asked for additional Android permissions. Just grant the permissions for controlling.
2Samsung Flow
Samsung Flow provides a convenient way for you to connect your phone to your computer and control your phone with your computer. You can sync your phone's notifications to your computer, share your phone's screen to your computer, reply to your phone's text messages on your computer, and more.
Requirements
- PC: Windows 10 and later, Wi-Fi, Bluetooth.
- Samsung Smartphone and Tablet : Android OS (8.0) and higher
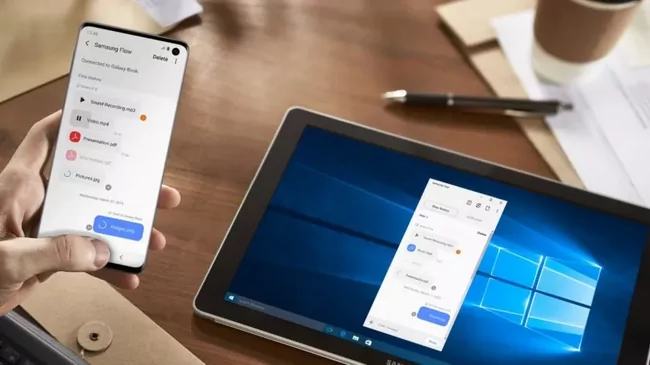
How to Use Samsung Flow to Control Samsung Phone from PC
Step 1. Install and open Samsung Flow app on both your Samsung phone and PC.
Step 2. Search for the phone from your devices list and click Pair.
Step 3. Confirm passcode on both devices.
Step 4. Click the Smart View icon on PC to share phone screen to PC.
3AirDroid Personal
When it comes to the best and most efficient Android remote control app, AirDroid Personal stands out from other players in the market. It is award-winning software that offers an intuitive way to remotely control Android phone from a PC.
It has better device and system compatibility compared to Microsoft Phone Link and Samsung Flow. It supports almost all Android devices. Also it enables more control features. Apart from replying to text messages, it lets you use the mouse and keyboard to achieve all the actions you achieve on your phone. And its connection has no network requirements. This means you can control your mobile phone remotely from your computer. Moreover, it doesn't require you to root your Android phone. And for the iPhone, it can also mirror the iPhone screen to the computer.
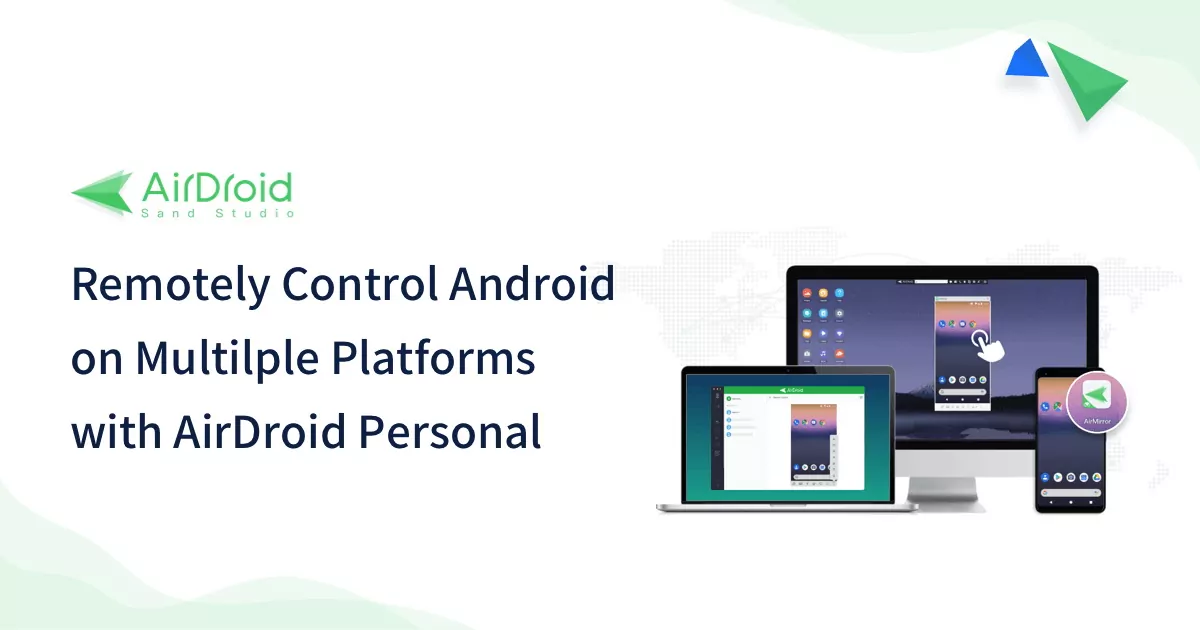
Key Features
- Remote Control: You can control your phone from pc even under different network and geographically far away.
- Screen Share: You can share your mobile screen to your computer in real time.
- File Transfer: You can also easily transfer files between your computer and mobile phone.
- Remote Camera: You can remotely turn on the Android phone's camera.
- Remote Keyboard: You can input anything with your PC's keyboard on the remote phone.
This tool offers two simple ways to control Android phones from a PC. Here are text guides for all of them.
1 Wireless Remote Control Android from PC
This method is a go-to choice for most users as it allows them to access the unattended Android device remotely and use the computer screen more efficiently.
Step 1. First of all, download and install AirDroid Personal both on your Android device and PC. Launch it and sign in with the same AirDroid account. Make one, if you don't have any.
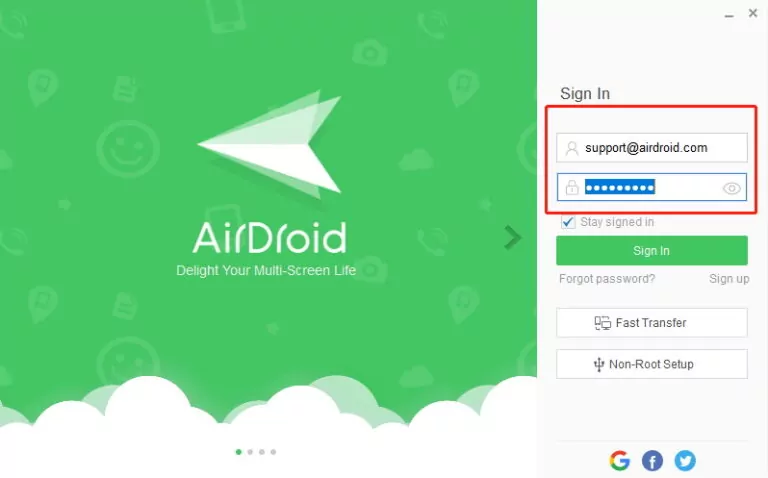
Step 2. Now, follow the step-by-step instructions to give permission to the program on the phone.
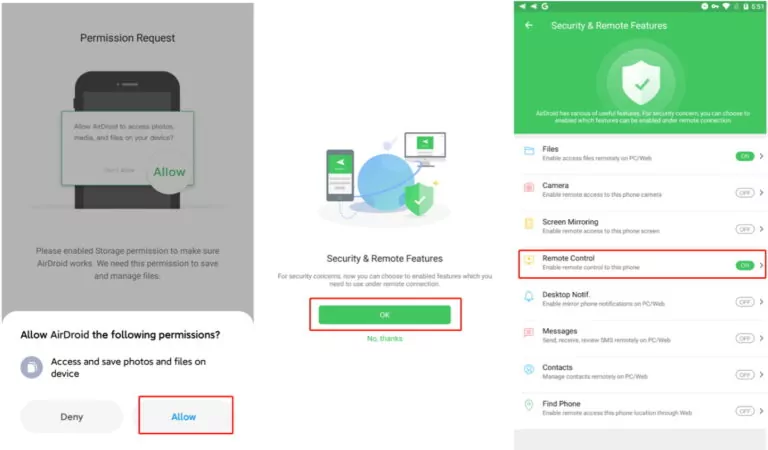
Step 3. After that, click on the Telescope icon in the left bar. The program will show the mobile devices synced with the same account. Here, select the Android device you want to control and hit on "Remote Control" to establish the connection.
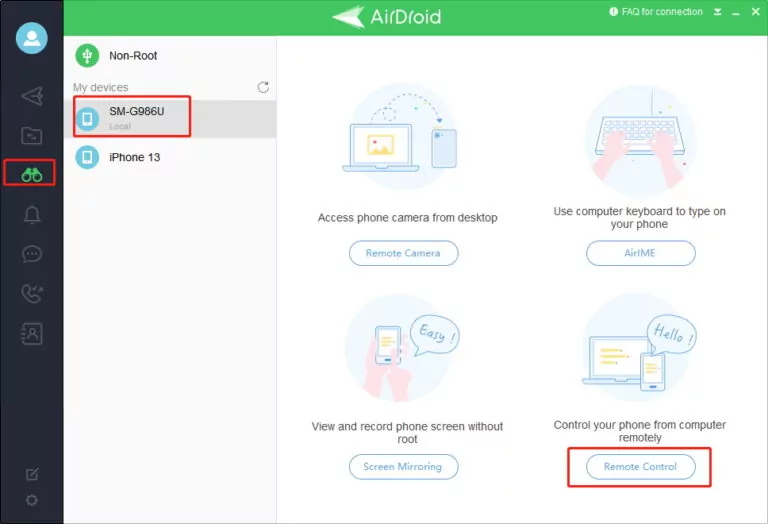
Step 4. The program will display the Android screen on your PC that you can control with a mouse and keyboard.
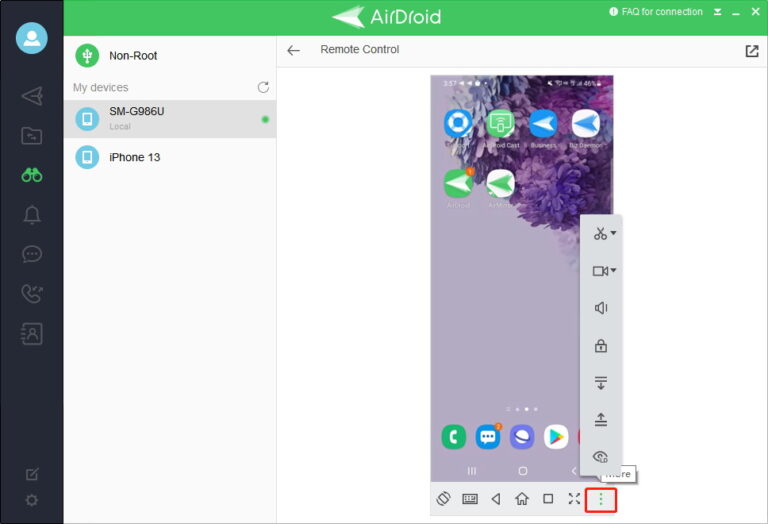
2Control Android from the Web without App
If your devices have access to a healthy Wi-Fi connection and want to access Android from PC without the app, then you can use AirDroid web with browsers like chrome and firefox. It also gives a seamless and secure connection.
Step 1. Be sure that both your computer and Android phone are connected to the same Wi-Fi network.
Step 2. Now, launch the app on your smartphone and go to AirDroid Web and then scan the QR code as shown in the figure.
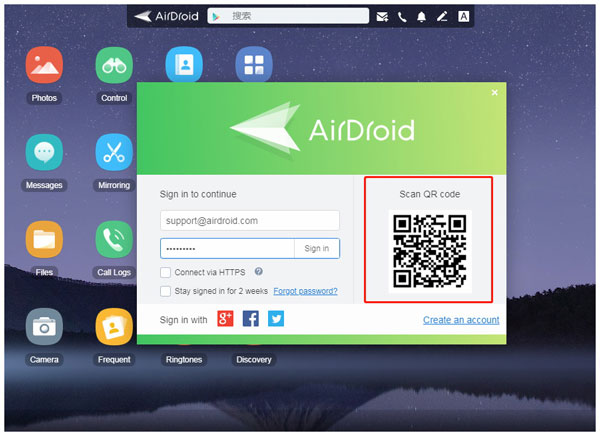
Step 3. The program will take just a few seconds to connect your devices. Now, start enjoying the Android screen from your PC. As you can see, You can also remote access Android files, music, videos, etc. from this interface.
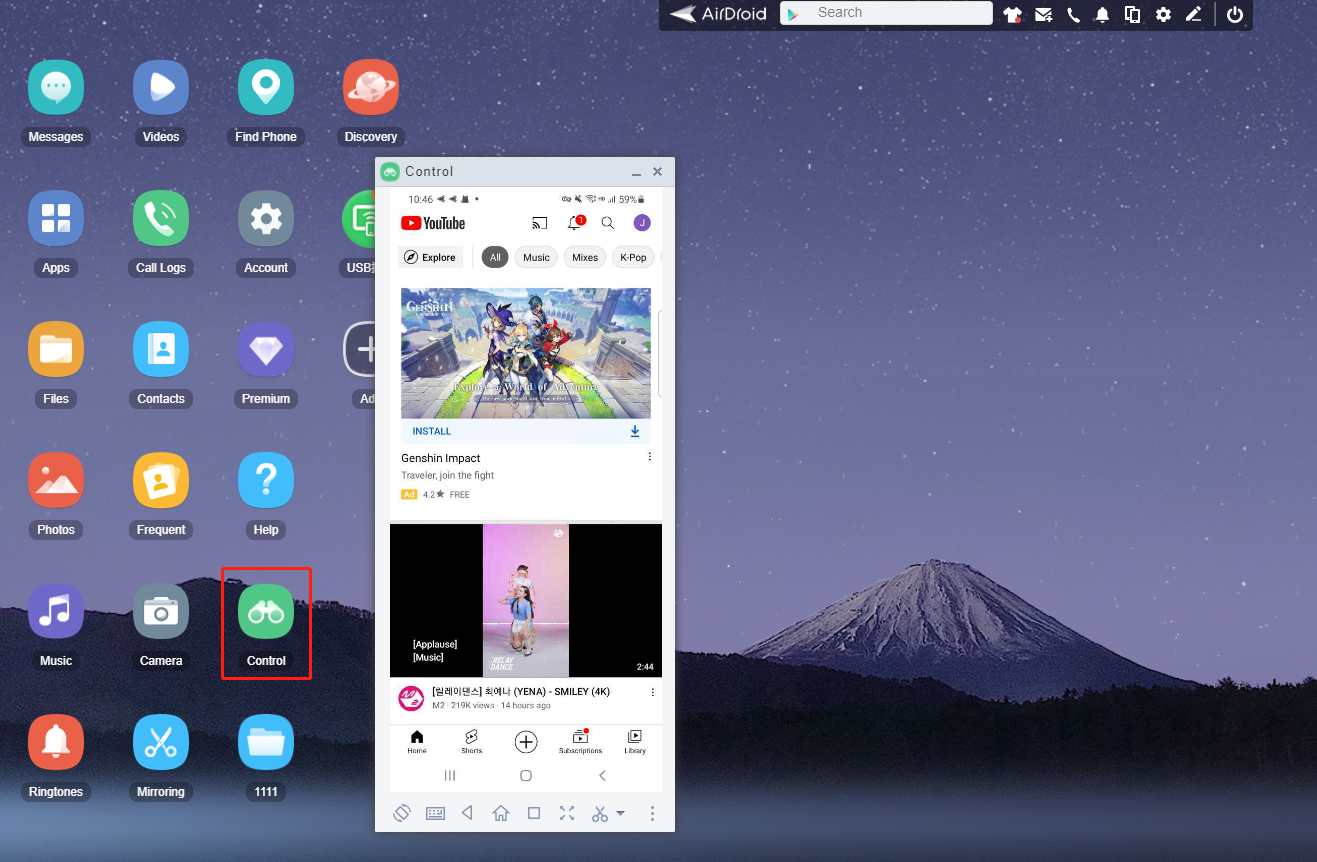
4TeamViewer Quick Support
TeamViewer allows users to easily access and remote control your Android from your PC with fast and reliable service. Moreover, you can transfer files from and to devices quite effortlessly. However, it's priced at $50.90 per month which is very expensive for entry-level users.
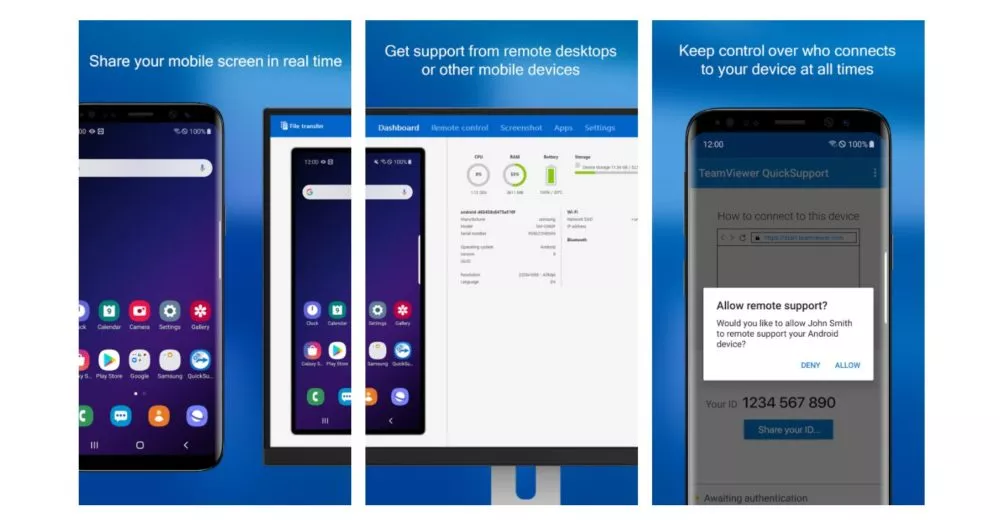
Pros
- Quick and fast remote connections
- Transfer files between devices
- Integrations for Mobile Device Management and other apps
Cons
- Very expensive
- Interface is quite complicated for beginners
5ApowerMirror
Arguably one of the most popular screen mirroring apps to remote control Android from PC. With just a few clicks, you can connect your Android phone to a PC and then, control it with mouse and keyboard.
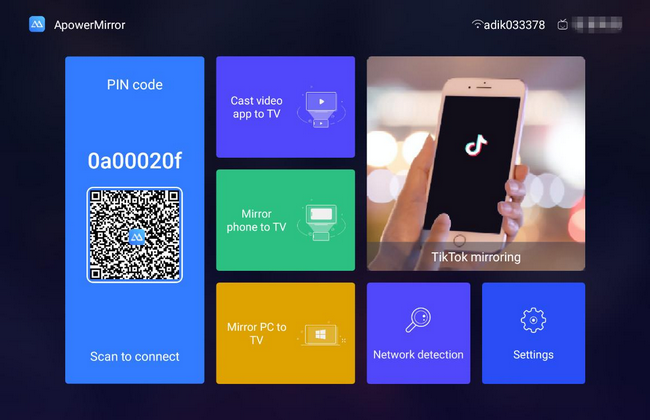
Pros
- Comes with a built-in screen recorder
- Take screenshots while recording
- Cast both Android and iOS phones to a PC
Cons
- Users complain of laggy connection
- It disconnects too often
6Scrcpy
Scrcpy is a free and open-source screen mirroring application that is a perfect choice for beginners due to its easy and simple interface. Users can rely on both USB and Wi-Fi to connect their devices for screen mirroring as well as notification management. Moreover, it doesn't require any root access.
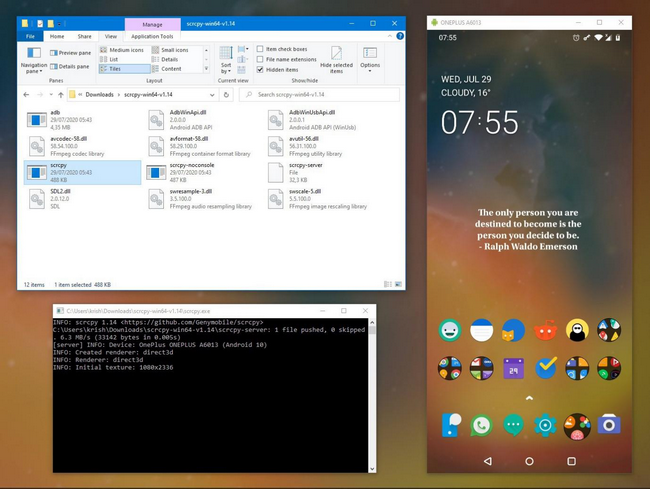
Pros
- Easily manage all the tasks on your Android from a desktop
- Cross-platform support
- Offers a quick way to share files
Cons
- Not suitable for professional users due to low speed and efficiency
Conclusion
Six ways to control your mobile phone from a pc are described in this article. Among them Microsoft Phone Link, Samsung Flow and Scrcpy are free. But Phone Link and Samsung Flow support limited devices. We recommend trying Scrcpy first, but since it's open source software, there may be some shortcomings in the user guide and it can be a bit tricky to install.
For paid software, we think AirDroid Personal is the most complete and cost-effective way to remotely control your mobile phone from pc. You can learn more to make your decision.










Leave a Reply.