How to Set up Apple Screen Time Parental Control on iPhone
Apple Screen Time lets you view how you or family members [e.g. your child] are using their iPhones so that you can control the time you and they spend on various iPhone activities. For example which apps and websites are used, how often calls are picked up, and more. Such information can help you make decisions about managing the time you and your kids spend on your iPhone devices.
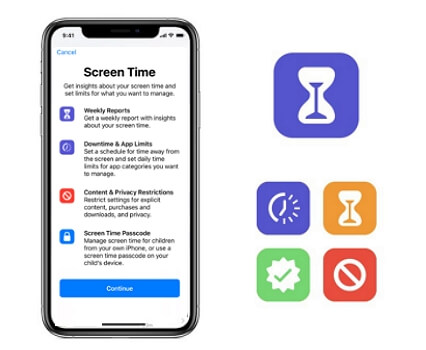
By setting up Apple Screen Time Parental Control, you can also schedule time away from your child's screen and set time limits for app use, among others. You can set up Screen Time for a family member, such as your child, on their iPhone or through Family Sharing on your device [if you've set up Family Sharing on your iPhone].
Key Takeaway
- Please before enable Screen Time and set a passcode before setting up parental controls on iPhone.
- Children below age 13 cannot create an Apple ID in many countries. You can use the Family Sharing Feature to set up Screen Time for your Child.
- Screen Time has many parental control features such as Downtime and app limits, Communication Safety for Messages, and Content and Privacy Restrictions.
- Suppose you are using an iPhone while your kids are using an Android device; the AirDroid Parental Control app will be helpful.
Turn on iPhone Screen Time
- Go to Settings > Screen Time.
- Tap Turn On Screen Time, then tap Continue.
- If you're setting up Screen Time for yourself on your iPhone, tap This is My iPhone
- If you're setting up Screen Time for a child or family member, tap This is My Child's iPhone.
- If you want to use Screen Time on all your Apple devices, swipe up, then turn on Share Across Devices.
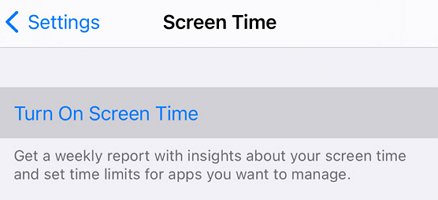
Set Screen Time for Your Child with Family Sharing
Children below age 13 are not permitted to create an Apple ID independently (this age limit varies depending on the region.). Suppose you're the family organizer or a guardian. In that case, you can create an Apple ID for your child using the following steps.
In iOS 15 or Earlier
- Go to Settings.
- Tap your name, then tap Family Sharing.
- Tap Add Member.
- Tap Create an Account for a Child, then tap Continue.
- Follow the onscreen instructions to finish setting up the account. You can use the child's email address for their Apple ID or Game Center nickname. Be sure to enter the correct birth date since it will not be possible to change it later.
In iOS 16 or Later
- Go to Settings > Family.
- Tap the Add Member button
 .
. Tap Create Child Account, then tap Continue.
- Type in the child's name and birth date. Be sure to provide the correct birth date since you cannot change it later.
- Follow the onscreen instructions to finish setting up the account. You can use your child's email address, the suggested @icloud.com address, or their Game Center nickname as you're their Apple ID.
- Tap Set up Screen Time for Family.
- Follow the instructions to add a child and set up your family. Use the Family Sharing settings to add other family members at any time.
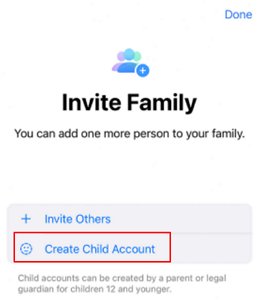
If you're new to the Family Sharing Feature on iPhones;
Set a Screen Time Passcode
You can set a passcode so that only you can change Screen Time settings and allow more time when app limits expire. This feature can also enable you to set content and privacy limitations for your child's device. However, the steps to follow to set up a Screen Time passcode depend on whether you are using Family Sharing or not.
If You're Using Family Sharing to Manage a Child Account
- Go to Settings and tap Screen Time.
- Scroll down and select your child's name under Family.
- Tap Turn on Screen Time, then tap Continue.
- Set up Downtime, App Limits, and Content & Privacy with the limitations you want for your child, or tap Not Now.
- Tap Use Screen Time Passcode, then provide the passcode when prompted. Re-enter the passcode to confirm.
- Enter your Apple ID and password. If you forget, you can use this information to reset your Screen Time passcode.
If You're Not Using Family Sharing to Manage a Child Account
- On your child's iPhone, go to Settings and tap Screen Time.
- Tap Turn on Screen Time.
- Tap This is My Child's iPhone.
- Set up Downtime, App Limits, and Content & Privacy according to the limitations that you want for your child, or tap Not Now.
- Tap Use Screen Time Passcode, then enter the passcode when prompted. Re-enter the passcode to confirm.
- Enter your Apple ID and password. If you forget, you can use this information to reset your Screen Time passcode.
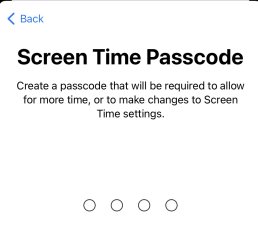
Set Downtime and App Limits on Your Child's iPhone
When Downtime is enabled on an iPhone, only calls, messages, and apps the user chooses to allow are accessible. If you set a Screen Time passcode, Downtime includes an additional feature: Block At Downtime. If you select this feature and Tap Ask For More Time when Downtime starts, entering the passcode enables you to approve an app for 15 minutes, one hour, or the whole day.
Child accounts can tap One More Minute once or Ask For More Time to send their request to the parent account for approval. If your child demands more screen time, you can approve or decline the request in Settings > Screen Time or Messages.
To schedule Downtime for your child or family member;
- On your child's iPhone, go to Settings > Screen Time.
- Tap Turn On Screen Time, tap Continue, then tap This is My Child's iPhone.
- Provide the start and end times, then tap Set Downtime.
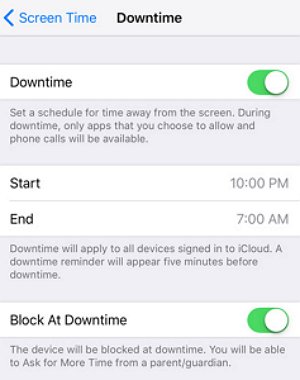
To set limits for categories of apps you want to manage for your child or family member (e.g., Games or Social Networking).
- Choose the categories. To view all the categories, tap Show All Categories.
- Tap Set; provide the amount of time, then tap Set App Limit.
- Tap Continue, then type in the Screen Time passcode for managing your child's or family member's Screen Time settings.
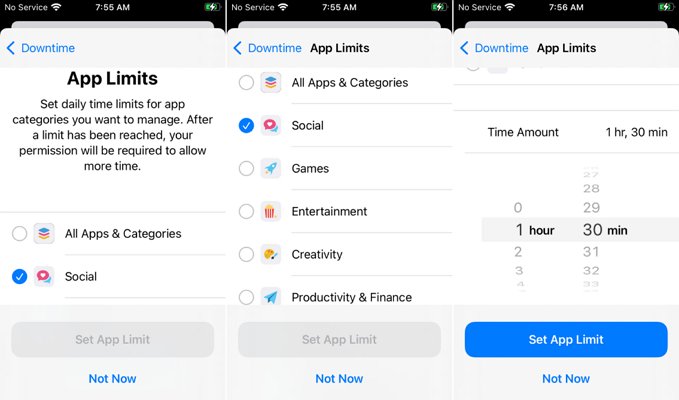
Turn Communication Safety for Messages on or off on Your Child's iPhone
Turning on the communication safety feature in Screen Time helps you detect nudity in photos in the Messages app before your child sends or receives such photos. Resources are also provided to help your child cope with the situation (not available in all countries or regions). Note that this feature does not allow Apple access to the photos.
To turn on communication safety:
- On your family member's device, go to Settings > Screen Time.
- If you have yet to turn on Screen Time, tap Turn On Screen Time, tap Continue, and tap This is My Child's iPhone.
- Tap Communication Safety, then turn on Check for Sensitive Photos.
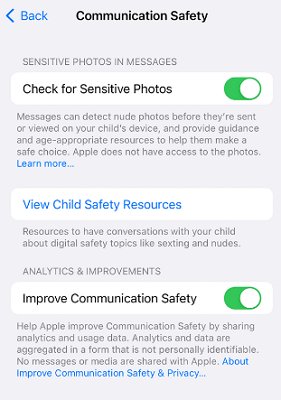
Set Content and Privacy Restrictions on Your Child's iPhone
You can help ensure that the content on your child's or other family members' iPhones is suitable for their age by limiting the explicitness ratings via the Content & Privacy Restrictions feature. · On your child's or family member's device, go to Settings > Screen Time.
- If you have yet to turn on Screen Time, tap Turn On Screen Time, tap Continue, and tap This is My Child's iPhone.
Tap Content & Privacy Restrictions, then turn on Content & Privacy Restrictions.

- Choose the settings that you want for each feature or setting under Allowed Store Content.
If you want to restrict websites, for example, then follow these steps:
- Go to Settings and tap Screen Time.
- Tap Content & Privacy Restrictions and enter your Screen Time passcode.
- Tap Content Restrictions, then tap Web Content.
- Choose Unrestricted Access, Limit Adult Websites, or Allowed Websites.
- Depending on your access, you might need to add information, for instance, the website you want to restrict.
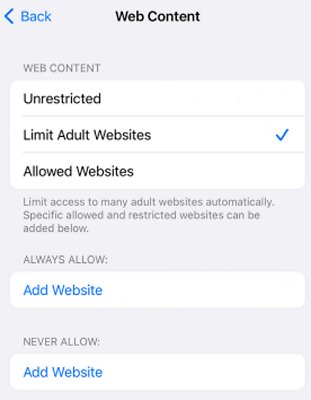
The following are the types of content you can restrict:
- Music, podcasts, news, and gym sessions showing explicit content
- Music videos and music profiles
- Movies with specific ratings
- TV shows with specific ratings
- Books with specific ratings
- Apps with specific ratings
- App clips with specific ratings
- Inappropriate websites
Bonus: Set Parental Control on Kid's Android Phone
Whether your kids own iPhone or Android, they are prone to the disadvantages of internet use and hence the need for parental control. It is why the AirDroid Parental Control is highly recommended. It is the best and most comprehensive Android parental control app out there. It comes with several outstanding features compatible with both iPhone and Android.
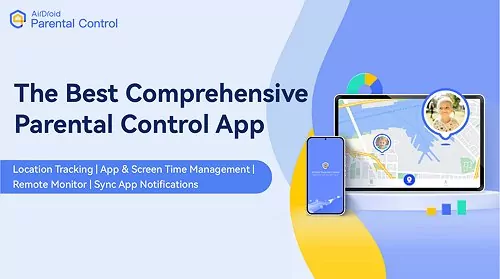
The app is not only about setting screen and app time limits. Here are a host of functionalities you can enjoy with this amazing software from Sand Studio.
- Schedule when and how long your kids can access the screen or a specific app
- Monitor the live screen of the kid's Android device and sync app notifications
- Real-time location tracker and surroundings monitoring
- Set geofences and get instant alerts
Closing Thoughts
iPhones have greatly enhanced the functionality and popularity of smartphones since they emerged some years ago. However, using any iPhone model will not make your kids' internet and phone activities safer without Parental control. It is why you should set screen time parental controls for your iPhone.
However, suppose they are using Android devices. In that case, we suggest that you install the AirDroid Parental Control App today for your kids' maximum security. AirDroid is affordable, user-friendly, has numerous useful features apart from screen time settings, and offers excellent client technical support. You can also enjoy a free trial period of 3 days.
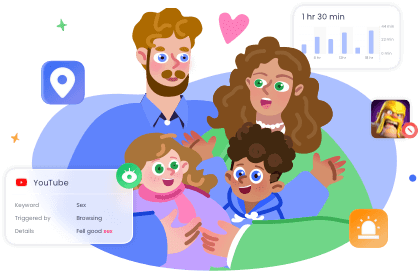
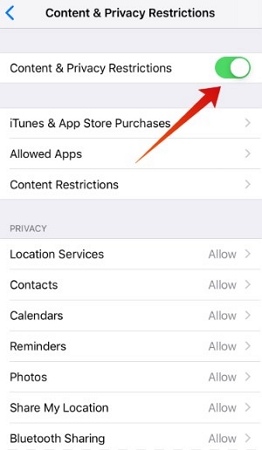









Leave a Reply.