How to Sync Notifications across Different Devices
The world's becoming more digital with each passing day, and notifications popping up on the screens is the new normal. From social media to calendar reminders and messages from friends, there are always some notifications. However, as parents, we need to keep an eye on these notifications. It helps ensure that little ones are safe from bad company.
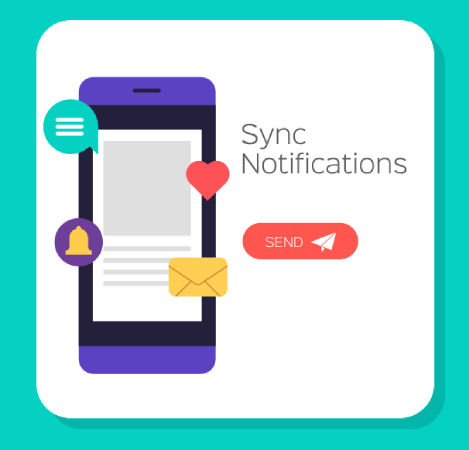
Syncing the notifications means that notifications received on one device will pop up on other connected devices as well. On the other hand, parents don't know how to sync notifications between Android devices. If you are in the same boat and want to sync the notifications, we are sharing an in-depth guide with you.
- Part 1: Understanding Notification Synchronization
- Part 2: How to Sync Notifications on Mobile Devices
- Part 3: How to Sync Notifications from Phones to Desktop Computers
- Part 4: Managing Synced Notifications
- Part 5: Troubleshooting Common Syncing Issues
- Part 6: FAQs about Syncing Notifications on Devices
Part 1: Understanding Notification Synchronization
Notification synchronization is the process of coordinating and harmonizing notifications on multiple devices. It promises consistent and seamless access to notifications received on your kids' phones. As parents, the sync notifications app is a promising way to supervise and monitor online activities. It allows the parents to keep an eye on the digital interactions of the kids (precautions are important).
Part 2: How to Sync Notifications on Mobile Devices
Many parents don't know how to get notifications from one phone to another. It doesn't matter if you have an Android smartphone or an iOS smartphone; it is possible. So, let's see which options you can use.
Sync Notifications between iOS Devices
iOS devices, such as iPads and iPhones, are designed to work seamlessly. This means that notifications are synced through the Apple ID. So, in this section, we are sharing how to sync notifications on your iOS devices.
How to Get iPhone Notifications from Another iPhone
- Step 1.On all the iPhones where you want to sync the notifications, sign in with the same Apple ID.
- Step 2.Once you are signed into the Apple ID, open Settings and tap your profile.
- Step 3.Scroll down to the "iCloud" option and click "Show All."
- Step 4.Turn on the Messages, Notes, Contacts, Mail, and Calendar. If you want to sync notifications from third-party apps, you should also toggle on the buttons next to them.
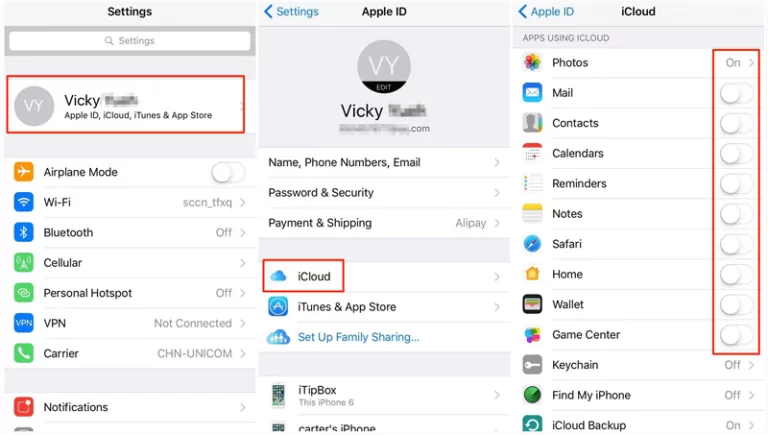
Sync Notifications between Android Devices or Android to iPhone
However, unlike iOS, Android devices cannot sync notifications between devices through built-in functionality or pre-installed apps. Even if you use the same Google account on two different Android devices, it does not allow you to sync notifications between the two devices.
To sync notifications between Android devices, you will need to use third-party applications, like AirDroid Parental Control. It allows parents to get notifications from their child's Android phone to their Android phone or iPhone so they can see what messages, activities, and updates their kid is getting.

In addition, this parental control app enables parents to keep an eye on the phone usage of their kids. Parents also have access to the following features:
- Receive daily screen and app usage.
- Limit and block screen and app usage.
- See what their kid is watching on the phone through the screen mirroring feature.
- Get real-time locations of the kid's phone.
- Set up geofences and get alerts when kids enter or leave the area.
Here are the steps on how to get notifications from one Android phone to another Android Phone/iPhone:
- Step 1.Download AirDroid Parental Control on your phone.
- Step 2.Install AirDroid Kids to your child's Android phone.
- Step 3.Follow the on-screen instructions to set it up.
- Step 4.After that, tap "Notifications" on the screen, and you can see what they received.
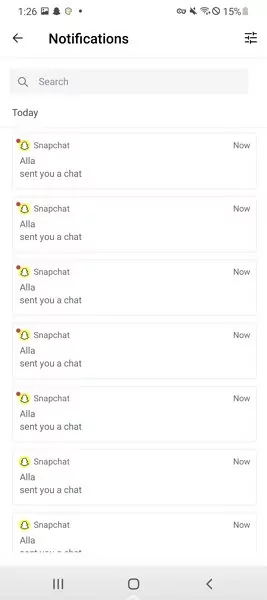
Part 3. How to Sync Notifications from Phones to Desktop Computers
While smartphones are most used, parents can also receive notifications from mobile devices to their computers, including Windows PC and Mac. In this section, you'll learn how to sync notifications from a phone to your computer.
Sync Notifications from Android/iPhone to Windows PC
Microsoft's "Phone Link" (also known as 'Your Phone') program allows you to sync notifications, messages, photos, apps, and calls. Here are the steps for your phone to Windows PC:
How to Get Notifications from Android/iPhone to Windows PC
- Step 1.Open the "Phone Link" program on your Windows PC. (It's usually pre-installed in Windows 10/11, but if you don't have it, you can download it from the Microsoft Store.)
- Step 2.Install the "Link to Windows" app on your phone from the Google Play Store or Apple App Store.
- Step 3.Open the Phone Link program on your PC and sign in with your Microsoft account.
- Step 4.Open the Link to Windows app on your phone and sign in with the same Microsoft account.
- Step 5.Follow the setup instructions on both devices.
- Step 6.Make sure to give the necessary permissions for accessing notifications on your phone when prompted.
- Step 7.After completing these steps, you should start receiving your phone notifications on your Windows PC.

Sync Notifications from iPhone to Mac
To sync notifications between your iPhone and Mac, you can use iCloud. iCloud can sync data and notifications from Apple's built-in apps such as Mail, Messages, Calendar, Reminders, and others. These synchronized notifications will appear on all your Apple devices when you're signed in with the same Apple ID. Here's how to set it up:
How to Sync iPhone Notifications to Mac
- Step 1.Go to "Settings," tap your name, and click "iCloud."
- Step 2.The data from these apps will be synchronized across all your devices. Turn on the toggles next to the apps whose notifications you want to sync.
- Step 3.Repeat the process on your Mac. Go to "System Preferences," then "Apple ID" (or "iCloud" on older operating systems). Sign in with the same Apple ID, and check the boxes next to the apps you want to sync.
- Step 4.Now, whenever you get a notification on your iPhone from the apps you've selected, they will also appear on your Mac.
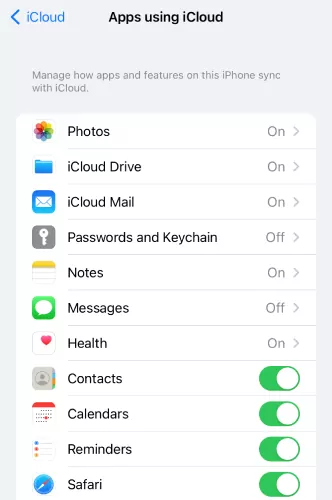
Sync Notifications from Android to Mac
If you want to sync your Android notifications to a Mac, you can use an app like "Pushbullet." Pushbullet allows you to see your phone's notifications on your Mac without having to constantly check your phone. You can also respond to messages, see phone calls, and receive other relevant notifications directly on your Mac. Here are the how-to steps:
How to get notifications from your Android phone to a Mac:
- Step 1.Download and install the Pushbullet app from the Google Play Store on your Android phone.
- Step 2.Open the app and sign in using your Apple or Google account.
- Step 3.Allow the necessary permissions when prompted. This will enable the app to access your notifications and sync them with your other devices.
- Step 4.On your Mac, go to the Pushbullet website and sign in using the same account you used on your Android phone.
- Step 5.Download and install the Pushbullet application on your Mac.
- Step 6.Once the application is installed, open it and sign in with the same account.
- Step 7.After the setup, you should now start receiving your Android phone notifications on your Mac.
Part 4. Managing Synced Notifications
Now that you know how to get notifications from someone else's phone or how to receive notifications from another phone, you've got to manage these notifications as well. It's important so you don't feel overwhelmed. To manage the notifications, follow the below-mentioned tips:
- You can prioritize the apps to receive notifications. In the case of kids, you want to receive notifications from their social media accounts and messaging apps, so put them on priority.
- You need to use the notification categories and channels, making it easier to manage and filter the notifications.
- If some notifications are useless or don't need your immediate attention, disable them to minimize clutter.
On top of everything, you've to remember that privacy is an important aspect of notification syncing. So, once you know the answer to "how to get iPhone notifications on Android?" make sure you review the app permissions as well. Keep in mind that apps should have access to necessary information only. In addition, always protect the devices with Face ID or strong passwords to make sure no unauthorized person can access your notifications.
Part 5. Troubleshooting Common Syncing Issues
In most cases, iOS and Android notification sync is pretty convenient. However, if you aren't able to sync the notifications or there are delays, we have a few troubleshooting tips to share.
Problem 1 – No Syncing
Make sure that you are signed into the same account on all devices, including Google, Microsoft, or Apple accounts.
Make sure the internet is turned on all devices because syncing isn't possible without an active internet connection.
If you are unable to sync notifications on certain apps, you have to ensure that they are configured properly.
Problem 2 – Delays in Syncing
You've to update the operating systems of your devices because outdated software is the common reason behind delays in syncing.
Make sure the apps you're getting notifications from are enabled for push notifications.
Problem 3 – Repetitive & Duplicate Notifications
Make sure you aren't using a third-party sync notification if you have already configured from the built-in features.
Conclusion
Many people don't sync notifications from their kids' phones because they consider it a breach of privacy. However, if you are doing it to protect your kids, it's okay, and you don't have to feel guilty. Ideally, you should tell your kids that you will be monitoring them because consent is important for them as well.
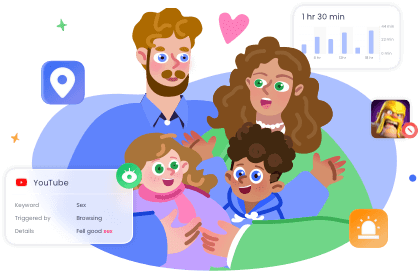
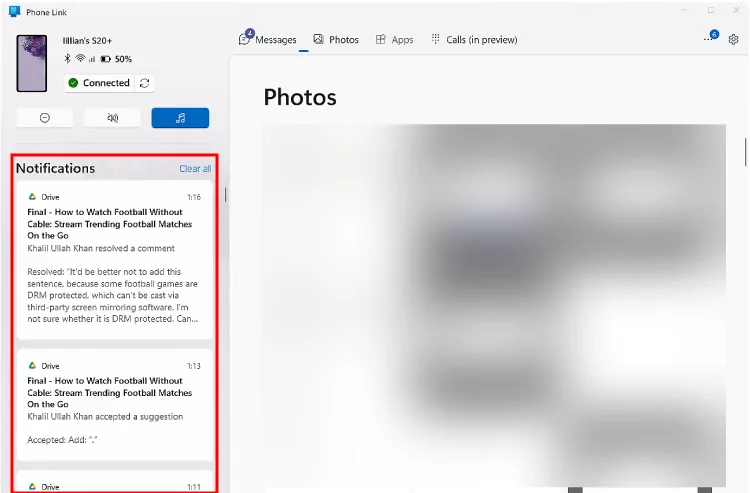









Leave a Reply.