iTunesを使わずにPCからiPhoneにファイルを転送する8つの方法
iTunesを使わずにPCからiPhoneにファイルを転送する方法は、多くのiPhoneユーザーにとって共通の関心事となっています。アップルデバイスは実用的で便利なものですが、iTunesを介してPCからiPhoneへファイルを同期、転送、共有するのは大変なことです。転送中にアプリケーションがクラッシュすると、状況が悪化する可能性があります。
そのため、iTunesを使わずにPCからiPhoneへ、またはiPhoneからPCへファイルを転送する実用的な代替手段を知っておくことが不可欠です。幸い、iTunesに頼らずに、音楽、写真、ビデオ、ファイルなどをデバイス間で転送するために使用できるさまざまなツールをまとめました。
PCからiPhoneにファイルを転送するための最適なソリューション - AirDroid Personal
PCからiPhoneにファイルを転送するための最も便利で使いやすいソフトをお探しですか?iTunesを使わずにオーディオファイルをiPhoneに転送したり、他のフォルダをデバイスから別のデバイスに移動したりしたい場合、AirDroid Personalは最適なツールです。AirDroid Personalはモバイル管理ツールであり、異なるデバイス間でファイルを共有することができます。
さらに、パソコンでSMS&通知管理、スクリーンミラーリング、Androidデバイスのリモートコントロールも可能です。ほぼ無制限の機能を持つAirDroid Personalを選択すべきです。
AirDroid Personalの主な特徴
- デバイス間で安全、ロスレス、ワイヤレスでファイル転送できるように設計されるアプリ
- 異なるデバイス間でファイルやドキュメントをリモートで管理できる
- 異なるプラットフォームやデバイス間での超高速ファイル転送
- インターネットがなくても、近くにあるデバイスとファイルを共有可能
- オールインワンアプリとして、あらゆるプラットフォームでのファイル転送、Androidデバイスのリモートコントロールと画面ミラーリング、PCでのモバイル通知とSMSメッセージの送受信などの機能を備えています。
それでは、iTunesを使わずにiPhoneにファイルを転送する方法を紹介します。同じ方法で、他のファイルも転送することができます。
Step 1: パソコンとiPhoneにAirDroidアプリケーションをダウンロードし、インストールします。アプリケーションを起動し、AirDroidのアカウントを登録してください。
Step 2: AirDroid Personalデスクトップ版で、左のメニューバーから、マイデバイスの下にある接続されたデバイスをクリックしてください。必要なファイルをPCからドラッグ&ドロップすることができます。
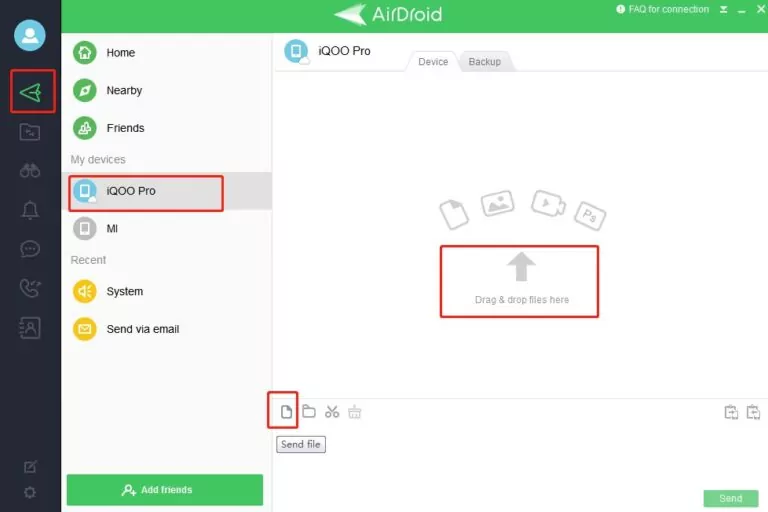
Step 3: 完了です。AirDroidに写真、ビデオ、オーディオ、ドキュメントなどのファイルを簡単にアップロードし、PCにダウンロードすることができるようになりました。
iTunesを使わずにPCからiCloud経由でiPhoneにファイルを転送する
iTunesを使わずにPCからiPhoneにファイルを転送する方法、またはその逆の方法を知りたくない場合は、iCloudの使用するをおすすめします。iTunesを使わずに、iCloud経由でiPhoneからPCにデータを転送することができます。iCloudはAppleが開発したクラウドベースのストレージプラットフォームです。ここでは、その簡単な手順をご紹介します。
Step 1: まず、AppleのウェブサイトからiCloudコントロールパネル(Windows 用 iCloud)をダウンロードします。
Step 2: Apple IDを使ってPCからiCloudにサインインします。
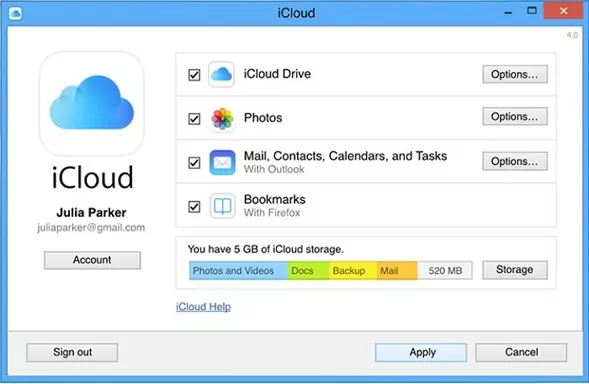
Step 3: 動画、画像、ドキュメント、音楽のいずれにアクセスしたい場合でも、iCloudの設定にアクセスすることで可能です。iCloudを設定するには、iPhoneで「iCloud」 > 「写真」をタップします。最後に、写真やファイルをダウンロードし、PCからiPhoneにファイルを転送/インポートします。
Step 4: ファイルがPCのどこに保存されたかを確認したい場合、ファイルとフォルダにアクセスすることができます。「このPC」をクリックすると、iCloudの写真フォルダが表示され、他のフォルダも表示されます。 ダウンロードアイコンをクリックすると、お使いの端末にファイルがダウンロードされます。
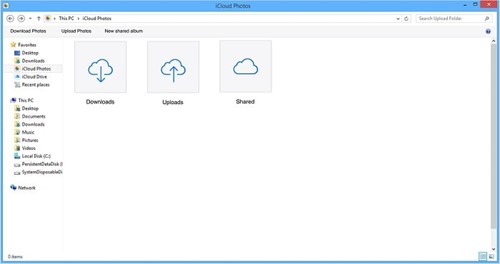
iTunesを使わずにiPhoneからPCへ電子メールでファイルを転送する
iTunesを使わずにiPhoneのファイルをPCに転送する方法の中で、電子メールは最も簡単な方法です。GmailアカウントでもYahoo IDでも、メールを使ってiPhoneからPCに素早くファイルを転送することができます。ただし、転送の速度は通信データの速度によって決まります。インターネット接続が良好であれば、以下の簡単なステップで写真、ビデオ、ファイルを転送できます。

Step 1: Gmailを例にして説明します。iPhoneからGmailの受信トレイを開きます。まだアカウントをお持ちでない方は、登録してください。
Step 2: 次に、ファイルを下書きフォルダにアップロードします。 また、別のメールアドレスにファイルを送信することができます。
Step 3: 最後に、PCからGmailの受信トレイを開き、「下書き」フォルダに移動します。下書きボックス内のファイルは、PCのどこからでもダウンロードできます。iTunesを使わずに、EメールでiPhoneのファイルをPCに転送するのはとても簡単です。
DropboxでiTunesを使わずにPCでiPhoneのファイルをチェックする方法
iTunesを使わずにiPhoneからPCへのファイル転送を可能にするもう一つの方法は、Dropboxを使うことです。Dropboxは、ストレージとファイル共有を簡単にするというビジョンを持った熱心なチームによって、2007年に開発されました。ほとんどの人がDropboxのアカウントを持っており、USBを使わずにファイルを転送することができます。Dropbox経由でファイルのアクセスや転送は、Google DriveやiCloudとほぼ同じですここでは、Dropboxを使ってPCでiPhoneのファイルをチェックする方法を簡単に説明します。もちろん、同じ方法で、PCからiPhoneにファイルを転送すことも可能です。
Step 1: Apple StoreからiPhoneにDropboxをインストールし、Dropboxのアカウントにサインインします。まだお持ちでない方は、Dropboxに登録する必要があります。
Step 2: パソコンからiPhoneのファイルにアクセスしたいので、ファイルをDropboxにアップロードする必要があります。Google Driveと同様に、フォルダや個々のファイルは、iPhoneまたはPCのどちらからでもアップロードすることができます。
Step 3: Dropboxにファイルをアップロードしたら、PCからDropboxのアプリまたはウェブページにアクセスします。 Dropboxのアカウントにサインインすると、iPhoneに保存されているすべてのファイルをPCで見ることができるようになります。
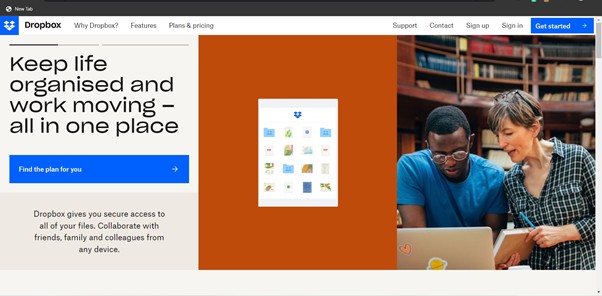
iTunesを使わずにGoogle Drive経由でPCからiPhoneにファイルを転送する
iTunesを使わずにPCからiPhoneにファイルを転送したい場合、または逆のiPhoneからPCにファイルを転送したい場合でも、Googleが開発したクラウドベースのプラットフォームであるGoogleドライブは、ユーザーが個人/ビジネスデータを一箇所に集約することが容易で、素晴らしいソリューションとなります。ここでは、iTunesを使わずにPCからiPhoneにファイルを転送する方法について説明します。iPhoneからPCへのデータ転送も同じです。
Step 1: まず、PCまたはiPhoneからGoogleドライブにサインインします。
Step 2: 認証情報を使ってGoogleドライブにログインします。アカウントを持っていない場合は、アカウント登録をしてください。
Step 3: 「マイドライブ」をタップして、転送プロセスを開始します。「新規作成」をクリックすると、ファイルをアップロードするように求めるポップアップメニューが表示されます。
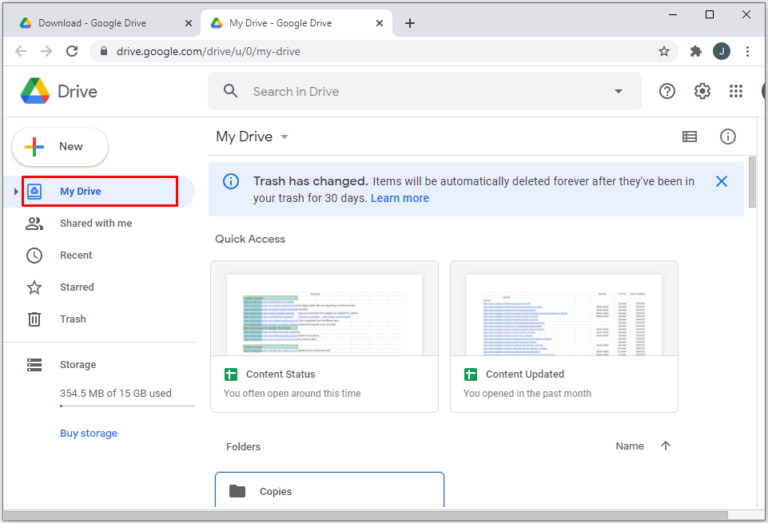
Step 4: ニーズに応じて、ファイルをアップロードするか、フォルダをアップロードするかを選択することができます。音楽や写真などのフォルダがあれば、そのままアップロードしてデータを整理することができます。それ以外の場合は、個別のファイルをアップロードすることも可能です。iPhoneとPCの両方でも対応します。
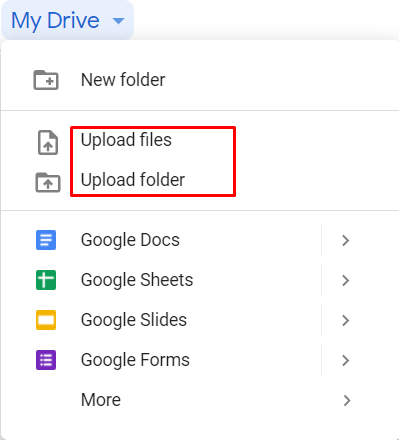
Step 5: iPhoneやPCからGoogle DriveアプリやWebを利用してデータを同期し、アクセスします。
そのほかのiPhone用データ転送ツール
PCからiPhoneへ、またはiPhoneからPCへファイルを転送できるツールは数多くあります。「 iTunesなしでPCからiPhoneにファイルを転送できますか」という疑問を持つ方は、ぜひ下記のツールを試してみてください。
Googleフォトアプリ
写真やビデオをPCからiPhoneに、またはその逆に転送したいなら、Googleフォトは本当に良い選択肢です。セカンダリーギャラリーとして使用できるGoogleのアプリです。 Googleフォトバックアップをオンにすれば、撮影したすべての写真もGoogleフォトにバックアップされます。これらの写真は、いつでもパソコンからアクセスできます。

EaseUS
EaseUSはモバイルとデバイス管理ツールで有名で、ファイル転送、起動、画面録画、共有などに役に立ちます。EaseUSが開発したMobiMoverは、iTunesを使わずにPCからiPhoneへ、またはiPhoneからPCへファイルを転送するのに非常に便利なツールです。写真、ビデオ、オーディオ、メッセージ、メモ、ボイスメール、ブック、連絡先などのデータに対応しております。
Tenorshare
Tenorshareが開発したiCareFoneは、Appleデバイス(iPad、iPhoneなど)用のモバイルユーティリティツールで、デバイス間のファイル転送、バックアップの作成など、数多くの機能を搭載しています。このアプリは、iTunesを使わずにPCからiPhoneに、写真、ビデオ、音楽、ドキュメント、連絡先、そしてメールなどのファイルをを簡単に転送することが特徴です。他の方法がうまくいかない場合、iCareFoneを使って、ファイル転送の手軽さを楽しみましょう。
終わりに
iTunesを使わずにパソコンとiPhoneの間でファイルを転送する様々なツールを紹介しました。さらに、これらのツールを使って、WindowsとMacデバイスの間でファイルを転送することもできます。Dropbox、メール、Google Drive、iCloud、AirDroid Personalを利用してシームレスにファイルを転送することが可能です。AirDroid Personalはファイル転送に特化して設計されているため、すべてのツールの中で最も包括的なツールです。このオールインワンツールは、画面ミラーリング、ファイルや連絡先の転送など、さまざまな機能をサポートしています。
よくあるご質問



返信を残してください。