【2024年最新】Android端末の画面をPC/Macにキャストする方法とは?
Androidスマートフォンの登場により、ユーザーはお気に入りの映画にオンラインで見えるようになりましたが、これらのデバイスはPC/Macのモニターのような大画面での視聴体験を再現することができません。Androidの画面をPC/Macにキャストして、より大きな画面での視聴体験を楽しむことは長年の夢でした。
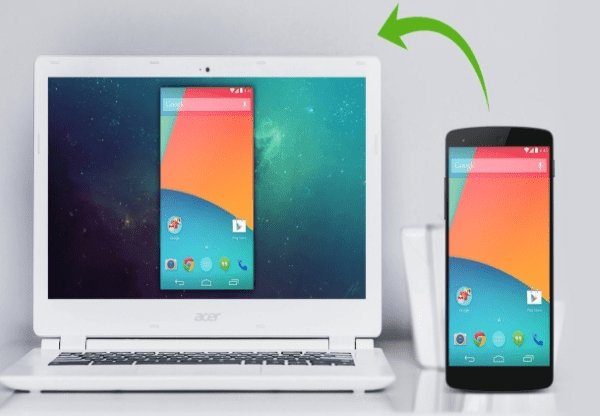
現在、スマホの画面をPC/Macやテレビなどの大画面に映し出すことができるようになりました。Android端末の画面を簡単にPC/Macにミラーリングする方法の詳細については、読み続けてください。
Part 1: キャスト、画面ミラーリング、画面共有とは?
キャストは、動画を別の大きな画面に映し出して、動画を中断したり、他のコンテンツを表示したりすることなく、デバイスを使用することができるプロセスです。一方、ミラーリングは、両方のデバイスをミラーに変換して、まったく同じコンテンツを同時に画面に表示します。画面共有は、自分の画面を別の場所にある他人のモニターに映すという点を除けば、基本的に画面ミラーリングと同じです。どちらの方法も、より大きな画面にコンテンツを表示することで、映画のような体験を提供します。
Part 2: USB経由でroot化せずにAndroid端末の画面をPC/Macにキャストする方法
技術の発展により、root化なしでroot化せずにパソコンでAndroid携帯の画面を映すことができるようになりました。AirDroid Castはその最もシンプルで効果的なツールとして、USB経由でAndroidの画面をパソコンに投影できます。ちなみに、Android端末にアプリケーションをインストールする必要はありません。 USBケーブル経由でデバイスの画面をキャストすることは、接続の安定性に優れ、ネットワークの変動に影響されません。
ここでは、USB経由でAndroidをPCにRoot化なしでキャストする方法を説明します。
- Step 1.AirDroid Castのダウンロードとインストール
- AirDroid Castの公式サイトにアクセスし、AirDroid Castをパソコンにダウンロードし、インストールしてください。
- Step 2.AirDroid Castデスクトップクライアントのアカウントにログイン
- USBケーブルで画面をキャストするのはプレミアム機能です。これを使うには、AirDroid Castデスクトップクライアントに開き、ログイン情報を入力してプレミアムアカウントにアクセスします。
- Step 3.Android端末をUSBケーブルでパソコンに接続
- USBケーブルでAndroid端末をPCに接続します。「ケーブル」をタップし、利用可能なオプションからお使いのデバイスを選択します。Android端末がパソコンに接続されるまで、数秒お待ちください。 接続が完了すると、パソコンの画面上にAndroidの画面が表示されます。
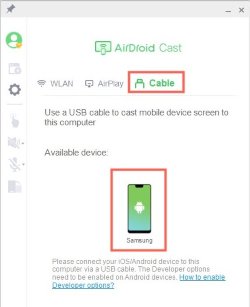
- Step 4.USBデバッグの許可
- このコンピュータを信頼するかどうかを確認するポップアップが表示されることがあります。このポップアップが表示されたら、Android端末で「OK」をタップしてから、接続に成功すると、パソコンにAndroid端末の画面が表示されます。

- Android端末の「システム」項目から「開発向けオプション」を選択します。
- 「USBデバッグの許可の取り消し」を選択します。
- 取り消す確認画面が表示されるので、「OK」を選択します。
- USB ケーブルを再接続すると、「USB デバッグを許可しますか?」というポップアップウィンドウが表示されます。
- 許可する場合は、「このコンピュータから常に許可する」にチェックを入れて、「OK」をクリックします。
- パソコンの画面上でAndroidのコンテンツを楽しみましょう。
Part 3: AndroidからPC/Macへのワイヤレス転送に最適なスクリーンミラーリングアプリ5選
ここでは、Windows 10またはそれ以前のバージョンのMicrosoftまたはMacOSモニターにAndroidの画面をキャストするための最高のスクリーンミラーリングアプリです。
5つのミラーリングアプリの比較一覧をざっと見てみましょう。
| AirDroid Cast | Connect | LetsView | Mobizen | Vysor | |
|---|---|---|---|---|---|
| ✅ミラーリングとコントロール | Yes | ミラーのみ | ミラーのみ | Yes | Yes |
| 使いやすさ | 使いやすさ | 簡単かつ迅速 | 良いUIデザイン | 簡単 | スムーズ |
| 💰 価格 | $19.99/年 | 🎁 無料 | 🎁 無料 | $23.90/年 | $10/年 |
1AirDroid Cast
AirDroid Castは、ユーザーがデバイスの画面を大型ディスプレイに共有することができる、使いやすいスクリーンミラーリングアプリです。このアプリは、Android、iOS、Windows、Macに対応しており、パソコンから直接スマートフォンをコントロールすることができます。
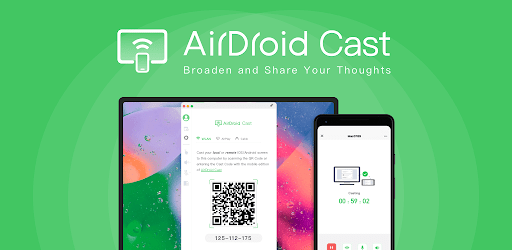
使い方について
- AirDroid Castのダウンロードしてインストールします。
- AirDroidアカウントにログインします。
- Android端末とコンピューターの接続方法(WLAN/AirPlay/USB経由)を選択します。
- 画面ミラーリングを開始するためのキャスト権限を有効にします。
2Connect App
ConnectアプリはWindows上で動作し、スマホとWindows PCを接続することができます。
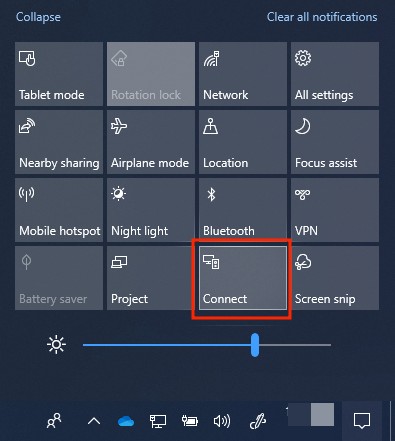
使い方について
- Connectアプリをインストールするには、Windowsのスタートメニューから歯車のアイコンをクリックします。
- Windowsの設定から、[アプリ]をクリックします。
- 「アプリと機能」から「オプション機能」をクリックし、「機能の追加」をクリックします。
- [Wireless Display]オプションにチェックを入れ、[インストール]をクリックします。
- インストールが完了すると、ConnectアプリがPCにインストールされます。
- Connectアプリを起動し、Android端末の画面をWindowsにキャストします。
3LetsView
LetsViewは、Windows、Mac、Android、iOS、TVで利用可能な、もう一つの使いやすいスクリーンミラーリングアプリです。
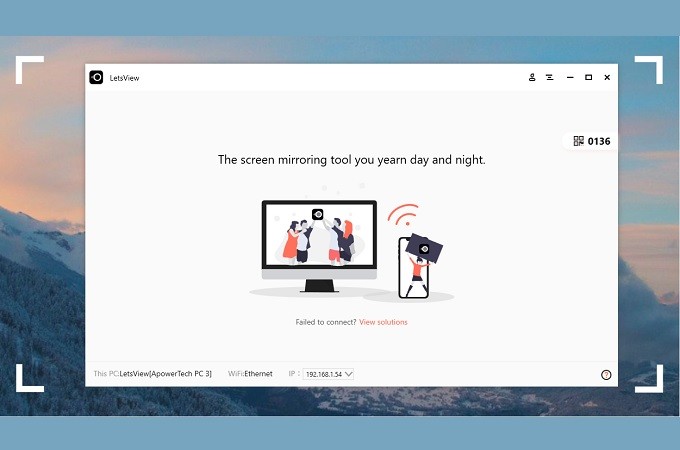
使い方について
- LetsViewのデスクトップ版をGoogle PlayまたはアプリストアからAndroid端末にダウンロードします。
- パソコンとAndroid端末を同じWi-Fiに接続します。
- Android端末からお使いのコンピュータを選択します。
- スマホ画面ミラーリングまたはパソコン画面ミラーリングをタップします。
- 端末が認識されない場合は、画面右上にある2つのアイコンをクリックし、2つの接続方法(PINコードとQRコード)を切り替えてください
4Mobizen
Mobizenは、AndroidやHuaweiのスマートフォンに対応した便利な画面ミラーリング・録画アプリです。高度な機能を搭載したMobizenが、Google Playの「2016年 ベストアプリ」を受賞し、全世界で2億人以上のYouTuberに利用されています。

使い方について
- AndroidでMobizen Mirroringのアカウントを作成します。
- Mobizenアプリをスマホにインストールし、ログイン情報を入力します。
- 次に、PCにMobizen Mirroringをダウンロードし、インストールします。
- USBまたはワイヤレスのいずれかを選択し、アカウントにサインインします。
- PCで表示される6桁のコードを入力し、2段階認証でAndroid端末を確認します。
- 両方のデバイスが接続されたら、モバイル端末の画面を録画またはキャプチャできます。
5Vysor
Vysorは、Android端末やiPhoneをPCに接続し、画面をキャストすることができます。アプリは、Chrome、Windows、iOS、Androidなど、主要なOSに対応しています。
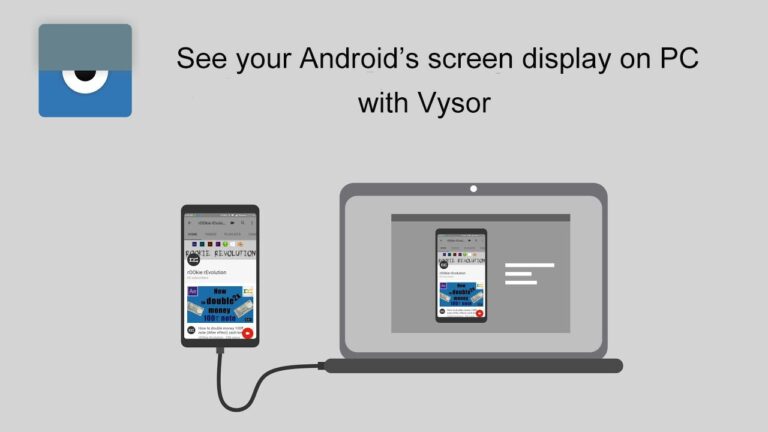
使い方について
- VysorをAndroidおよびコンピューターにダウンロードし、インストールします。
- AndroidとパソコンをUSBケーブルまたはMicro-USB、USB Type Cで接続します。
- 両方のデバイスが接続されていることを確認します。
- Android端末でVysorを起動し、開発者向けオプションからUSBデバッグを有効にします。
- Google Chromeのアプリ項目からVysorを起動します。
- VysorがUSBデバッグ機能を使用できるようにします。
- Androidの画像をパソコンで楽しむことが可能です。
最後に
ここでは、Android を PC/Mac にキャストするための最適な方法を紹介しました。ネットで調べれば、これらの選択肢をすべて利用することができます。 簡単な操作で、TikTokビデオの視聴、Androidゲームのプレイ、ファイルやメディアのブラウジングを大画面で楽しむことができます。 また、AirDroid Castを使えば、Androidの画面をPC/Macに共有することも難しくありません。
Android画面をPCにキャストする方法に関するFAQs
- Android端末の設定から、「ディスプレイ」をタップします。
- 「キャスト」をクリックし、「ワイヤレスディスプレイを有効にする」を選択します。
- Bluetoothを有効にして、パソコンとAndroidをBluetoothで接続します。
- ウィザードにBluetoothデバイスを追加します。
- デバイスのリストから、お使いののAndroid携帯を選択します。
- 両方のデバイスが接続されたら、AirDroid Castなどの画面ミラーリングアプリを使用して、PCにAndroidの画面を表示します。

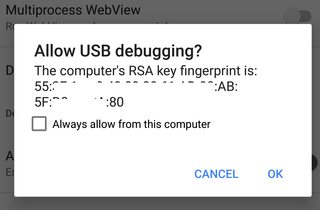


返信を残してください。