【解決済み】WindowsでAirPlayを使うには?
Q: AirPlayとは?
Airplayは、ミラーリングやメディアのストリーミングを実現できるiOSデバイスの機能です。オーディオやビデオをオンラインでストリーミングしたり、Apple TVや接続されたエンターテインメントシステムなどのデバイスに保存したりすることができます。さらに、ミラーリングモードを使えば、ユーザーはiPhoneやMacの画面をPCにミラーリングすることができます。
Airplay機能は、グループや会議でプレゼンテーションを見せたい人に便利です。この記事では、2023年にWindowsでAirPlayを使用する方法を案内します。
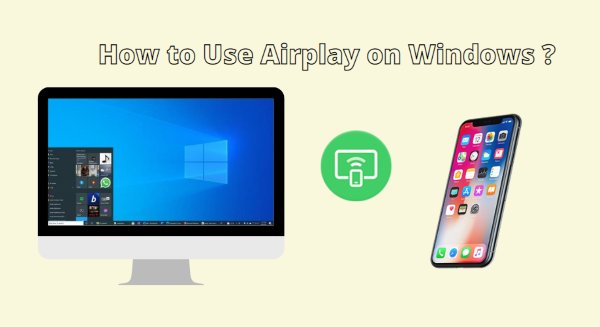
Part 1: Windows PCでAirplayを使えますか?
はい、Apple TVやMacをお持ちでない方で、windowsでAirplayを利用したい場合は、このような方法があります。 ただし、この機能は、何らかのソフトウェアやサードパーティアプリケーションがインストールされている場合にのみ実行可能です。
これらのサードパーティ製アプリケーションやソフトウェアは、AirPlayの受信機として機能します。これらのソフトがないと、パソコンの内蔵システムがAirplayスクリーンミラーリングに対応しないためです。
Part 2: iPhone/iPad を Windows にエアプレイする方法
AirDroid Cast - ベストなPC用Airplayレシーバー
AirDroid Castは、iOSデバイスの画面をパソコンに映し出すのに最適なアプリです。 このアプリは、キャストとミラーリングのための複数のオプションが含まれています。また、リモートコントロール機能により、あらゆるユーザーをサポートすることができます。対象端末から近くに座っていても遠くにいても、携帯電話の画面をコンピューターにキャストすることができます。
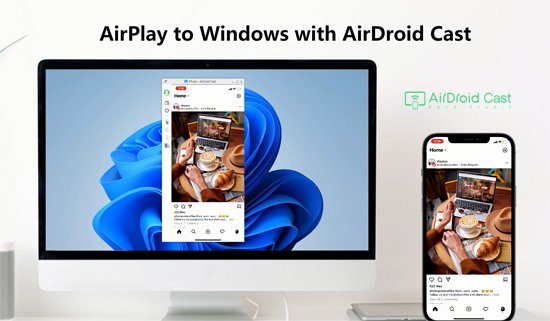
このアプリには、iOSデバイスをコンピューターにキャストする3種類の方法があります。 どのような方法を選択するかは、すべてあなた次第です。 ここでは、iPhone/iPadをAirPlayでWindowsにキャストする手順をご紹介します。
AirDroid Castを使用してWindowsでAirplayを使用するには?
- Step 1.両デバイスにAirDroid Castをダウンロードする
- 下のダウンロードボタンをクリックして、AirDroid CastをiPhone/iPadとPCにインストールしてください。また、App Storeでアプリを検索してインストールすることも可能です。
- Step 2.iPhone/iPadをWindowsに接続する
- 両方のデバイスでAirDroid Castを開き、Windows側で 「Airplay 」オプションをクリックします。
- iPhone/iPadとWindowsを同じWi-Fiネットワークに接続することを確認してください。
- iPhone/iPadからコントロールセンターを開き、「スクリーンミラーリング」オプションをタップし、キャストしたいAirDroid Castデバイスを選択します。
- これで、iPhone/iPadの画面がPCに表示されます。
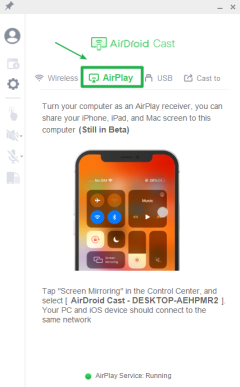
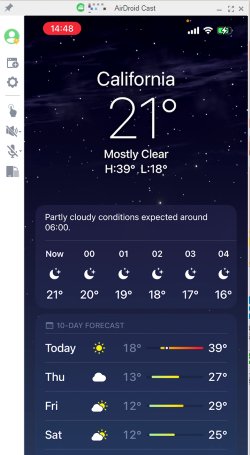
Part 3: WindowsでAirplayを使ってメディアをストリーミングする方法
Windows PCでAirplayによるメディアストリーミングを行う場合、いくつかのWindowsソフトウェアをインストールしなければ、Windows上でメディアストリーミングを行うことができません。
1. Airfoil
Airfoilは、AirplayでメディアをWindowsにストリーミングすることで知られているWindowsソフトウェアです。 このツールを利用すれば、Windowsシステムから任意のメディアをストリーミングすることができます。
Apple TVなどのデバイスにメディアをキャストしたり、iOSデバイスや他のコンピューターにメディアをストリーミングすることができます。
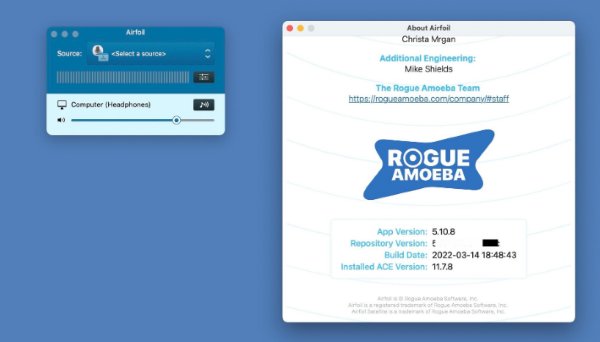
このソフトウェアの主な利点は、多くのデバイスを同期させ、任意の曲を聴くことができることです。プレミアム版の価格は29ドルです。
2. Tuneblade
Tunebladeは、Windows、airport express、Apple TV、Airplay対応スピーカーへのメディアストリーミングに役立つソフトウェアで、Airplayオーディオ受信アプリケーションにも接続することが可能です。異なるデバイスに同時に接続することも可能です。このツールで、マルチルームオーディオを同期して聴くことができます。
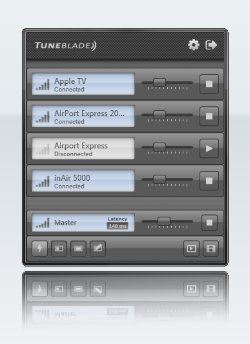
Part 4: パソコンからApple TVへAirplayを利用する
AirplayでPCに接続する方法については、上記のコンテンツですでに説明しました。しかし、ほとんどの人は大きな画面で映画を楽しむのが好きです。ここで、PCからApple TVにAirplayするのに役立つソフトが2つあります。
1. AirParrot
AirParrotは任意のデバイスでスクリーンミラーリングを行うことができるソフトウェアです。この包括的なツールを使用して、簡単にPCをApple TVにミラーリングすることができます。このツールは良いビデオとオーディオの品質を保証します。
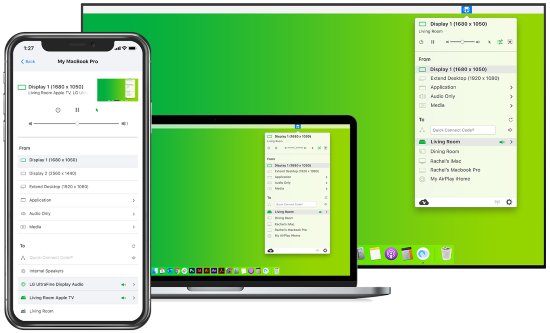
2. AirmyPC
Windows PCとApple TVをお持ちの方は、AirmyPCを使ってWindowsの画面をAirplay経由でApple TVにミラーリングすることがおすすめです。これは、エアパロのすべての特性を持つ良いツールです。また、「音声のみ送信」「動画のみ送信」などのオプションで、1つのものだけを送信することも可能です。
このアプリを使えば、特定のアプリケーションだけをミラーリングすることも可能です。1台のWindowsをアプリTVに接続し、バックグラウンドで簡単にWindowsを使用することができます。また、複数のApple TVに接続することも可能です。
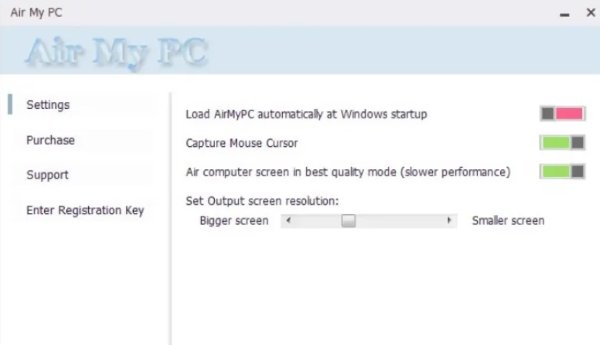
Part 5: iPhone/iPadからApple TVへAirPlayする
iPhoneの写真や動画をAirPlayでApple TVに送るには、まずApple TVでAirplayを有効にして、以下の手順で行います。
Part 6: ヒント: Macの画面をWindows PCにミラーリングする方法
AirDroid Castは、Macの画面をWindowsにミラーリングすることができます。Macの画面をWindowsパソコンにミラーリングするには、以下のステップに従ってください。
まず、MacとWindowsの両方にAirDroid Castがインストールされていることを確認してください。
MacとWindows PCの両方でAirDroid Castを開いてください。
Macパソコンで「キャスト先」を選択します。
Windows PCで9桁のコードを入力し、接続を作成します。
Windowsからリクエストが表示されたら、許可してください。
これでWindows PCでMacの画面が正常に表示されます。
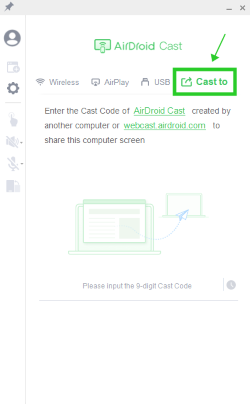
Part 7: 結論
ご存知のように、AirPlayはiPhoneなどのiOSデバイスを簡単にミラーリングすることができます。しかし、スマホの画面をPCにミラーリングまたはキャストしたい場合、サードパーティのアプリやソフトウェアをダウンロードする必要があります。他のアプリやソフトウェアと比較して、
AirDroid Castは3つの異なる画面共有オプションを提供するので、最高のミラーリングアプリです。AirDroid Castをダウンロードして両方のデバイスにインストールし、スクリーンミラーリングを楽しんでください。
Airplayに関するよくあるご質問
iOSデバイスで簡単にAirplayモードをオンにすることができます。ここでは、その手順をご紹介します。
iPhoneのAirplayモードをオフにしたい場合は、数秒でそれを行うことができます。Airplayモードをオフにするのは簡単です。下記の手順に従ってください。



返信を残してください。