Bluestacksのレビューと代替ツールベスト5
多くのAndroidエミュレータが導入されているため、PCでAndroidゲームをプレイできるようになるのは時間の問題でした。最も信頼性の高いAndroidエミュレータと言えば、BlueStacksの話題は避けて通れません。ユーザーに提供するさまざまな機能が人気の理由となっています。
しかし、多くの選択肢がある場合、複数の選択肢を検討することは当たり前のことです。多くの人が、BlueStackの代替品を知りたいと思うことも同様のケースです。この投稿には、BlueStacks の代わりとなる優れたエミュレータをいくつか紹介していきます。
それでは、始めましょう。
2023年のBluestackのレビュー:代替ツールを探す必要はあるのか
最新バージョンのWindows11では多くの点が改善されていますが、AndroidやiOSで提供されるゲームエクスペリエンスにはまだ及びません。また、WindowsやMacでゲームをプレイすることが好きな人は、自分のデバイスで競争力のあるエクスペリエンスを提供するソリューションを探しています。
ここでAndroidエミュレータが必要とされており、最もよく使われているのはBluestacksです。
Bluestacksエミュレータは、デバイス上でEXEファイルを実行してプログラムを実行するだけなので簡単に使うことができます。Bluestacksを使用すると、ゲームをプレイしたり、メッセンジャーやその他のAndroidアプリを便利に使用したりできます。軽量のアプリケーションであれば、システムの速度やセキュリティを脅かすことはありません。

サポートされているOS
Bluestacksエミュレータは、WindowsとMacの両方のユーザーが利用できます。WindowsおよびMacの最新バージョンをダウンロードして実行できます。
Bluestacksの要件
デバイス上でBluestacksを実行するための最低限の要件は次のとおりです。
- Microsoft Windows 10以降
- IntelまたはAMDプロセッサ
- PCに少なくとも2GBのRAM
- 少なくとも5GBの空きディスク容量
- 最新のグラフィックスドライバー
- PCの管理者権限
合法性とセキュリティ
Bluestacksは違法なソフトウェアでも、デバイスのセキュリティに対して脅威になることもありません。Bluestacksは、WindowsまたはMacシステムで実行されているコンピューター、ノートパソコンでAndroidアプリをダウンロードして使用するための100%正当なソースです。
疑問が生じた場合:
Bluestacksは安全なのか?その答えは、これはマルウェアではなく、Googleアカウントを脅かすものでもないということです。したがって、アバストやマカフィーなどのマルウェアソフトウェアがそれを脅威として示しても、それは誤検知アラームであるため心配する必要はありません。
パフォーマンス
ゲームエミュレータというと、Bluestacksがリストのトップに挙げられます。Androidアプリやゲームを実行するためのソフトウェアのパフォーマンスについて多くのことがわかります。これは、セットアップ時間が短縮され、RAMストレージをあまり消費しない軽量のソフトウェアです。推定によると、Bluestacksは代替手段よりも50%高速で、アプリケーションの実行に必要なRAMのスペースが50%少なくなります。
WindowsまたはMac PCで最新バージョンのBluestacksを使用すると、シームレスでラグのないゲーム体験をお楽しみいただけます。ただし、正確なパフォーマンスは所有しているハードウェアによって異なります。しかし、ゲーマーは総合的に見て、このエミュレータのパフォーマンスに満足するでしょう。

Bluestackの長所と短所
長所
- WindowsまたはMacで素晴らしいゲーム体験を実現してくれる優れたエミュレータ
- ダウンロードと操作は非常に簡単です。EXEファイルを実行するのと同じくらい簡単です。
- 適度な速度とスペースの最適化により、優れたパフォーマンスを実現
- カスタマイズされたキーマッピングにより、キーボードのキーをいつでも使用可能
- フリーミアムモデルはすべての人が対象
短所
- 遅延やパフォーマンスの低下が発生
- Linuxユーザーは利用不可; Bluestacks Linuxの代替品が必要
- ホーム画面アプリの制御が少ないため、完全なAndroidインターフェースではない
- アップグレードしてランダムなアプリのインストールを回避するには、月額2ドルを支払うことが必要
編集者からの提案
何人かのユーザーが、Androidエミュレータを使用する際のパフォーマンスの遅れや問題について不満を抱いています。もし、問題が起きた場合、パフォーマンスと速度を向上させるために行うべきことは次のとおりです。
PCまたはラップトップの仮想化オプションをオン/有効にして、Bluestacksのパフォーマンスと速度を向上させます。あるいは、他の代替手段を見つけてください。 –オランダのHendrikによるレビュー
Bluestacksとその代替ツールの機能比較
エミュレータ | ハイライト | 価格 | 追加機能 | サポートされているOS | 使いやすさ |
|---|---|---|---|---|---|
Bluestacks | 最高のゲームエミュレータ | フリーミアム、または月額2ドル | パフォーマンスを最適化するエコモード | Win10/11およびMac | 操作が最も簡単 |
NoxPlayer | 完全なAndroidエクスペリエンス | 無料 | 画面の録画とスクリーンショット | Win & Mac | はい、使いやすいです |
Genymotion | EclipseおよびAndroid Studioとの統合 | 無料または13ドルの年間パッケージ | 大画面でのエクスペリエンスを向上させるウィジェットとセンサー | Win & Mac & Linux | はい、使いやすく、起動も速いです |
KoPlayer | ゲームをプレイ、記録、共有する | 無料 | キーボードマッピング | Win & Mac | 最低限のリクエストが高いと、すべてのデバイスの利便性が低下 |
Game Loop | PUBG、AutoChess、Call of Duty Mobileなどの自社ゲーム用にTencentが開発 | 無料 | すべてのモバイルゲームに最適 | Wind 7/8/10 & Mac | はい |
MEmu Play | スマートコントロールとマクロキーマッピング | 無料 | 画面録画、GPSシミュレーションなど | Windows XP/7/8/8.10/11 | いいえ、洗練されたコントロールとユーザーインターフェースがあり、使用するのが難しい場合がある |
AirDroid Personal | Web、Win、またはMacからAndroidまたはiOSを制御 | 無料 | 完全なデバイス管理ソフトウェア | Win, Mac, Web | インストールと使用は非常に簡単 |
その他の5つのBlueStackの代替
1. Nox player
BlueStacksの代替手段を探している場合、Nox playerは悪くないでしょう。このAndroidエミュレータを使用すると、PCやMacにAndroidゲームを簡単にダウンロードしてプレイできます。Nox playerは軽量なので、PCの動作には影響しません。

長所
- 画面の録画とスクリーンショット
- さまざまなショートカットキー
- 複数の検索ツール
短所
- RAMの使用量が多い
- 遅れと速度の低下
- Apple PayとGoogle Payはサポートされていない
利用可能: WindowsおよびMac
価格: 無料
2. Genymotion
BlueStacksの代替となる有力候補であるGenymotionは、Windows PCおよびMac上でAndroidアプリケーションをチェックできるように設計されたAndroidエミュレータです。
ただし、GenymotionでAndroidアプリを実行したい場合、強力なインターネット接続を維持する必要があります。そうでなければ、PCでAndroidゲームを効率的にプレイできなくなります。

長所
- EclipseおよびAndroid Studioと統合
- Linux、Mac、Windowsをサポート
- Androidデバイスより高速
短所
- プレミアムパッケージは高価
- 高速インターネット接続が必要
利用可能環境: Windows、Mac、Linux
価格: 無料、有料の年間パッケージは$13から
3. KoPlayer
素晴らしいパフォーマンスのBlueStacksを好み、BlueStacksと同じような機能を持つ代替ツールを探している場合、KoPlayerは求めているものになりうる可能性があります。
これは、PCおよびMac用の信頼できるAndroidエミュレータで、魅力的なAndroidゲームを大画面でプレイできます。KoPlayerでは、ゲームをプレイするだけでなく、他のAndroid機能を探索することもできます。
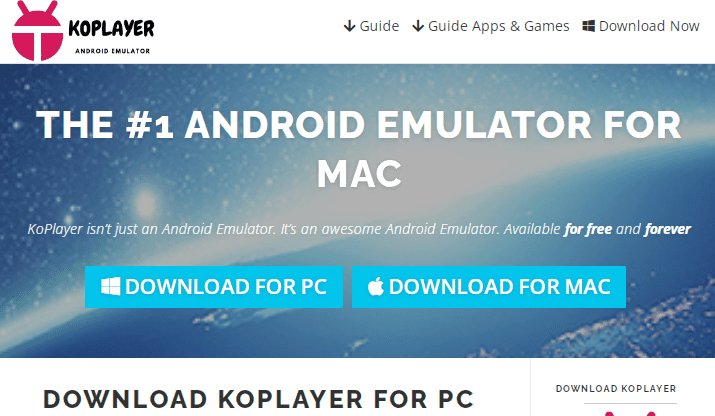
長所
- マウスとキーボードを使用してゲームを制御可能
- 使いやすい
- その他のAndroid機能を確認
- 音量コントロールへの素早いアクセス
短所
- ラグの問題
- 高速インターネット接続が必要
- 高負荷エミュレータ
利用可能: MacおよびWindows
価格: 無料
4. Game Loop
PCでAndroidゲームをプレイしたいですか?
PCでゲームをプレイするためだけにBlueStacksの代替ツールを探しており、他には何もプレイしない場合は、Game Loopを検討してみてください。
これは、あなたが興味を持ったAndroidゲームを簡単にインストールしてプレイできる、使いやすいAndroidエミュレータです。
多くのPUBG愛好家は、このエミュレータで好んでゲームをプレイしており、試してみることを勧めています。

長所
- 魅力的なゲームをプレイできるようになる
- シンプルなインターフェース
- 軽量のAndroidエミュレータ
- 無料
- 豊富なAndroid機能を提供
短所
- ゲーム以外はサポートされていない
- ラグの問題
利用可能環境: Windows
価格:無料
5. MEmu Play
これを知るときっと驚くであろうもう一つのBlueStacksの代替品はMEmu Playです。PC上で有名なAndroidゲームのプレイを体験できる素晴らしい機能がいくつか備わっています。このツールの魅力的な点の1つは、AMD CPUとIntelの両方をサポートしていることです。
さらに、この優れたAndroidエミュレータでは複数のインスタンスを同時に実行することもできます。
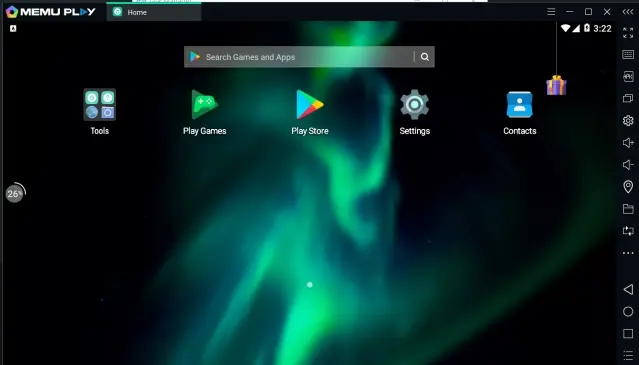
長所
- 複数のアプリとAndroidバージョンを同時にサポート
- スムーズな動作
- 使いやすい
- Androidゲームをプレイ可能
短所
- メモリ不足または古いコンピュータはサポートされていない
- PCで大量のメモリを消費
利用可能環境: Windows
価格: 無料
Androidをリモートコントロールするための最善策
BlueStacksの最良の代替品が気になりますか?AirDroid Personalの登場は、その他のファイル共有ツールに後退を強いるだけでなく、AndroidエミュレータとしてもPCでAndroidゲームをプレイするのにかなりの頻度で使用されています。BlueStacksなどのAndroidエミュレータを使用した場合、PC上でのみAndroidゲームをプレイすることが可能です。
一方AirDroid Personalを使用すると、驚くべきことにPC経由でAndroidゲームをプレイしたり、Androidをコントロールしたりできるようになります。なぜかというと、AirDroid Personalがこのプロセスを処理できるため、PCでAndroidゲームをプレイするためのエミュレータが必要ないのです。AirDroid Personalはなんと、サービスを無料で提供します。無料トライアル版でも、簡単に使うことができます。
BlueStacksとは異なり、AirDroid PersonalをPCやモバイルデバイスにインストールするだけなので、Androidゲームをプレイできるようになるにそれほど多くの手順は必要ありません。
特徴
1. リモートコントロール
AirDroid Personalの機能で最も優れているものは、PCの助けを借りて、デバイスから離れた場所にあるモバイルを制御できることです。この機能により、PCでモバイルのコントロールを簡単にすることができます。
2. ファイル転送
AirDroid Personalは優れたファイル共有ツールであり、複数のデバイス間でのファイルの転送を可能にします。iPhoneからAndroidへ、またはその逆にファイルを共有できます。さらに、PCからモバイルデバイスへ、またはモバイル デバイスからPCへファイルを簡単に共有できます。
3. スクリーンミラーリング
AirDroid Personalを使用するとモバイルデバイスをPCに簡単にミラーリングできるため、PC でお好みの映画を鑑賞できるようになりました。デバイスをミラーリングすると、大画面で何でも見ることができます。
4. 通知とSMSを同期する
AirDroid PersonalがBlueStacksの代替として優れているもう1つの点は、PCでモバイル通知を管理できることです。テキストメッセージを読んで、返信することも問題なくできます。
5. 電話の対応
モバイルデバイスから離れた場所にいる時に、PCからの通話を処理できる機能は、やはりAirDroid Personalの信頼性を賞賛するものです。これにより、最小限の労力で電話をかけたり受けたりすることができます。
AirDroid Personalを使用して、Androidエミュレータを使用せずにPCでAndroidアプリをプレイする方法とは?
Step 1: 携帯電話とコンピュータにそれぞれAirDroid PersonalとAirDroid Personal デスクトップ・クライアントをインストールします。次に、同じAirDroidアカウントを使用して両方のデバイスでサインインします。
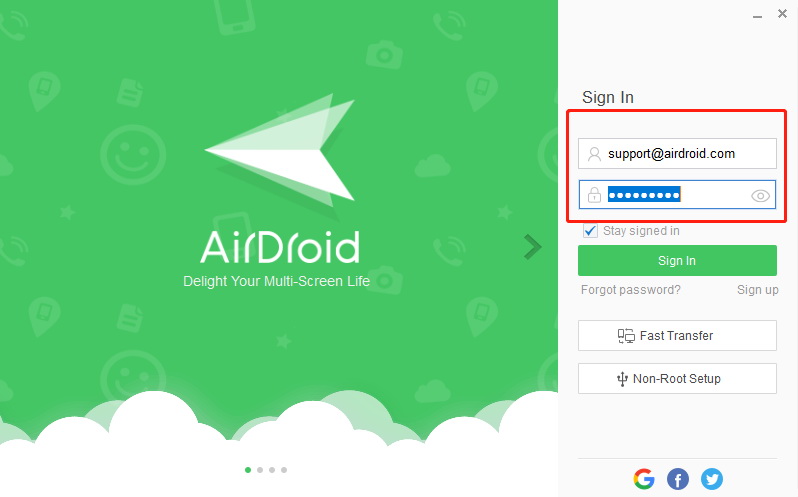
Step 2: AirDroid Personalを起動した後、画面上の指示に従って、AirDroid Personalにデバイスを制御する権限を付与してください。
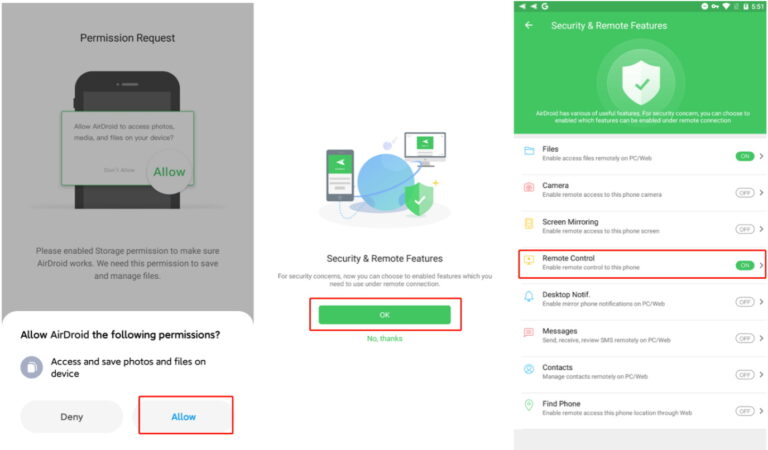
Step 3: PCで「テレスコープ」をタップし、制御するAndroidデバイスを選択します。
デバイスを選択した後、「リモコン」のアイコンをタップします。
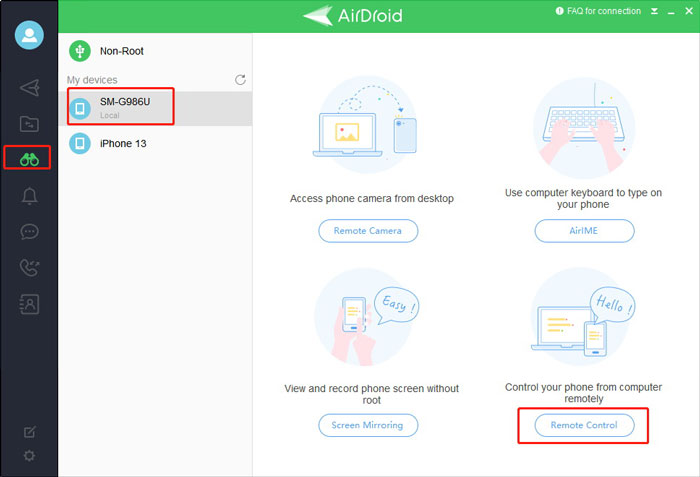
Step 4: これで、PC上にAndroid画面が表示され、Playストアにアクセスして任意のアプリをダウンロードできるようになります。
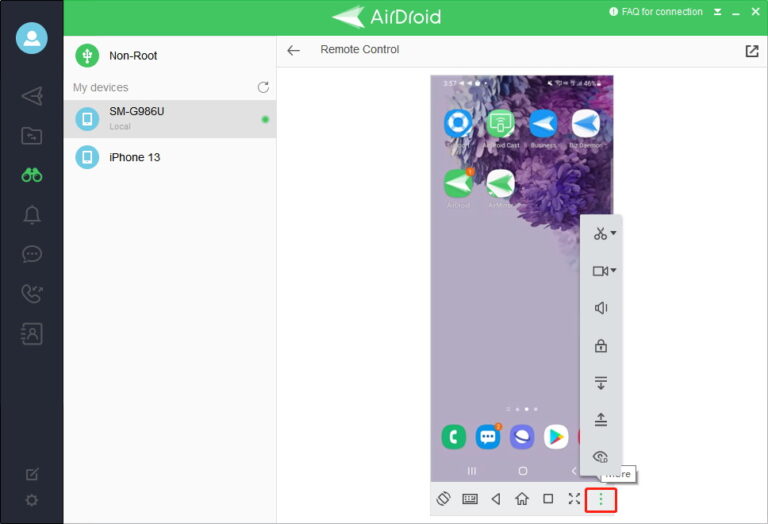
Blustackの代替ツールを選択する際に評価すべき重要なポイント
MacまたはWindows用のBluestacksの代替ツールを選択する場合、適切なソリューションを見極めて選ぶ必要があり、それには見るべき基準や重要な点があります。Androidエミュレータを選択する際に考慮すべき主な要素は次のとおりです。
ユーザーインターフェース
アプリケーションプログラムのユーザーインターフェースは、その全体的なエクスペリエンスに大きな影響を与えます。したがって、Bluestacksから切り替える場合は、Androidデバイスのエクスペリエンスを妨げないユーザーインターフェースを選択するようにしてください。
コストパフォーマンス
2つ以上のソリューションを比較する場合、アプリケーションの価格も重要なポイントになります。 Bluestacksは無料で使用できます。したがって、Bluestacksよりも高価なオプションを選択する場合は、広告なし、追加機能などの価格価値が提供されているかどうかを確認する必要があります。
使いやすさ
Bluestacksはゲーマーに人気の選択肢です。同様に、各マーケットのエミュレータは、それぞれに特有の使いやすさを提供します。したがって、Bluestacksの代替手段を選択する場合は、ゲームエクスペリエンスとAndroidゲームの実行にとってもそれが最適であることを確認する必要があります。
セキュリティ
デバイスのセキュリティ、オンラインアカウント、機密情報を侵害するマルウェアやプログラムに注意してください。
RAM使用量が少ない
Bluestacksは高速かつ軽量であるため、Bluestacksの優れた代替ツールは、RAMの使用量が少なく、速度が向上するものである必要があります。
まとめ
BlueStacksの代替ツールを見つけるのはそれほど大変な作業ではありませんが、信頼できるツールを入手するとなると求められるものが多すぎます。そのため、私たちは多くの人の助けになると思い、PCでAndroidゲームをプレイするのに役立つであろう代替ツールを公開しました。
中でも、エミュレータを使わずにPC上でAndroidゲームをプレイできるようにし、PCからモバイルデバイスを制御できるようにするAirDroid Personalは格別です。これは最も推奨されるツールであり、BlueStacksの代替ツールをお探しの場合には、ぜひ検討してみてください。



返信を残してください。