AirDroid BusinessでマネージドGoogle Playストアとアプリケーションの設定方法
コンテンツ一覧[見せる非表示にする]
Android Enterprise (AE) Enrollmentでデバイスを登録すると、AirDroid Business でマネージドGoogle Playストアから直接アプリケーションをインストールしたり、デバイスのグローバルストア設定をしたり、各アプリケーションの詳細設定をすることができます。
本記事では、グローバルストア設定の手順を説明します。
- Step 1マネージドGoogle Playストア のページへアクセス
- AirDroid Businessを開き、ログインしして、 「アプリ」 にクリック > 「App Library」 を選択 > 「マネージドGoogle Playストア」に切り替える
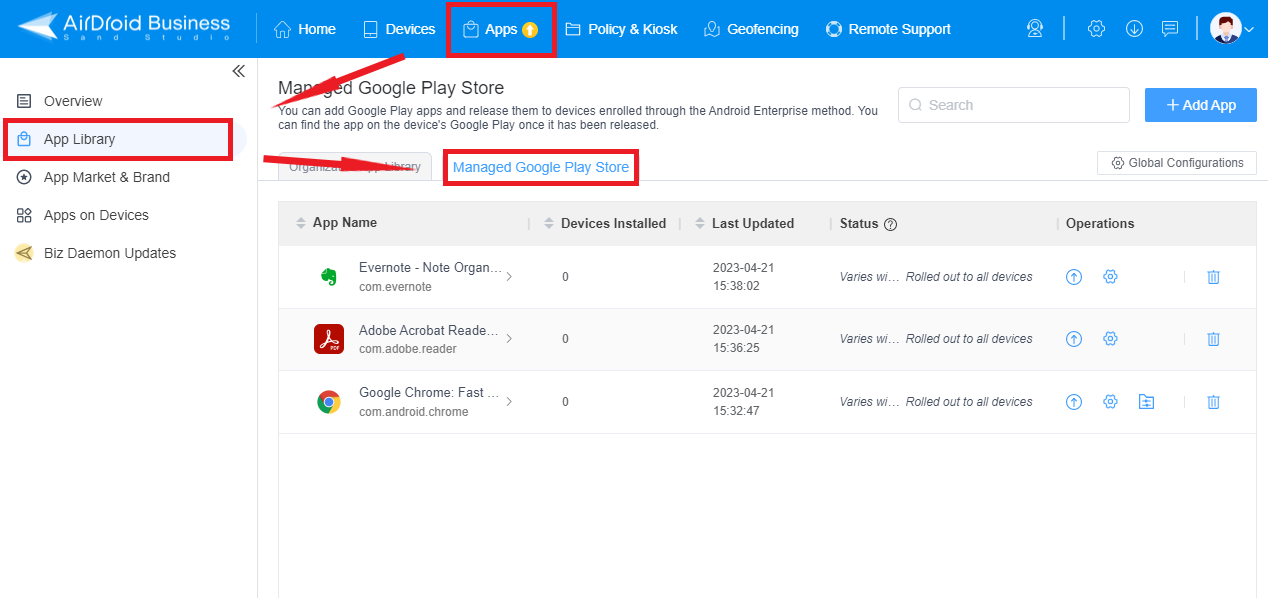
- Step 2グローバル設定の構成
- このページから、右上の 「グローバルアプリ設定」 をクリックすると、Google Playストアが管理するすべてのアプリケーションのグローバル設定を変更することができます。
- 必要に応じて、デバイスにインストールされたGoogle Playアプリケーションに適用される自動更新ルールの構成を選べます。
- 4つの自動更新ルール:
1. ユーザーによる選択を許可
2. アプリを自動更新しない
3. 常にアプリを自動更新
4. Wi-Fi接続時のみアプリを自動更新
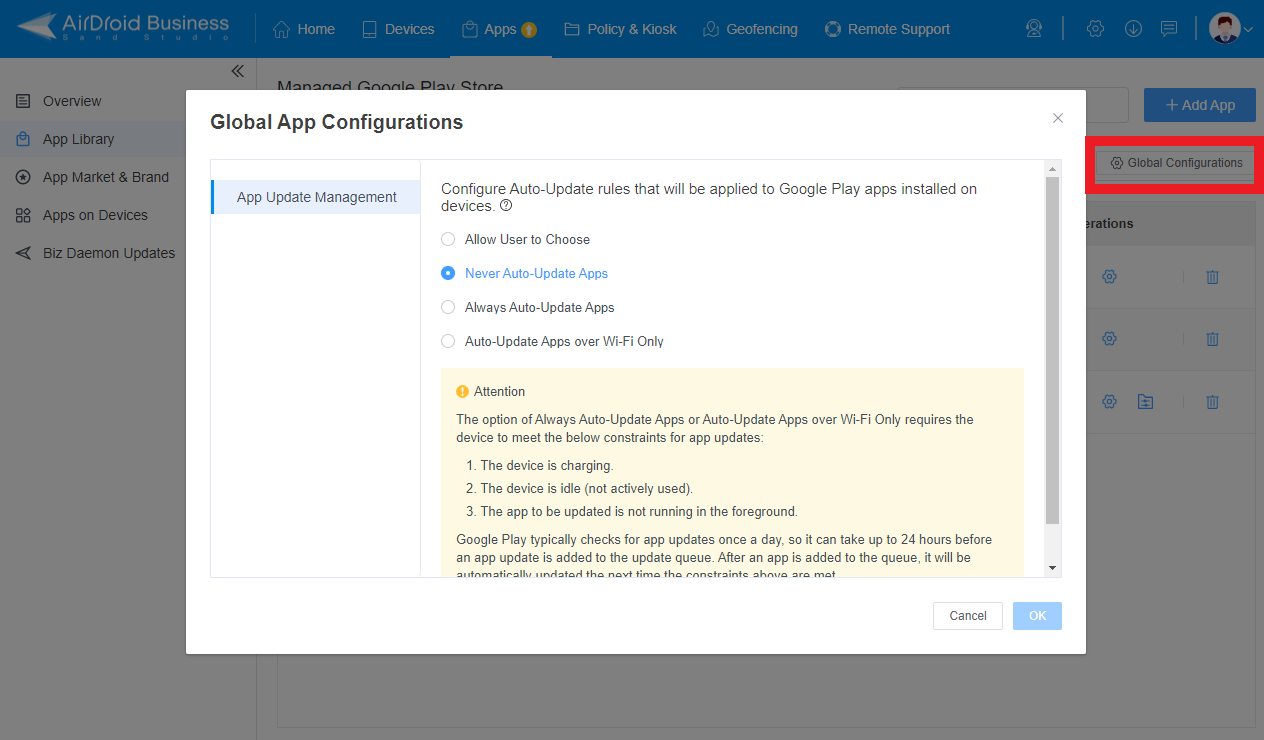
注意:
「常にアプリを自動更新」または「Wi-Fi接続時のみアプリを自動更新」を選択した場合、デバイスが以下の条件を満たす必要があります:
1. デバイスが充電中であること
2. デバイスがアイドル状態であること(アクティブに使用されていない)
3. アップデートするアプリケーションがフォアグラウンドで実行されていないこと
「常にアプリを自動更新」または「Wi-Fi接続時のみアプリを自動更新」を選択した場合、デバイスが以下の条件を満たす必要があります:
1. デバイスが充電中であること
2. デバイスがアイドル状態であること(アクティブに使用されていない)
3. アップデートするアプリケーションがフォアグラウンドで実行されていないこと
Google Playは通常1日1回アプリケーションのアップデートをチェックするため、アップデートキューに追加されるまで最大24時間かかることがあります。アプリケーションがキューに追加された後、上記の条件が満たされたとき自動的に更新されます。
- Step 3個々のアプリケーションの設定
- グローバルアプリ設定 にある設定を含め、一つのアプリケーションのみに特定の権限や設定を行うこともできます。
- 対象のアプリケーションにアクセスし、右側の歯車アイコンをクリックします。
- ポップアップウィンドウが表示されるので、アプリケーションの許可やアップデートを管理することができます。
- ビジネスニーズに応じて、デフォルトまたは特定のアプリ権限を設定することができます。
- 「アプリの更新管理」を切り替えると、このアプリケーションのアップデート設定を選択できます。
- ● 「グローバルアプリ更新ルールを適用する」: 対象のアプリケーションはグローバルアプリ更新ルールに従ってアップデートされます。
- ● 「アプリの更新ルールをカスタマイズする」: 対象のアプリっケーションはカスタマイズした更新ルールに従ってアップデートされます。
- ● 「更新を延期」 ではアップデートを90日遅らせますが、Update Now では即座にアップデートがキューに入ります。
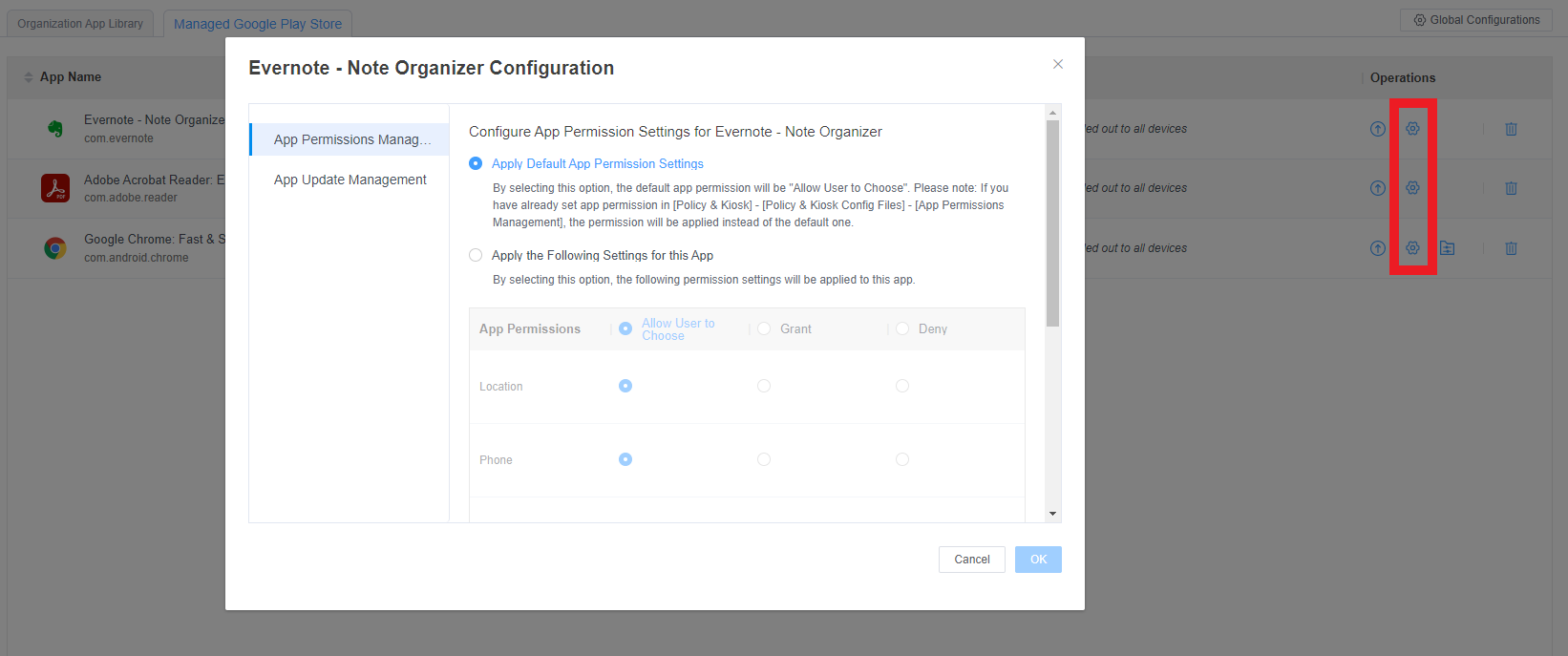
アプリケーション権限管理
注意:
1.権限調整の範囲は、開発者のみに依存します。
2.「デフォルトのアプリ権限設定を適用」を選択した場合、「ポリシー&Kiosk」 - 「ポリシー&Kiosk設定ファイル」 - 「アプリの権限管理」 で既にアプリ権限を設定している場合は、デフォルトの代わりにその権限が適用されます。
1.権限調整の範囲は、開発者のみに依存します。
2.「デフォルトのアプリ権限設定を適用」を選択した場合、「ポリシー&Kiosk」 - 「ポリシー&Kiosk設定ファイル」 - 「アプリの権限管理」 で既にアプリ権限を設定している場合は、デフォルトの代わりにその権限が適用されます。
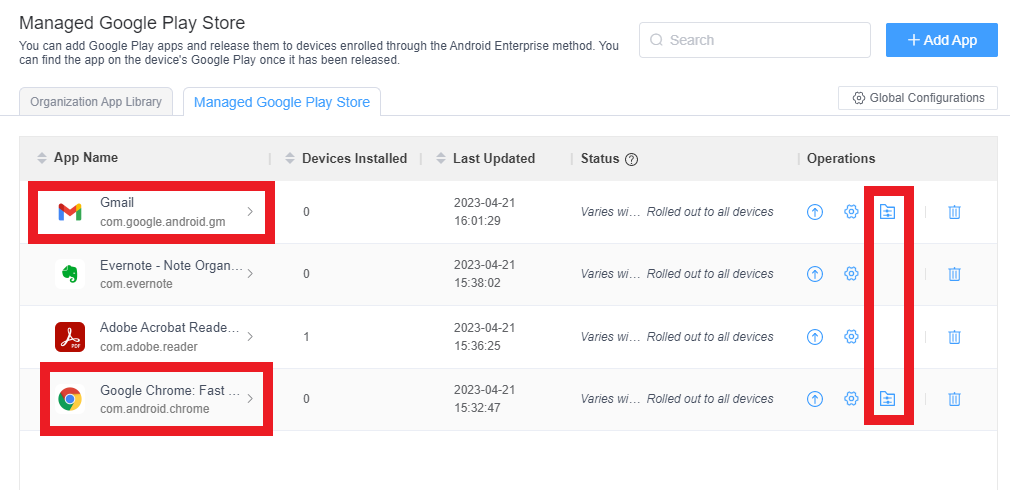
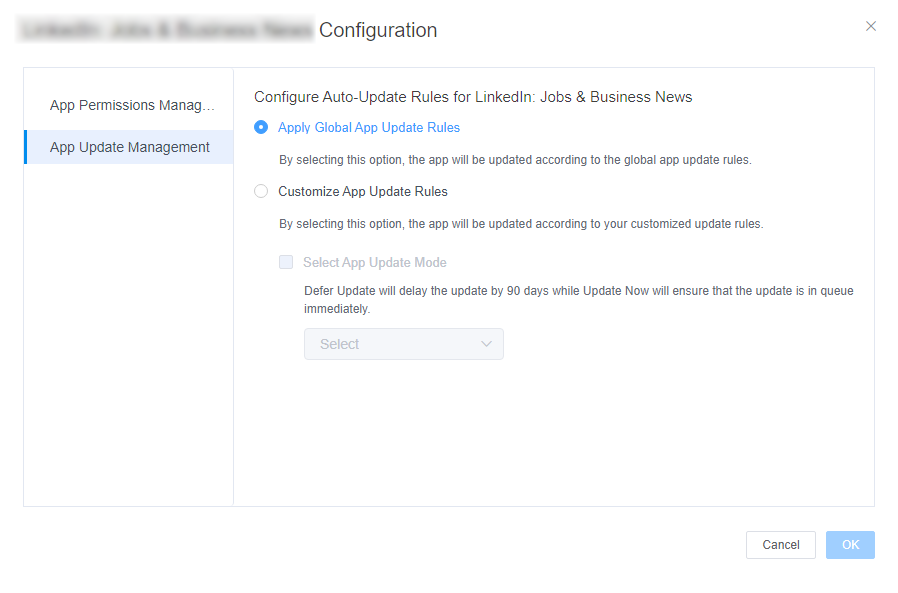
アプリケーションのアップデート管理
- Step 4Googleアプリケーションの構成
- GmailやChromeなど、Googleが提供するいくつかのアプリケーションでは、業務に合わせたより詳細な設定を行うことができます。
- ポップアップウィンドウが表示されるので、アプリケーションの許可とアップデートを管理することができます。
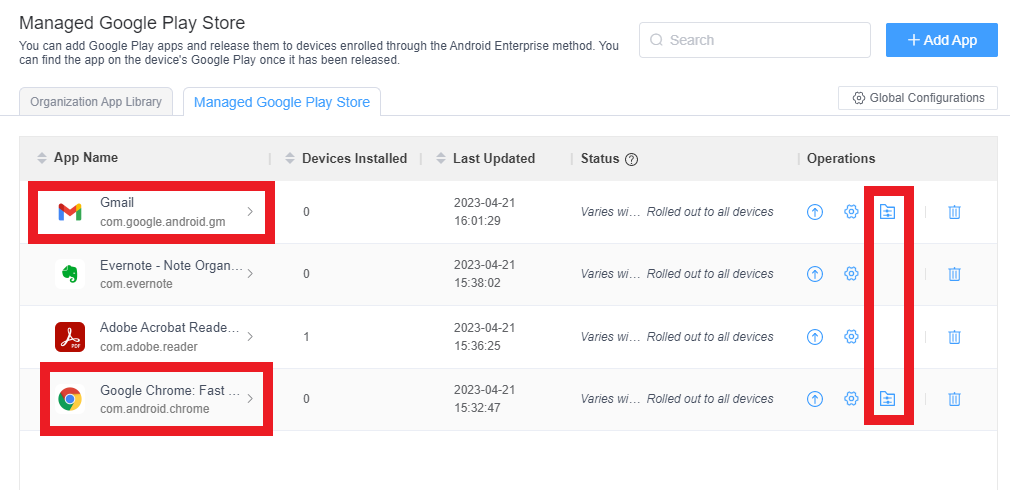
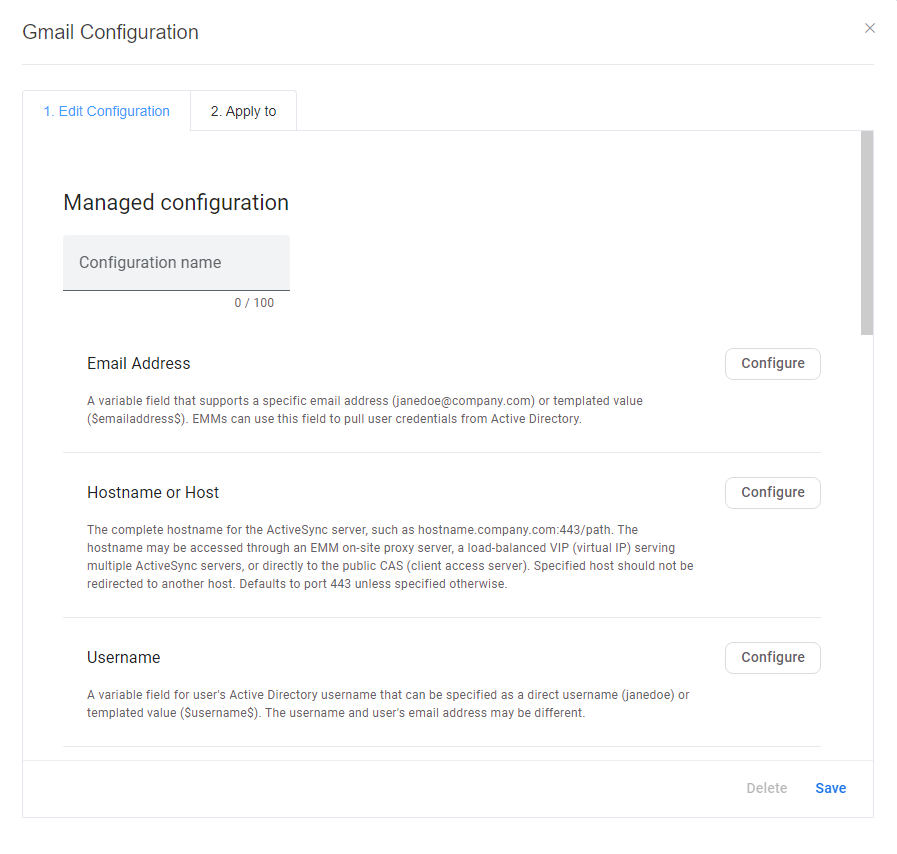
注意 : これらの設定のいくつかは、デバイスの全体的なセキュリティやプライバシーに影響する可能性があるため、事前にITマネージャーに相談いただくことをおすすめします。
Managed Google Chrome の設定について簡単に知りたい方は、こちらの記事をご参照ください。
このページは役に立ちましたか?
まだお困りですか? リクエストを送信 >>

