Part 1、保護者側のインストールと登録
AirDroid Parental Controlを利用するには、最初に保護者のデバイスにAirDroidをインストールして登録します。
- Step 1 AirDroid Parental Control のダウンロード
- Google PlayまたはApp StoreでAirDroid Parental Controlを検索してダウンロードしてください。ページ上部のアイコンをクリックするか、QRコードを読み取ってダウンロードすることもできます。
- Step 2 AirDroid アカウントの登録
- デバイスにAirDroid Parental Controlをインストールして起動するとサインアップページが開きます。すでにAirDroidアカウントに登録している場合はサインインをクリックしてください。
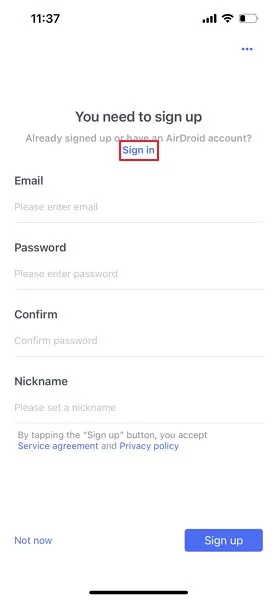
Part 2、子どもデバイスと関連づける
以下、子どものデバイスと関連づけをする詳細な手順です。保護者のデバイスにも表示されます。
- Step 1 子どものデバイスに AirDroid Kids をダウンロードしてインストール
- 子どものAndroidデバイスのブラウザに以下のURLを入力してAirDroid Kidsをダウンロードしてください。また、URLをコピーして子どものデバイスに転送することでダウンロードも可能です。
- kids.airdroid.at
- APKファイルを開いてアプリをインストールします。AirDroid Kids は Google Play ストアにはありませんので「不明なソース」という警告が表示される場合があります。

- インストールを続行するには、「設定」→「不明なソースからダウンロード」などの「不明なソース」が含まれているものをタップします。

- これでアプリに戻ってインストールを続行できます。
- Step 2 子どものデバイスと関連づけ
- インストール後、子どものデバイスでAirDroid Kidsを開きます。
- 「開く」アイコンがグレーになっている場合は 「完了」 をクリックし、画面上のブルーの「開く」をクリックしてください。
- 以下の方法でAirDroid Kidsのアイコンを見つけて開くこともできます。
- バインドコードを入力して子どものデバイスと関連づけします。ペアリングコードは9桁で保護者のアプリのウィンドウに表示されます。
- 「OK」をタップしてペアレンタルコントロールを開始するか、横の「バインド」をクリックして他のデバイスとの関連づけをします。ダッシュボードの右上にある「追加」アイコンをタップして、さらにデバイスを関連づけすることもできます。
- Step 3 AirDroid Kids の設定
- 画面の指示に従って必要な許可を与えてください。
- 設定が完了したら「非表示にして続行」をタップします。AirDroid Kidsを動作させておくためにはキープアライブの設定をしておけば便利です。設定が終わったら「完了」をタップします。
ヒント:
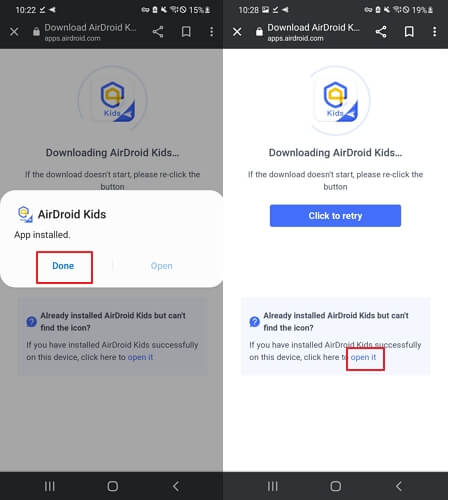
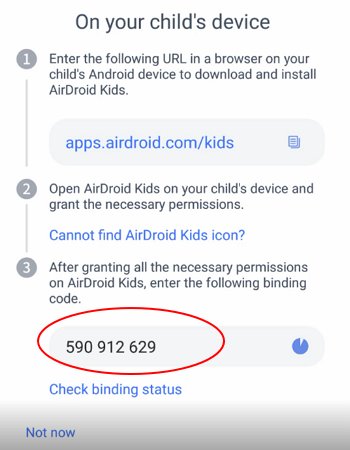
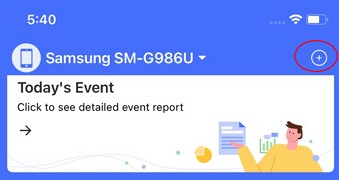
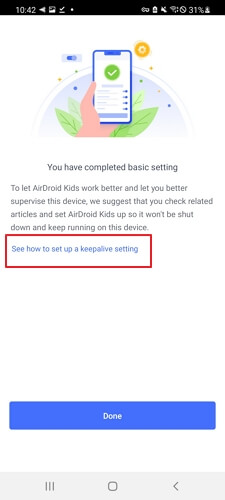
AirDroid Kids のアイコンが見つかりませんか?
子どものスマホのホーム画面にAirDroid Kidsが見つからない場合は、以下の手順を参考にしてください。
方法 1、 子どものスマホのダイヤルパッドに「*#*#247543#*#」と入力するとAirDroid Kidsが開きます。 この方法は一部のデバイスでのみ利用できます。
方法 2、 子どものデバイスのブラウザに以下のURLを入力してAirDroid Kidsを開きます。
Part 3、ペアレンタルコントロールの開始
信頼性の高いAirDroidペアレンタルコントロールを使用すれば、子どものデジタルアクティビティが適切でリスクフリーなものになります。
アクティビティレポート
【機能】
- 毎日あるいは毎週のスマホの詳細な使用状況をタイムライン形式で確認できます。
- 最も良く使用されているアプリの情報を受け取ることができます。いつ、どれくらい使用されたかもわかります。
- それぞれのアプリが受信した通知の数を確認できます。
- どのアプリが最もたくさんデータを、そしてどのくらい使用したかが分かります。
- 30日以内であれば任意の日付のアクティビティレポートを無料で確認できます。
【使い方】
Step 1、ダッシュボード上部の「今日のイベント」をタップします。
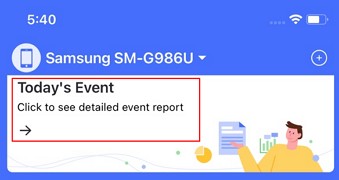
Step 2、日報と週報のどちらを表示するかを選択します。初期設定は日報になっています。チャートを左右にスワイプすると前日や翌日の活動報告を確認できます。
Step 3、スクロールすると「スクリーンタイム」、「最も使用されたアプリ」、「通知の数」、「データの使用状況」が表示されます。
【スクリーンタイムの状況】
デバイスがいつ、どれくらいの時間使用されたかを確認します。どのアプリが最も良く使われたかがわかります。 スクリーンタイムを設定 することもできます 。
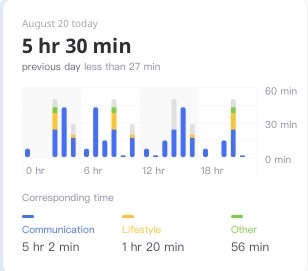
【最も使われたアプリ】
左右にスワイプすると、前日または翌日のスクリーンタイムを確認できます。
「スクリーンタイム制限」をクリックするとスクリーンタイムまたは使用時間制限が設定できます。
【通知の数】
子どものスマホが受信した通知の数を確認できます。
頻繁に通知を送るアプリと受けた回数がわかります。
アプリ名をクリックしてすると受信した通知を読みことができます。
【セルラーデータ使用状況】
子どものスマホの特定の日におけるセルラーデータの使用状況を調べることができます。
どのアプリがどれくらいデータを利用したかを確認できます。
使用制限
【機能】
- 「すべてのアプリを無効にする」機能で、ワンタップですべてのアプリをブロックできます。
- それぞれのアプリが受信した通知の数を確認できます。
- スクリーンタイム制限の設定ができます。
- アプリに制限時間を設定し、制限に達したらアプリをブロックします。
- スマートスケジュールを設定して選択したアプリをブロックしたり、特定の時間帯にスマホを使用できないようにできます。
- 使用を許可するアプリのリストをカスタマイズします。
ダッシュボードの「使用制限」をタップします。 スクリーンタイムのレポートを表示するには右上の「もっと見る」をクリックします。すべてのアプリまたは新しくインストールされたアプリをブロックするには「すべてのアプリの無効化」または「新しいアプリを禁止」でスイッチをタップします。
【スクリーンタイム制限を設定する方法】
Step 1、「スクリーンタイム制限」をクリックし 「制限を追加」をタップします。「使用可能時間」または「使用時間制限」を必要に応じてチェックします。
Step 2、毎日同じ使用時間を制限する場合は「使用時間制限」にチェックを入れ、「制限名」を入力して「制限を有効にする」をタップし、「毎日」にチェックを入れ、利用可能な時間制限または開始時刻と終了時刻を設定します。
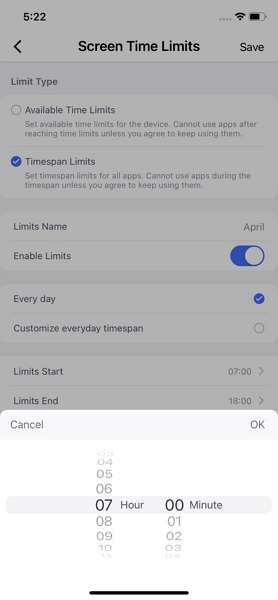
毎日の使用時間をカスタマイズしたい場合は、チェックを入れて開始時刻と終了時刻を月曜日から日曜日に設定します。
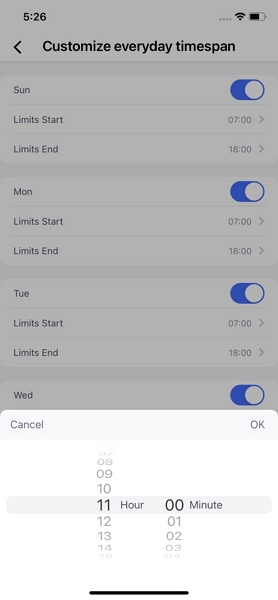
【アプリの時間制限を設定する方法】
Step 1、「スクリーンタイム制限」をクリックし「制限を追加」をタップします。
Step 2、リストから制限したいアプリを探すか、検索して右上の「次へ」をクリックします。
Step 3、「使用可能時間」または「使用時間制限」を必要に応じてチェックします。毎日同じ使用時間を制限する場合は「使用時間制限」にチェックを入れ、「制限名」を入力して「制限を有効にする」をタップし、「毎日」にチェックを入れ使用可能な時間制限または開始時刻と終了時刻を設定します。
毎日の時間をカスタマイズしたい場合はチェックを入れて月曜日から日曜日までの利用可能な時間を設定します。
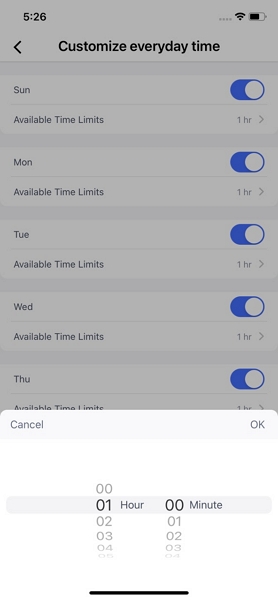
【アプリをホワイトリストに追加する方法】
スクロールしてアプリを探すか、名前で検索します。次にアプリの左側の「+」をクリックして許可リストに追加します。
アプリを削除したい場合は 「 - 」をクリックし、右側の「削除」をタップします。
リアルタイムロケーション
【機能】
- 子どものデバイスの現在位置を確認できます。
【使い方】
Step 1、ダッシュボード下部のGPSアイコンをクリックします。
![]()
Step 2、子どものデバイスの位置が表示されます。更新するには、右上の「更新」アイコンをタップします。
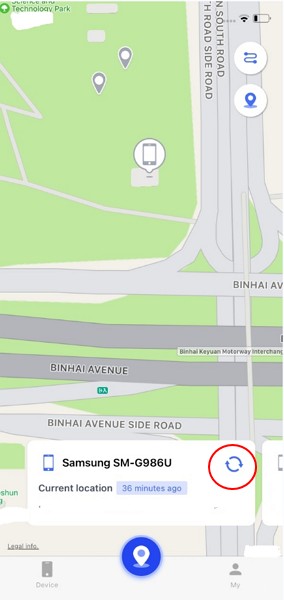
ロケーション履歴
【機能】
- 子どもがどこにいたかを確認できます。
- 過去15日間のロケーション履歴を表示できます。
【使い方】
Step 1、ダッシュボードの下側にあるGPSアイコンをタップします。
Step 2、ロケーション履歴はタイムライン形式で確認できます。
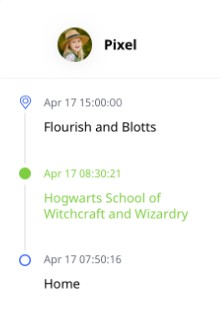
Step 3、「<」または「>」をタップすると、前日または翌日のロケーション履歴を確認できます。または日付アイコンをタップして確認したい日付を選択してください。
ジオフェンス
【機能】
- 特定のエリアを設定して、子どもがそのエリアに出入りしたときに通知を受け取ることができます。
【使い方】
Step 1、ダッシュボードの下側のGPSアイコンをクリックするとGPSアイコンが小さく表示されます。それをタップし「ジオフェンスを追加」をクリックします。
Step 2、ジオフェンスの名前を入力します。現在地をジオフェンスに設定するか、変更をクリックして別の場所を探すかを選択できます。
Step 3、青い点を左右にスワイプしてジオフェンスエリアに適用する範囲を確認し「保存」をタップします。
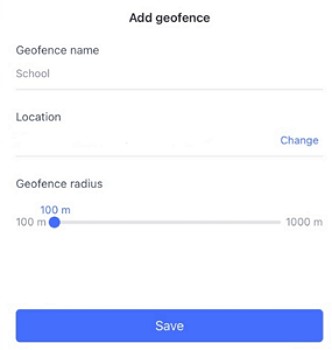
インスタントアラート
【機能】
- 子供がジオフェンス内にいるかどうかを確認できます。
- 子どものスマホのバッテリーは十分かどうかを確認できます。
- データの更新が長期間無い場合にアラートを表示します。
- こどもがブロックされたアプリを開こうとした時に通知を受信します。
【使い方】
ダッシュボードのアラートをクリックするとすべてのアラートが表示されます。「<」や「>」をタップすると前日や翌日のアラートを確認することができます。
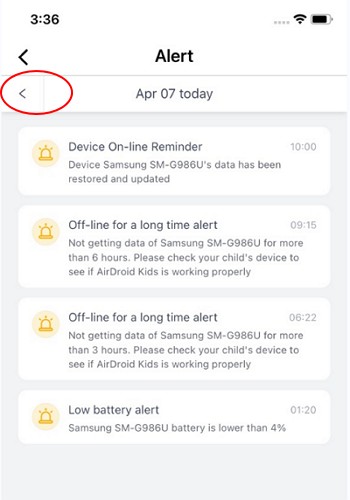
アプリの詳細とアクティビティ
【機能】
- 子どものスマホにインストールされているすべてのアプリが分かります。
- 子どもが最近追加したアプリを表示します。
- 子どもにとって安全なアプリかどうかを確認できます。
- アプリの使用状況を確認し、アプリに時間制限を追加できます。
【使い方】
「アプリのリスト」をクリックすると、最近追加されたアプリと、子どものスマホにインストールされているすべてのアプリが表示されます。
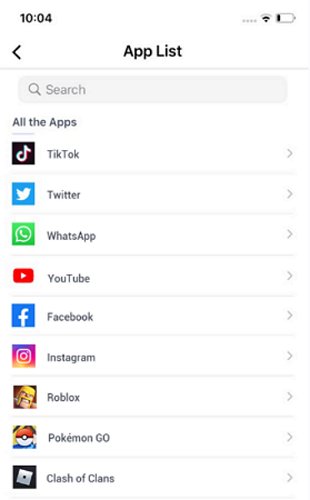
また、リストを表示するか、または名前で検索して特定のアプリをクリックすると使用状況の確認や制限の追加ができます。
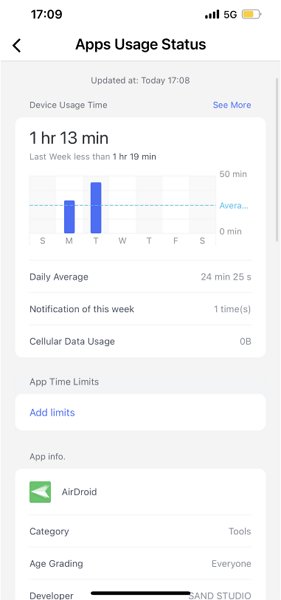
ソーシャルコンテンツの検出
【機能】
- キーワード検出を通して、子どものソーシャルメディアアプリのコンテンツを監視します。
- キーワードが検出されるとすぐにアラートを受信し、コンテンツフィルターが作動します。
- 検出されたキーワードの詳細を表示します。
コンテンツモニタリングを有効にする方法
Step 1、「アプリ検出管理」をクリックします。
Step 2、監視したいアプリのボタンをオンにします。
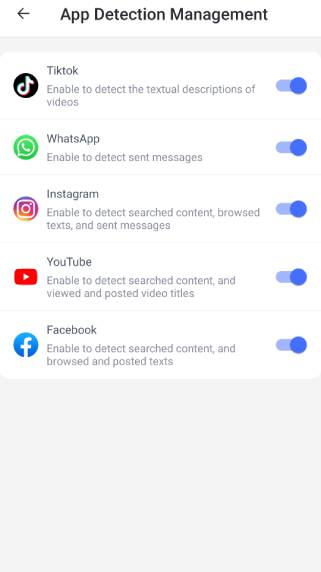
Step 3、これが完了すると、コンテンツモニタリングが開始され、追加したキーワードが検出されるたびにアプリがアラートを送信します。
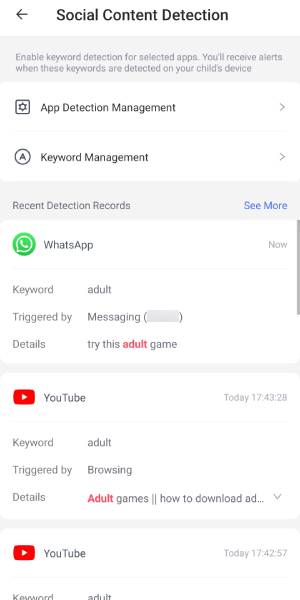
コンテンツフィルターにキーワード検出を設定する方法
Step 1、「ソーシャルコンテンツ検出」に移動し、「キーワード管理」をタップします。
Step 2、「キーワードカテゴリを作成」を選択し、カテゴリ名を入力して子どものデバイスでコンテンツフィルターで検出するキーワードを追加し「保存」をクリックします。
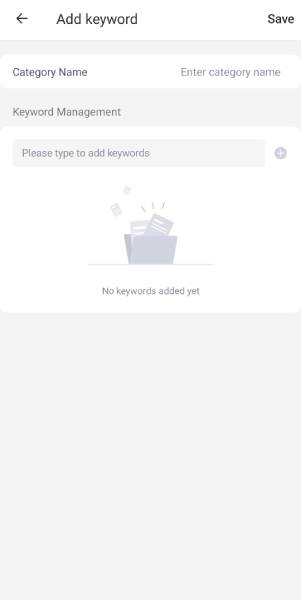
Step 3、コンテンツフィルタのキーワードを含むカテゴリを有効にします。
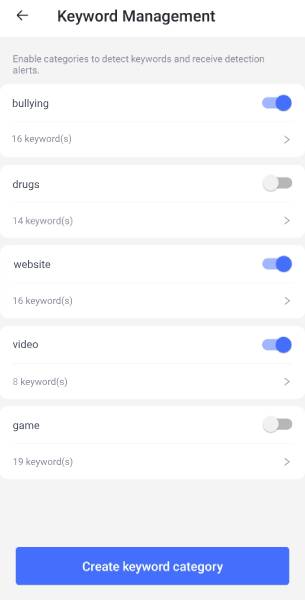
ブラウザ管理
【機能】
- 子どもの検索や閲覧履歴を表示します。
- URLのホワイトリストを変更して、子どもがアクセスできるWebサイトを制限します。
- ブロックする Web サイトをカスタマイズするか、ブロックする Web サイトの種類を選択します。
- ブラウザモードは、ホワイトリストモード・ブロックモード・無制限モードに設定できます。
- 子どもがブロックされたサイトにアクセスしようとするとアラートを受け取ります。
AirDroid Browserをキッズエンドにバインドする
Step 1、子どものAndroidスマートフォンにAirDroid Browserをダウンロードしてインストールします。
Step 2、アプリを起動し「AirDroid Kidsを開く」をクリックしてAirDroid Kidsをバインドします。
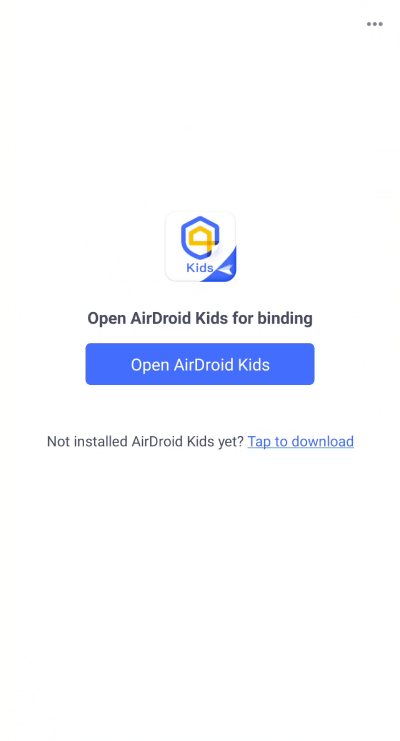
Step 3、バインドするアカウントを確認します。問題なければ「OK」をタップします。
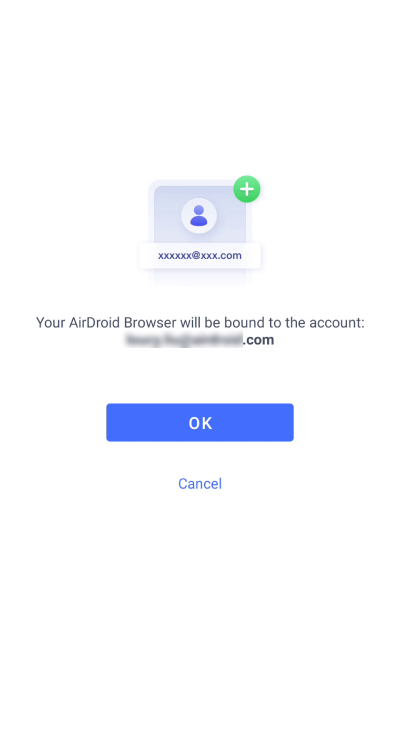
Step 4、AirDroidブラウザをデフォルトのブラウザとして設定し、より健全なインターネット環境を作成します。
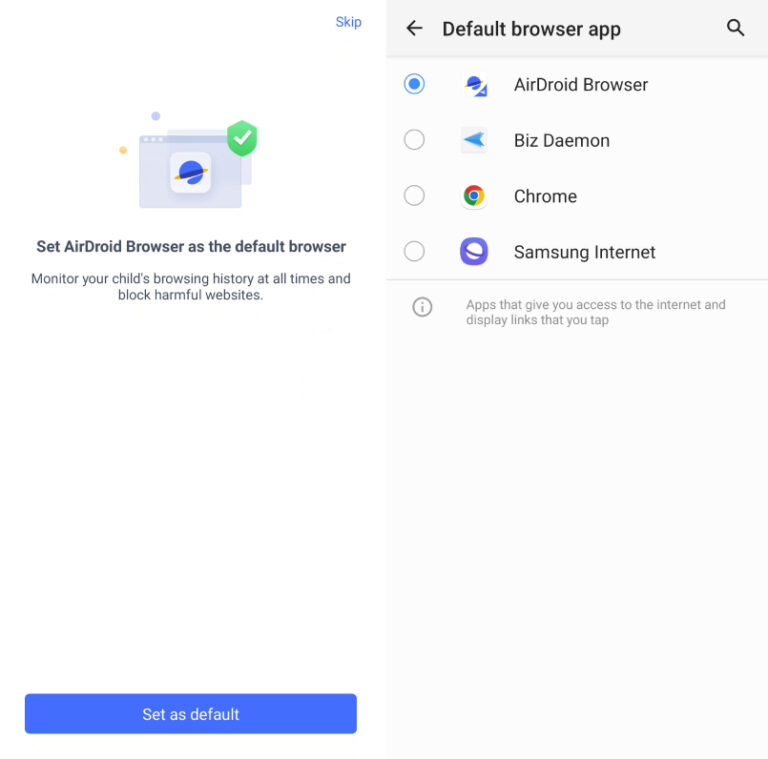
管理モードを選ぶ
AirDroid Browserでアクティビティを管理できるモードは3つあります。
● 無制限モード:子どもがアクセスできるWebサイトに制限はありません。
● ブロックモード:追加したサイト、またはブロックするように選択したタイプのウェブサイトをブロック します。
● ホワイトリストモード:子どもはあなたが追加したサイトにのみアクセスできます。
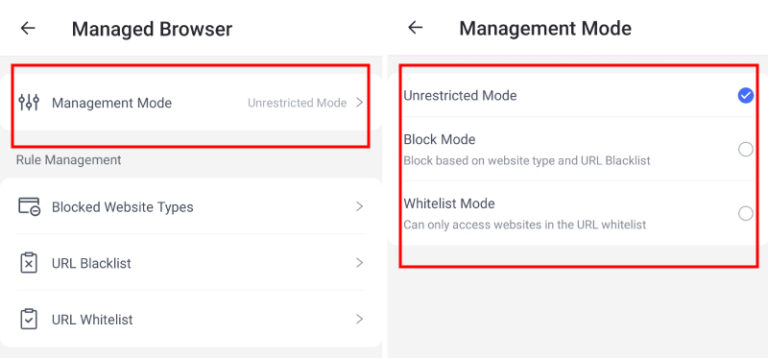
AirDroid Browserでのブロックにおけるルールの管理
1、ブロックされるWebサイトの種類の選択
「ブロックされたWebサイトの種類」では、ブロックするWebサイトの種類を選択できます。一般的に子供にふさわしくないとされているアダルト・薬物・暴力などのカテゴリが含まれます。
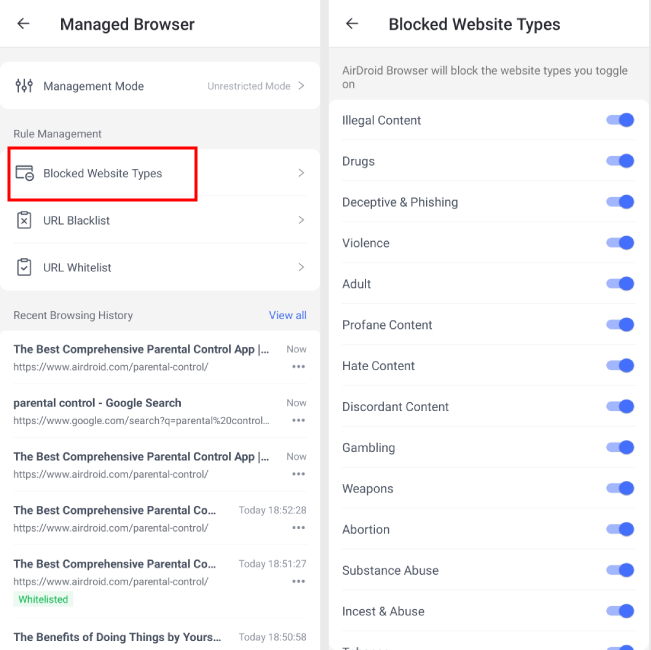
2、ブロックしたいサイトを追加する
「URLブラックリスト」で「URLを追加」をタップして、子どもにアクセスさせたくないサイトを追加します。
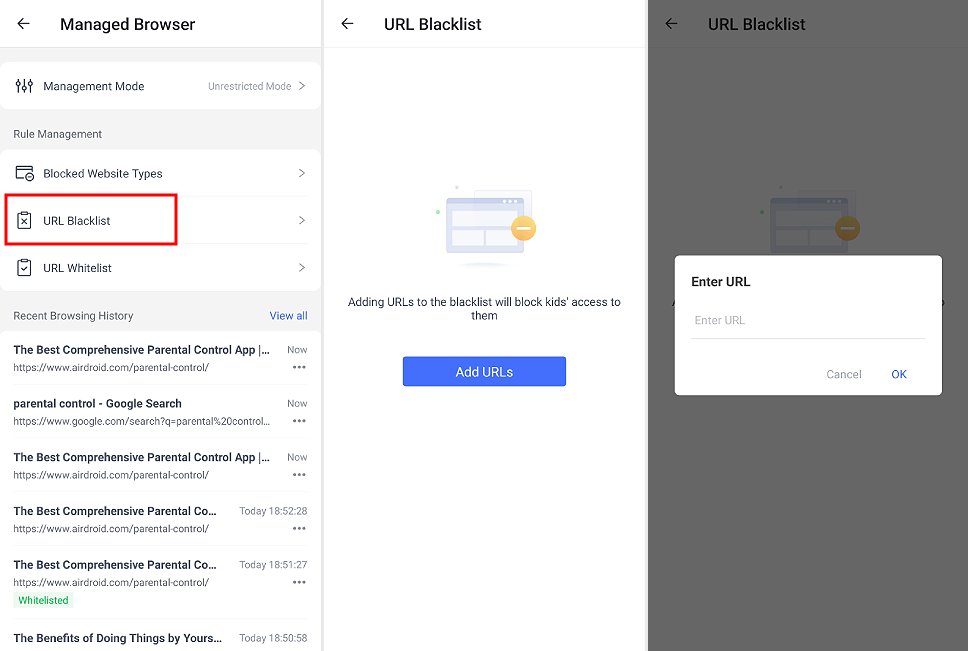
アクセシブルなWebサイトの管理
「URLホワイトリスト」で「URLを追加」をタップして、子どものアクセスを許可するサイトを追加します。
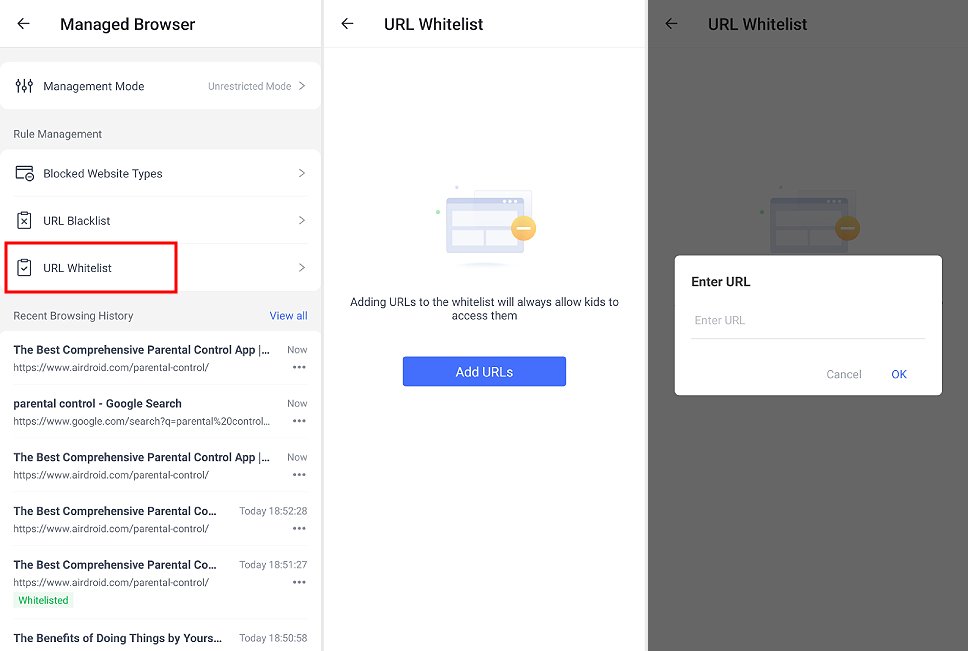
閲覧履歴を確認する
訪問した、または訪問しようとした検索やサイトを含むすべての閲覧履歴が「最近の閲覧履歴」に表示されます。
すべての閲覧履歴を表示するには「すべて表示」をクリックします。ここで記録されたWebサイトには、モードに応じて異なるマークが付けられます。
「ホワイトリストモード」または「ブラックリストモード」では、アクセス可能なWebサイトは「ホワイトリスト」としてマークされ、アクセスできないWebサイトは「ブロック済み」というラベルが付けられます。
「ブロック済み」をクリックすると、子どもがアクセスを禁止されているWebサイトを表示できます。
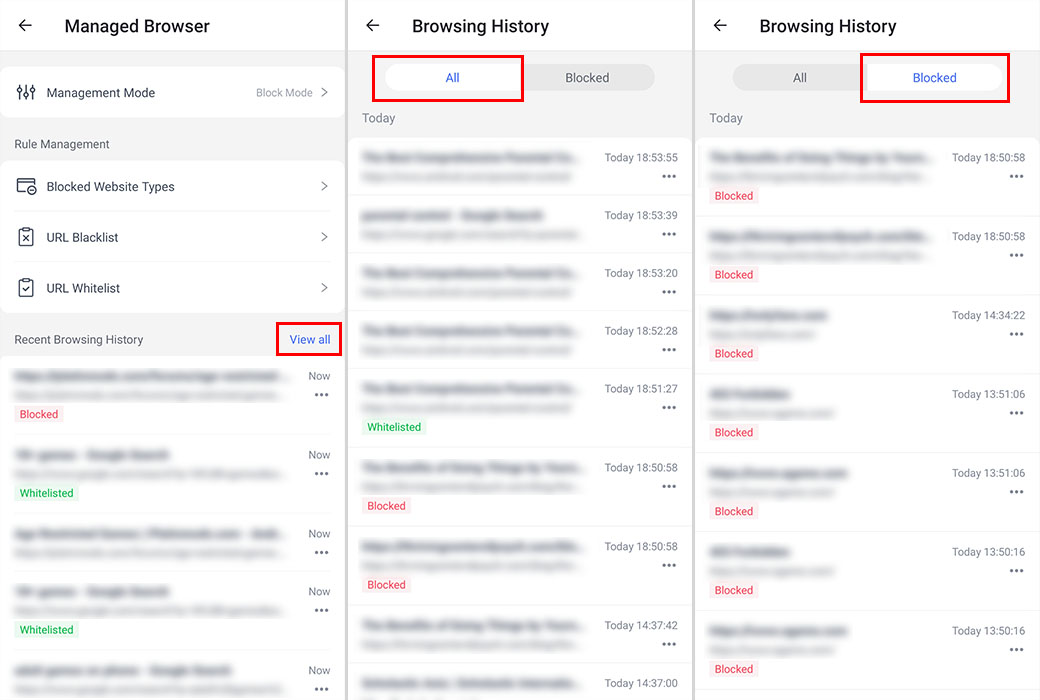
「無制限モード」では、すべてのWebサイトにラベルがつきません。
リンクの横にある三点ボタンをクリックして「訪問」をタップすると、不審なWebサイトがないかチェックできます。子どもにとって不適切な場合は「ブラックリストに追加」を選択してください。
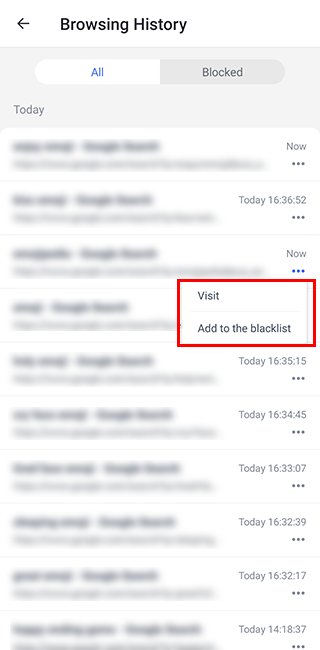
Part 4、AirDroid Parental Controlの独自機能
上記のペアレンタルコントロール機能に加え、AirDroid Parental Control には独自のペアレンタルモニタリング機能があります。
子どものスマホの遠隔操作
【機能】
- 子どものスマホのカメラをリモートで開きフロントカメラとリアカメラの切り替えができます。
- 子どものデバイスのカメラで周辺を確認できます。
- 子どものスマホのライトを点灯し視野を明るくできます。
- 一方向音声受信で子どものスマホ周辺の音声を聞くことができます。
【使い方】
「リモート操作」の「リモートカメラ」をクリックすると子どものスマホ周辺を見ることができます。
また、画面の回転、Webカメラの切り替え、フルスクリーン、ライトのリモート点灯、一方向音声受信の有効化などもできます。
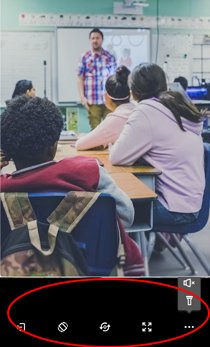
一方向音声受信
【機能】
- 子どものスマホのマイクを通して周辺の音声を聞くことができます。
【使い方】
「リモート操作」の「一方向音声受信」をクリックすると子どものスマホ周辺の音声を聞くことができます。「録音」をタップして録音することもできます。
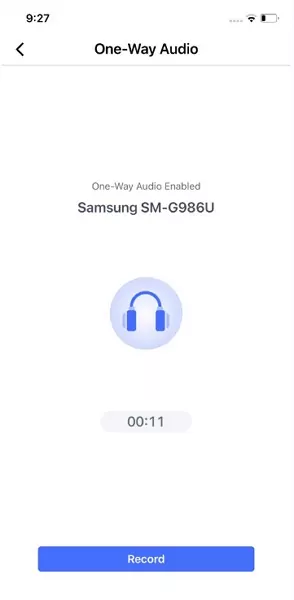
子どものスマホ画面のミラーリング
【機能】
- 子どものオンラインアクティビティをリアルタイムでモニターできます。
- 子どものデジタルアクティビティの安全性を確保できます。
【使い方】
「リモート操作」の「画面のミラーリング」をクリックすると子どものスマホの画面を自分のデバイスに映し出すことができます。
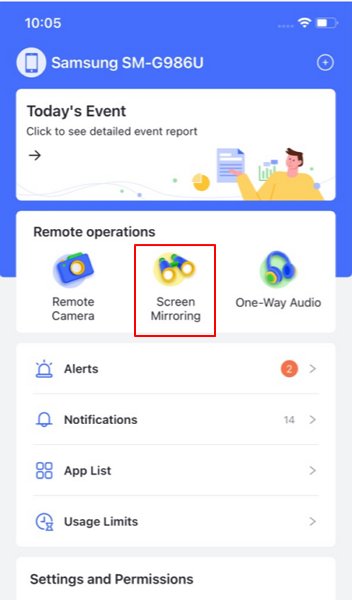
画面を回転させたり一方向音声受信オンにしたり、またフルスクリーンにすることもできます。
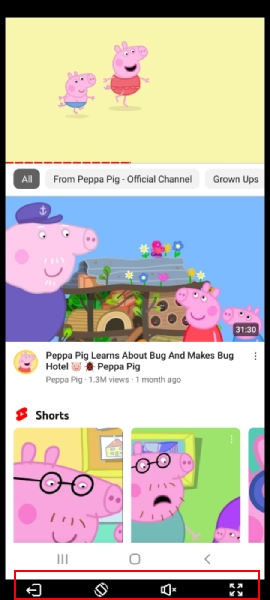
通知とSMSの同期
【機能】
- 子どもの着信メッセージや通話をオンラインで確認できます。
- WhatsApp、Line、Facebook MessengerなどのSNSからの通知をモニターできます。
- ネットいじめやオンライン詐欺をタイムリーに阻止できます。
- アプリをカスタマイズして通知を同期できます。
【使い方】
「通知」をクリックすると子どもがスマホで受信したすべての通知が表示されます。
秘密性の高い、あるいは疑わしいコンテンツがあるかどうかも検索できます。
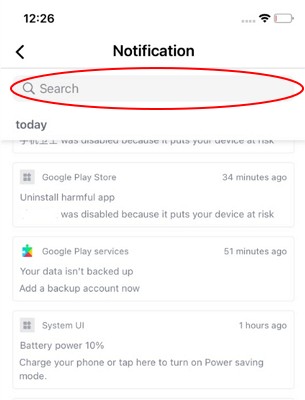
通知を受け取るアプリや受け取らないアプリをカスタマイズするには右上の「設定」アイコンをクリックして「通知切り替え」にアクセスし、オンまたはオフにするアプリを選択します。
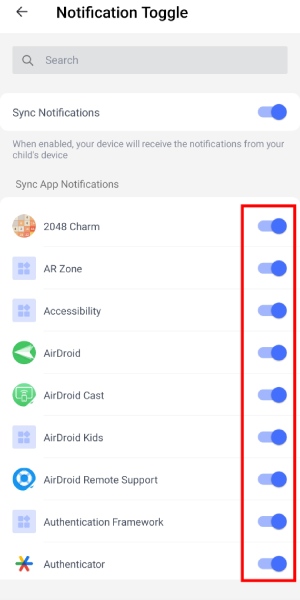
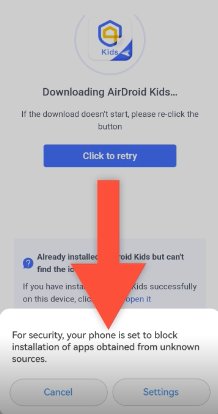
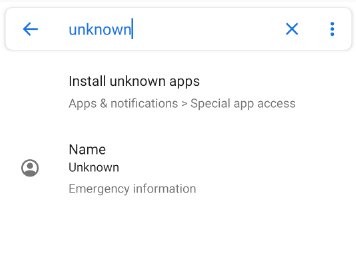
返信を残してください。