Cómo Transferir Aplicaciones de Android a Android
¿Estás pensando en descargar aplicaciones de Play Store? Puedes transferir aplicaciones de Android a Android y personalizar tu nuevo teléfono como el antiguo. Hemos enumerado diferentes métodos que puede utilizar y mover los datos de su antiguo teléfono Android al nuevo sin ningún tipo de molestia. Así que vamos a ello.

Puntos clave
1. Copia de seguridad y sincronización de Google![]() :
:
Lo mejor para: Transferencia de datos de aplicaciones sin problemas para que los usuarios transfieran a un nuevo teléfono.
Lo mejor para: Transferencia inalámbrica de aplicaciones, fotos, vídeos y otros archivos; También es útil para gestionar dispositivos Android desde un ordenador.
Lo mejor para: Usuarios que cambian de un dispositivo Samsung a otro. Puede transferir aplicaciones, ajustes, mensajes, fotos, notas y mucho más.
Lo mejor para: Usuarios que necesitan un control total sobre su sistema de archivos. Se puede utilizar para transferir aplicaciones y otros archivos.
1Crear una aplicación de copia de seguridad y sincronización en Android- Google Backup
Copia de seguridad y restauración de Android es una característica común que ha hecho que sea muy fácil cambiar de un teléfono a otro. Copia de seguridad y restauración de Android es simple, fácil y sobre la marcha.
Es un servicio proporcionado por Google que te permite hacer una copia de seguridad de todo tu contenido, ya sea música, vídeos, aplicaciones, mensajes de texto, contactos, contraseñas, etc., en tu cuenta de Drive. Una vez configurado tu nuevo teléfono Android, podrás restaurarlo todo, junto con temas, widgets, etc., para sentirte como en casa.
Limitaciones: Limitado a las aplicaciones de Google y no todas las aplicaciones son compatibles con Google Backup.
Requisitos: Ambos dispositivos deben estar conectados a la misma cuenta de Google.
¿Cómo transferir aplicaciones de Android a Android con 'Backup and Restore'?
Aquí está la guía completa paso a paso para hacer una copia de seguridad de sus datos y restaurarlos en su nuevo teléfono Android:
Paso 1: Ir a Ajustes
Coge tu viejo teléfono Android y ve a Ajustes > Sistema > Google.
Paso 2: Haz una copia de seguridad de tus datos
Haz clic en Copia de seguridad. Puede que aparezca en opciones avanzadas. Activa la copia de seguridad.
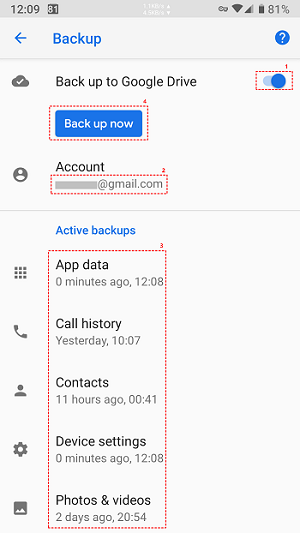
Paso 3: Activar "Copia de seguridad de Google One
Además, activa 'Backup by Google One' ya que la copia de seguridad se crea en Google One(almacenamiento en la nube). Eso es todo lo que necesitas hacer con tu teléfono antiguo.
Paso 4: Configura tu nuevo teléfono Android
Enciende tu nuevo dispositivo Android y sigue las instrucciones en pantalla para configurar el teléfono. Añade tu cuenta de Google, la conexión WiFi, etc. Cuando veas la opción de "Copiar tus datos", pulsa en Siguiente para continuar. Ahora conecta ambos dispositivos al mismo WiFi.
Paso 5: Elige un dispositivo y una cuenta de Google
Elige dónde se encuentra tu copia de seguridad: en tu antiguo dispositivo o en la nube. Se te pedirá que elijas el dispositivo de copia de seguridad para restaurar.
Paso 6: Restaura tus datos
Marca los datos que quieres restaurar: mensajes, contactos, apps, etc. Pulsa en Restaurar y se iniciará el proceso. Ya está.
2Transfiere rápidamente aplicaciones de Android a Android- AirDroid
AirDroid Personal es una aplicación de transferencia de archivos y gestión móvil que puedes utilizar para transferir aplicaciones de Android a Android. No sólo aplicaciones, también puedes transferir cualquier tipo de datos, multimedia, documentos, etc., con AirDroid. AirDroid está disponible en Android, Windows, iOS y la web.
Es una solución única independientemente del dispositivo que tengas y de la red o el formato de archivo. Cuando cambies tu teléfono Android, es una gran solución para transferir aplicaciones, así como otros datos. Las principales ventajas de utilizar la aplicación AirDroid Personal para transferir datos de Android antiguo a Android nuevo son las siguientes:
Características
- Compatibilidad multiplataforma para la transferencia de archivos sin utilizar el almacenamiento en la nube.
- Transferencia y gestión de archivos rápida y segura con nearby sharing.
- Sin frustraciones ni limitaciones de tipos de red; transfiere datos entre dispositivos que tengan diferentes puntos de acceso o redes WiFi.
- Transferencia de archivos hiperrápida a una velocidad de 20 MB/s.
- La mejor aplicación para transferir datos de Android a Android sin perder calidad multimedia
- Más que una aplicación de gestión y transferencia de archivos: acceso remoto, mirroring, cámara remota, gestión de notificaciones y SMS
Limitaciones: La versión gratuita tiene limitaciones en la cantidad de datos.
Requisitos: Se requiere una cuenta AirDroid.
¿Cómo transferir aplicaciones de Android a Android con AirDroid Personal?
Guía en vídeo:
Aquí está la guía paso a paso sobre cómo transferir aplicaciones de Android a Android utilizando AirDroid:
Paso 1: Instalar AirDroid
Descarga e instala la aplicación AirDroid Personal desde Google Play Store en tus dispositivos Android nuevos y antiguos.
Paso 2: Regístrate en AirDroid
Inicia la aplicación en el dispositivo antiguo y completa el proceso de registro. Confirma tu cuenta a través del enlace de correo electrónico. Utiliza las mismas credenciales para iniciar sesión en la cuenta Airdroid de tu nuevo teléfono.
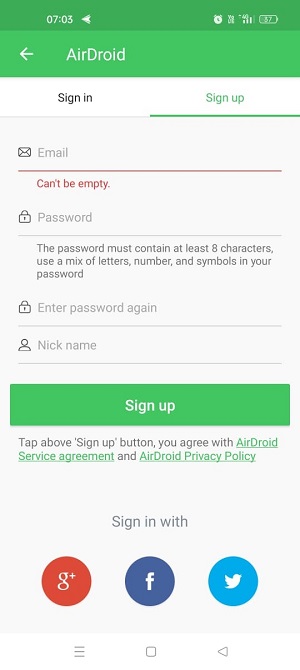
Paso 3: Conecta tus teléfonos
Ve a Mis dispositivos desde AirDroid y conecta ambos teléfonos Android.
Paso 4: Seleccionar aplicaciones para enviar
Pulsa sobre el icono Adjuntar en tu antiguo dispositivo Android, pulsa sobre el icono Aplicación y selecciona las aplicaciones que deseas transferir a un nuevo dispositivo Android.
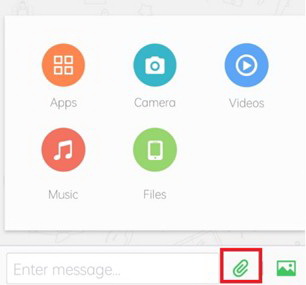
Paso 5: Enviar aplicaciones
Una vez seleccionadas, pulsa en Enviar para iniciar la transferencia.
Lee también: Transferir archivos del ordenador a Android: Las formas más prácticas
3Transferencia de aplicaciones y datos a un nuevo teléfono: Smart Switch
Es posible que los usuarios de Samsung ya conozcan Smart Switch, ya que es la aplicación más práctica para transferir datos de Android antiguo a Android nuevo en teléfonos Samsung. Sin embargo, también puede transferir datos de un viejo teléfono Android de cualquier marca a un nuevo teléfono Samsung Galaxy.
Tanto si vas a cambiar de iPhone a Samsung, de Android a Samsung o de Samsung a Samsung, Smart Switch es el programa predeterminado para transferir datos, aplicaciones, contactos, etc. Si tu teléfono funciona con Android versión 4.3 o superior, puedes transferir aplicaciones o datos desde dicho dispositivo a un nuevo dispositivo Samsung Galaxy.
Limitaciones: Funciona mejor con dispositivos Samsung. La compatibilidad con dispositivos que no sean Samsung puede variar.
Requisitos: Ambos dispositivos deben tener instalada la aplicación Smart Switch. Para la transferencia inalámbrica, ambos dispositivos deben estar conectados a la misma red Wi-Fi.
¿Cómo transferir aplicaciones de Android a Android usando Smart Switch?
Aquí está la guía paso a paso para utilizar la aplicación Smart Switch para transferir datos de Android a Android que se ejecuta en Samsung Galaxy:
Paso 1: Instalar Smart Switch
Cuando vayas a transferir datos y aplicaciones de Android a Samsung Galaxy, tendrás que instalar Smart Switch en tu antiguo teléfono.
Paso 2: Inicia la aplicación
Inicia la aplicación en tu antiguo teléfono. Para Samsung Galaxy, ve a los ajustes, busca Smart Switch y abre la aplicación.
Paso 3: Permitir el permiso solicitado
Al iniciar la aplicación por primera vez, se te pedirán algunos permisos y acuerdos de privacidad. Marca todas las casillas y permite los permisos.
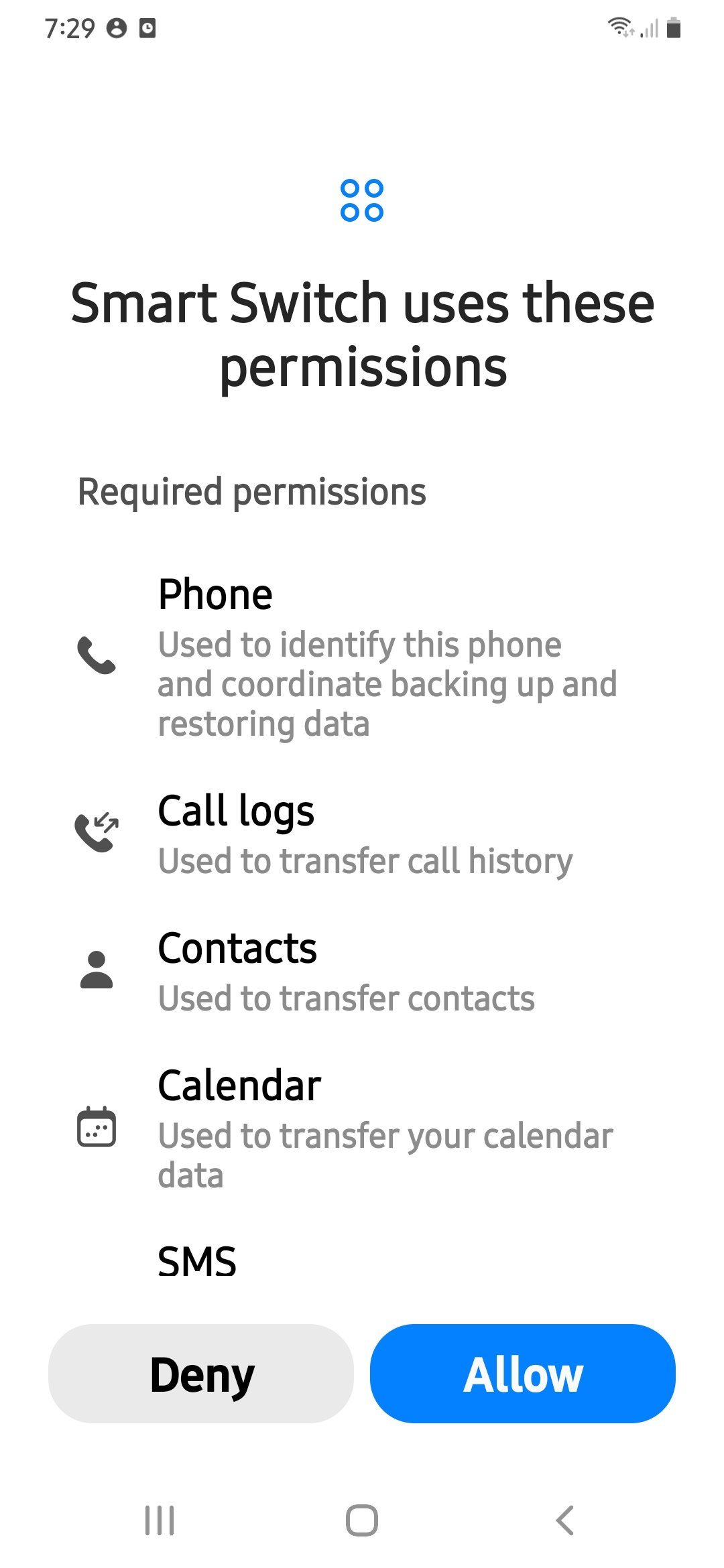
Paso 4: Conectar dispositivos
Ahora, es el momento de conectar ambos dispositivos para iniciar la transferencia de datos y aplicaciones a través de los teléfonos móviles. Esto es lo que tienes que hacer en el móvil antiguo: Enviar datos > Galaxy/Android > Inalámbrico. En móvil nuevo: Recibir datos > Galaxy/Android > Inalámbrico.
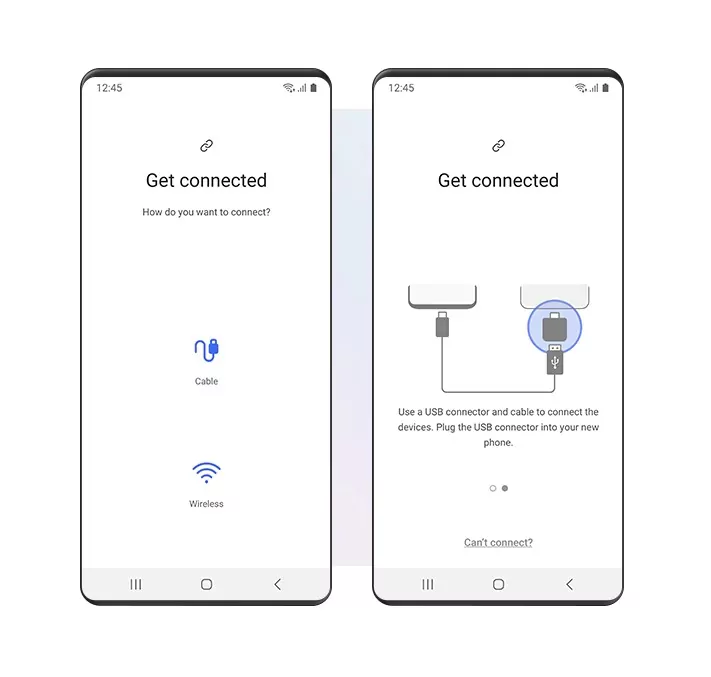
Paso 5: Transferir aplicaciones y datos de Android a Android
Una vez que los dispositivos estén conectados, es hora de iniciar la transferencia. Pulsa sobre la opción Apps en el teléfono antiguo y pulsa el icono Transferir para iniciar la transferencia de aplicaciones de Android a Android.
4Usando Android File Manager Tool - ES File Explorer
ES File Explorer es también un método que puede aprovechar para transferir aplicaciones y datos de su antiguo teléfono Android a uno nuevo. Todos conocemos ES File Explorer como un gestor de archivos por defecto. Pero mucha gente no conoce las capacidades adicionales con las que viene la aplicación. Puedes reproducir vídeos, editarlos, transferir datos entre dispositivos y mucho más con la aplicación gratuita.
Puedes transferir aplicaciones de Android a Android a través de WiFi o crear una copia de seguridad y transferir archivos APK al nuevo teléfono Android. Convertir apps a apk, transferir datos y restaurar apps suele ser un proceso largo. Por lo tanto, nos quedaremos con la simple capacidad de ES File Explorer, ES Sender.
Limitaciones: La app ha sido retirada de Google Play Store debido a polémicos problemas de privacidad. También es más compleja que otras opciones, lo que puede resultar molesto para los usuarios sin conocimientos tecnológicos.
Requisitos: La aplicación ES File Explorer debe estar instalada en ambos dispositivos. Para la transferencia inalámbrica, ambos dispositivos deben estar conectados a la misma red Wi-Fi.
¿Cómo transferir aplicaciones de Android a Android con ES File Explorer?
Aquí está la guía paso a paso sobre cómo transferir una aplicación de Android a Android con ES File Explorer:
Paso 1: Instalar el Explorador de Archivos
Asegúrate de que ES File Explorer está instalado en ambos dispositivos Android. Si no es así, instálalo desde Google Play Store.
Paso 2: Abrir ES Sender desde accesos directos
Inicia el ES File Explorer en ambos dispositivos y busca ES Sender en los accesos directos.
Paso 3: Enviar y Recibir
ES Sender tiene la opción de enviar y recibir todos los formatos de archivo. Puedes transferir videos, música, documentos, aplicaciones, etc., con ES Sender.
Paso 4: Elegir las aplicaciones
Pulsa en Enviar desde el teléfono antiguo y Recibir en el nuevo. Una vez hecho esto, selecciona las apps del dispositivo antiguo.
Paso 5: Recibir los archivos en los nuevos dispositivos
Pulsa en enviar, y recibirás las aplicaciones en el nuevo dispositivo. Puedes comprobar la carpeta con el nombre ESShare donde se almacenarán todos los datos recibidos.
Conclusión
Hemos mencionado diferentes formas y aplicaciones para transferir datos de Android a Android. Algunos métodos tienen limitaciones de dispositivos, mientras que otros pueden ser complicados de usar. AirDroid Personal es una solución que se alimenta con muchas capacidades distintas de la transferencia de archivos y la gestión. Puedes transferir datos o aplicaciones como si estuvieras chateando con un amigo. Además, también puedes controlar remotamente tus dispositivos, reflejar la pantalla, y mucho más.
Preguntas frecuentes
- Abre la aplicación Google Drive.
- Toca el icono "+" y selecciona "Subir".
- Accederás al Administrador de archivos. Aquí, busca la aplicación que deseas transferir.
- Tócala y selecciona "Google Drive" como carpeta de destino.
- Espera a que finalice el proceso de carga.
- Ve a Ajustes y toca "Contraseñas y cuentas".
- Si tienes varias cuentas, selecciona la cuenta para la que quieres desactivar la sincronización automática.
- Selecciona la opción "Sincronización automática" y desactívala.
- También puedes desactivar la sincronización automática para las aplicaciones seleccionadas aquí.
- Instala AirDroid Personal en el inicio de sesión de tu Android.
- Luego, dirígete a AirDroid Web y utiliza el código QR para conectar ambos dispositivos. (Abre la aplicación móvil y ve a Mis dispositivos> Código web AirDroid).
- Abre la opción Archivos en su interfaz principal.
- Expande la opción "Sistema", encuentra y corta las aplicaciones y pégalas en la tarjeta SD.
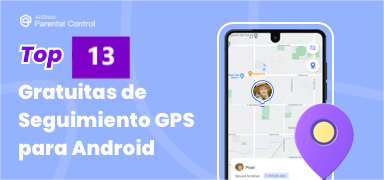

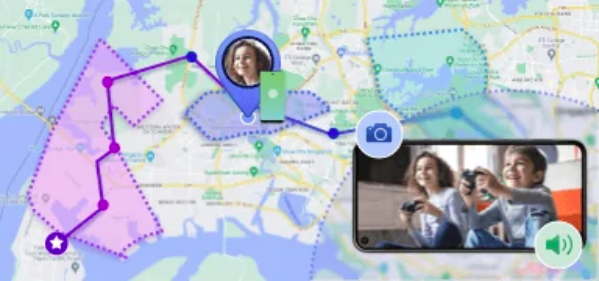




Deja una respuesta.