Cómo Transferir Archivos de PC a PC en 2024
Tanto si vas a cambiar de un ordenador a otro, como si quieres compartir archivos con un colega o amigo, o quieres transferir un gran volumen de datos entre ordenadores, necesitarás una solución rápida y fiable. Al transferir archivos de un ordenador a otro sin perder tiempo, amenazas a la privacidad de los datos y archivos dañados. En este artículo, hemos enumerado 6 maneras de transferir archivos de un ordenador a otro para sus necesidades específicas.
| Métodos de transferencia de archivos | ¿Qué necesitas? | Ventajas | Desventajas |
|---|---|---|---|
| 1. Uso del software de transferencia de archivos AirDroid | Descarga AirDroid Personal en ambos PCs | Gestiona y transfiere archivos entre varios dispositivos | Dependencia de la estabilidad de la red |
| 2. Transferencia manual con un disco duro externo | Un dispositivo de almacenamiento como USB, SSD o HDD | No se necesita Internet; sencillo y rápido | Límites de almacenamiento, mucho tiempo |
| 3. Uso del almacenamiento en la nube: Google Drive | Una cuenta con un servicio en la nube | Activar la copia de seguridad y el uso compartido de archivos | Límites de almacenamiento en la cuenta gratuita |
| 4. Por correo electrónico | Cuenta de correo electrónico | Rápido para archivos pequeños | Límites de tamaño, poco práctico para archivos grandes |
| 5. A través de una red de área local (LAN) | Conectado a la misma red | Sin necesidad de dispositivos externos | Cuestiones de seguridad |
| 6. Compartir archivos con Nearby Sharing | Ordenador con Windows 10 o 11 | Transferencia por Wi-Fi sin dispositivo externo | Sólo para Windows 10 o Windows 11, ordenador cercano |
| 7. Uso de la conexión del cable de transferencia | Cable de transferencia USB a USB | Eficaz para transferir archivos directamente | Se necesita un cable de transferencia específico |
Método 1. Utilizar software de transferencia de archivos
Software de transferencia de archivos de terceros como AirDroid Personal es un método completo para transferir archivos de un ordenador a otro. La función de transferencia de archivos de AirDroid te permite transferir y gestionar archivos entre diferentes dispositivos. Sigue los siguientes pasos para empezar a transferir archivos:
Paso 1. Descarga e instala AirDroid en tus dos PCs. (Compatible con Windows o Mac)
Paso 2. Inicia sesión en su cuenta AirDroid en tus ordenadores. Si no tienes cuenta AirDroid, necesitas crear una.
Paso 3. Ve a Transferir Archivos > Añadir Amigos, e introduce el email de tu amigo.
Paso 4. Una vez añadido, simplemente copia los archivos de tu ordenador y pégalos en la caja. También puedes utilizar la función de arrastrar y soltar para copiar archivos. Paso 5. Pulsa el botón Enviar.
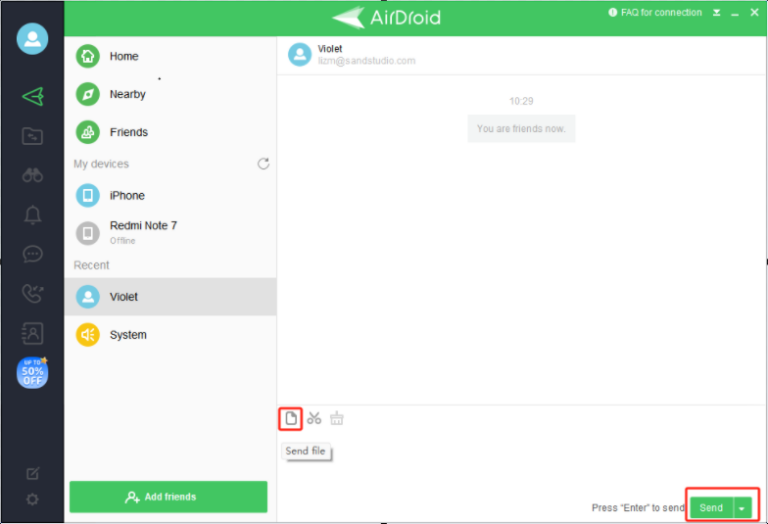
Paso 5. Una vez finalizada la transferencia, el receptor puede acceder a los archivos transferidos en un ordenador.
Reseña del editor
Transferir archivos de un ordenador a otro usando AirDroid PC-to-PC Transfer es útil para archivos grandes; puede ser más rápido que usar discos duros externos o servicios en la nube. También puede utilizar AirDrid Web versión para transferir tus archivos de ordenador a ordenador sin descargar ninguna aplicación en tu ordenador.
Método 2. Utilizar un disco duro externo
Los medios de almacenamiento externos, como los discos duros externos y las memorias USB, son la forma más habitual de transferir archivos o datos masivos de un ordenador a otro. La velocidad de transferencia de datos depende del medio de almacenamiento externo que estés utilizando.
Paso 1. Conecta el disco duro externo o la unidad USB Conecta el disco duro externo o la unidad USB al ordenador de origen.
Paso 2. Copia los archivos que quieras transferir a otro ordenador nuevo
Paso 3. Expulsa el dispositivo externo y conéctalo al ordenador de destino.
Paso 4. Copia los archivos del medio de almacenamiento externo y pégalos en las carpetas donde quieras guardarlos.
Reseña del editor
El disco duro externo es bueno para transferir archivos grandes sin necesidad de Internet. Aunque es una solución sencilla y rápida para transferir archivos, tiene límites de capacidad de almacenamiento y requiere mucho tiempo para conjuntos de datos muy grandes. También puede dañarse o perderse como dispositivo físico, aunque se trata de un coste único.
Método 3. Utilizar el almacenamiento en la nube: Google Drive
Otra forma eficaz de transferir archivos de un ordenador a otro es utilizar el almacenamiento en la nube. Puedes crear una cuenta de servicios en la nube como Google Drive, Dropbox o Microsoft OneDrive. El almacenamiento gratuito al que puedes acceder tiene un límite. Sigue los siguientes pasos sobre cómo transferir archivos con Google Drive.
Paso 1. Descarga e inicia sesión en Google Drive en tu antiguo ordenador. (También puedes acceder mediante un navegador web).
Paso 2. Sube los archivos o carpetas a Google Drive desde tu ordenador.
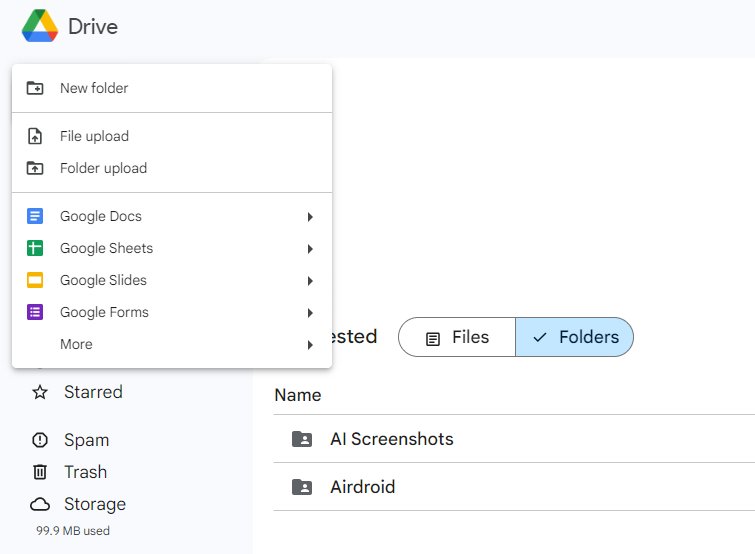
Paso 3. En tu nuevo ordenador (necesitas instalar la aplicación de Google Drive), inicia sesión en la misma cuenta de Google Drive.
Paso 4. Puedes acceder a los archivos o carpetas subidos desde tu ordenador antiguo.
Nota: También puedes acceder a Google Drive a través de un navegador web y descargar los archivos en otro ordenador.
Reseña del editor
Las ventajas de utilizar Google Drive para transferir archivos, puedes acceder a los archivos desde cualquier dispositivo con internet, y también puedes hacer copias de seguridad de tus archivos y compartirlos con otros. De lo contrario, puede costar para tus grandes necesidades de almacenamiento, y depende de la velocidad de Internet y los límites de almacenamiento.
Método 4. Por correo electrónico
También puedes enviar por correo electrónico archivos pequeños, documentos, hojas de Excel, PDF, etc. Es un método sencillo, rápido y cómodo de transferir datos de un ordenador a otro.
Pasos rápidos: Adjunta a tu cuenta de correo electrónico los archivos que quieras transferir. A continuación, descarga los archivos en el otro ordenador desde la cuenta de correo electrónico del destinatario.
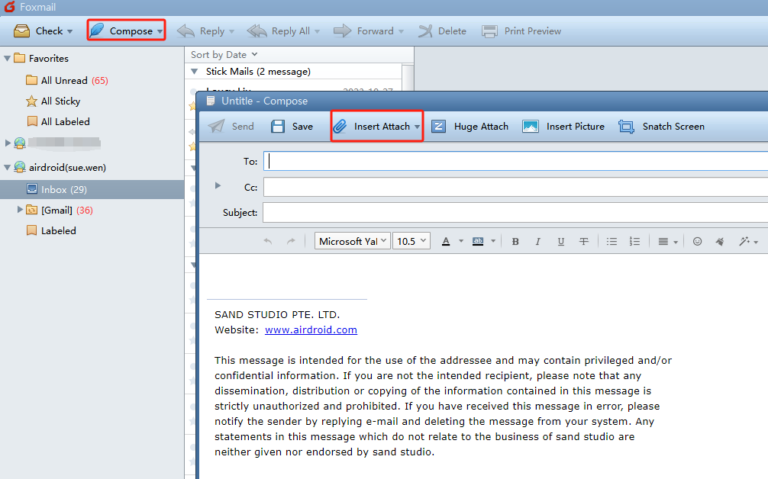
Reseña del editor
You can't transfer larger files, applications, or folders via email. Most email accounts support file transfer up to 100 or 50 Mbs. For larger files, you need to upload them to Drive and share the link via email.
Método 5. Utilizar una red de área local (LAN)
Transferir archivos de ordenador a ordenador a través de una LAN (red de área local) es muy sencillo. Conecta dos PC a la misma red y sigue los siguientes pasos para compartir tus archivos en un ordenador con Windows:
Paso 1. En el ordenador de origen, ve a Panel de control > Centro de redes y recursos compartidos > Cambiar configuración de uso compartido avanzado > Activar el uso compartido de archivos e impresoras.
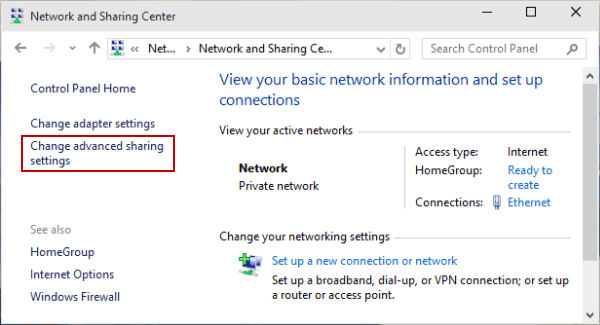
Paso 2. Selecciona y haz clic con el botón derecho en los archivos que quieras compartir y haz clic en Propiedades > Uso compartido > Compartir...
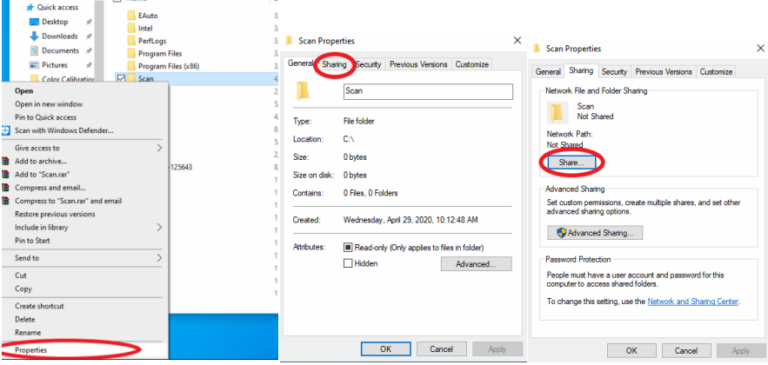
Paso 3. Selecciona Dar acceso a > Personas específicas, elige con quién quieres compartir el enlace para compartir.
Paso 4. Abre el Explorador de archivos en tu segundo ordenador, introduce los enlaces en la barra de direcciones y accede a los archivos compartidos.
Reseña del editor
Requiere una configuración en la que ambos PC estén conectados en red, es una velocidad de transferencia rápida sin dispositivos externos. Asegúrate de que tu red es segura y privada cuando transfieras archivos.
Método 6. Compartir archivos con Nearby Sharing
Compartir cerca permite transferir archivos de un ordenador a otro a través de Wi-Fi. También puedes compartir archivos por Bluetooth si los dispositivos están en redes Wi-Fi diferentes. Sin embargo, tu ordenador debe ejecutar Windows 10 o Windows 11. También puede compartir archivos a través de Bluetooth si los dispositivos están en diferentes redes Wi-Fi (para Windows 11). Sin embargo, tu ordenador debe estar ejecutando al menos la versión 1803 de Windows 10 para utilizar esta función.
Pasos para utilizar Nearby Sharing:
Paso 1. Abre Compartir cerca, ve a Ajustes > Sistema > Experiencias compartidas > Nearby Sharing. Elige Todos cerca o Solo mi dispositivo.
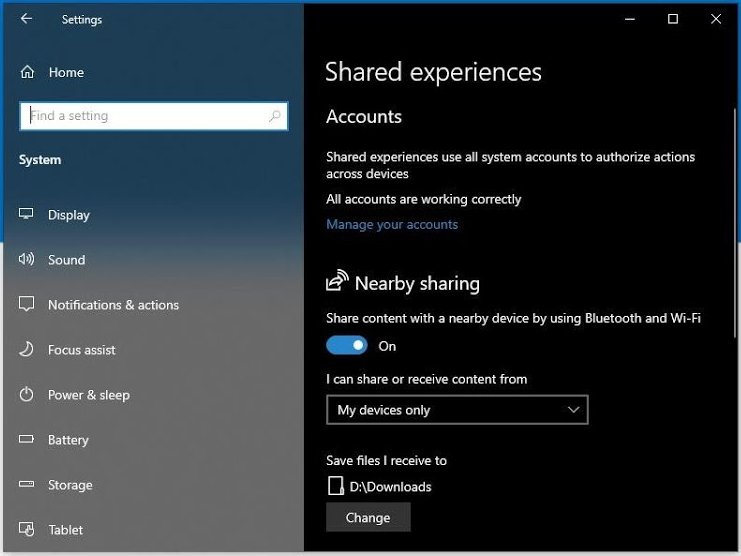
Paso 2. Selecciona los archivos que quieras compartir en el ordenador, haz clic con el botón derecho del ratón en la opción Compartir
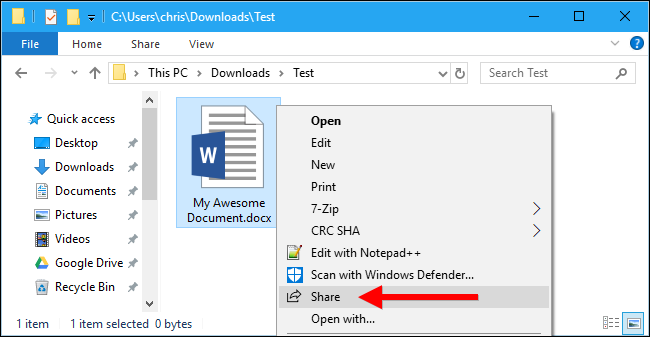
Paso 3. Elige el dispositivo al que deseas enviar los archivos y selecciona Guardar > Abrir o Guardar en el ordenador receptor.
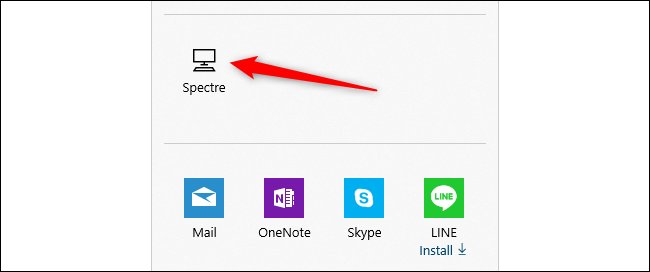
Reseña del editor
Para compartir archivos con un ordenador, este debe ejecutar Windows 10 o posterior. Ambos ordenadores deben estar cerrados y conectados a la misma red Wi-Fi. Para la transferencia de archivos de Mac a Mac, los pasos son similares a cómo configurar la red en Windows, también puede utilizar AirDrop o Asistente de Migración para compartir archivos entre Mac.
Método 7. Utilizar la conexión del cable de transferencia
Los cables de transferencia son un método menos convencional de transferir archivos de un ordenador a otro. Están diseñados específicamente para transferir archivos entre dos ordenadores.

Paso 1. Conecta ambos ordenadores con el cable de transferencia USB a USB.
Paso 2. Instala el software de transferencia en ambos ordenadores.
Normalmente, tu cable de transferencia vendrá acompañado de un disco que contiene software de transferencia de datos para instalar en cada ordenador. Si no es el caso, visita la web oficial y descarga el software "Drivers" en ambos PC.
Paso 3. Tras la instalación, ejecute el software en ambos ordenadores. Una vez ejecutado, mostrará una vista lado a lado del ordenador remoto y su ordenador.
Paso 4. Podrás navegar fácilmente por el ordenador remoto y mover los archivos que desees a la carpeta de destino en el segundo ordenador.
Reseña del editor
No puedes utilizar el cable HDMI o USB normal, sino que necesitas el cable con adaptador USB a USB que se puede conectar a ambos ordenadores. Además, necesitarás un software adaptador USB en ambos ordenadores antes de transferir los archivos.
Conclusión
Si buscas un método sencillo y cómodo para transferir archivos de ordenador a ordenador, AirDroid Personal es el software de transferencia que puedes utilizar. Como usuario individual, la transferencia de almacenamiento de medios externos es la opción más conveniente cuando se cambia de un ordenador a otro. Sin embargo, la limitación del tamaño de los datos es real en el caso del correo electrónico y el almacenamiento en la nube. Cada método que compartimos tiene sus pros y sus contras. Debes elegir el método en función de los tipos de archivo, el tamaño del archivo, la velocidad de Internet, etc.
Preguntas frecuentes sobre la transferencia de archivos de ordenador a ordenador
1. ¿Puedo transferir todo de mi antiguo ordenador al nuevo?
Sí. Para transferir todo de un ordenador antiguo a uno nuevo, puedes seguir los métodos mencionados anteriormente, como utilizar un disco duro externo para copiar archivos manualmente, transferir datos en línea con almacenamiento en la nube o utilizar una conexión de red directa entre los dos ordenadores.
2. ¿Existe algún método gratuito para transferir archivos entre ordenadores?
Sí. Hay opciones rentables para transferir archivos por correo electrónico o utilizando límites gratuitos de almacenamiento en la nube.
3. ¿Cómo puedo transferir archivos de ordenador a ordenador sin utilizar Internet?
Puedes transferir tus archivos sin conexión a Internet utilizando una memoria USB, un disco duro externo o un cable de transferencia.
4. ¿Cuál es la forma más rápida de transferir archivos de ordenador a ordenador?
Transferir archivos con una LAN o un cable de transferencia dedicado, estos métodos ofrecen la mayor velocidad de transferencia para sus archivos de gran tamaño y no dependen de las velocidades de Internet.
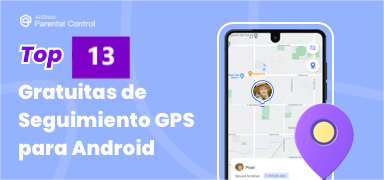

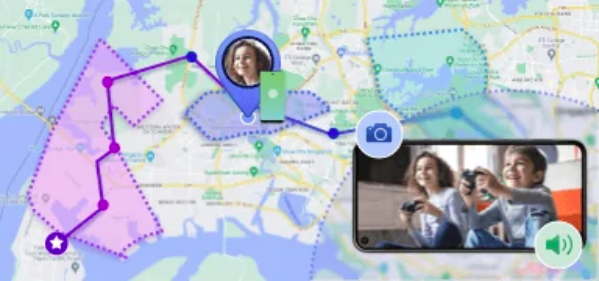




Deja una respuesta.