View and Access iPhone Files on PC/Online in 6 Ways
Viewing and accessing iPhone files on a PC or web is not the same as for an Android phone. Unlike iPhone, the Android phone connected to a PC or web file viewer allows you to access and view all files regardless of format. However, the same doesn't go for iPhone. You will most likely get access to your iPhone's DCIM folder(photos), leaving you frustrated.
We have the answer to how to access iPhone files on PC with the six best solutions that will work for your Windows, web, or macOS. You can view and access all files on your iPhone or iPad using the solutions we are going to discuss.
- Part 1 : View and Access iPhone Files PC Online - AirDroid Web
- Part 2 : Browse iPhone Files with macOS Finder
- Part 3 : Check iPhone Files on PC with Windows File Explorer
- Part 4 : Find iPhone Files on PC with iTunes
- Part 5 : Get iPhone Files on PC using iCloud
- Part 6 : See iPhone Files PC via 3rd Party Tools
- Part 7 : Final Words
- Part 8 : FAQs
AirDroid Web
AirDroid is a name very famous when it comes to mobile management tools, remote file sharing and accessing across devices, screen mirroring, or remotely controlling other devices. AirDroid Web is a solution developed by AirDroid that eliminates the need to install third-party software to access files on iPhone.
iOS has sandboxed the third-party apps on iOS devices. As a result, apps fail to access the files on the iPhone directly. Therefore, AirDroid Web is the perfect solution that lets you access iPhone files not only on Mac but Windows, Linux, or Chromebook. And above all, the connection is wireless, and you do not need to connect a USB cable to access files.
The main features of AirDroid Web are as follows:
- Unlimited access to the files and folders on iPhone
- You can download files from iPhone to PC
- Transferring files is quick and seamless across devices
- Wireless connection with high data security and privacy
Pros of AirDroid Web
Here are some of the reasons why you should use AirDroid Web to access iPhone files on a PC or web.
- Eliminate the limitation of viewing and accessing DCIM only
- Multi-platform support: access files on iPhone on your Mac, Windows, Linux, Chromebook
- Wireless connection eliminates the need for a data cable
- You don't have to rely on iTunes for data viewing and transfer
- Web-based solution; no third-party app installation
But how to access all files on iPhone from a PC?
How To Access iPhone Files Using AirDroid Web?
We will explain to you how to access iPhone files on Mac, Windows, Linux, or Chromebook using AirDroid Web.
- Step 1: Download AirDroid iOS from the App Store of your App Store.
- Step 2: Register for an AirDroid account or sign in to your AirDroid account on your iPhone if you already have signed up for the account.
- Step 3: Open AirDroid Web Client(https://web.airdroid.com/) from your PC(Windows, Linux, Chromebook, Mac) browser. Log in to the account using the same credentials as you used for AirDroid iOS.
Alternatively, you can go using AirDroid to access files on your iPhone without registering. You can use the Lite Mode or General Mode to connect devices via IP address.
Lite Mode: If your iPhone and PC are connected to the same WiFi network, open the AirDroid app on your iPhone and tap AirDroid Personal Web under My Devices. Look for the IP address in Option 2 and enter the IP address in the PC browser. Accept the connection request on your iPhone, and you're good to go.
- Step 4: Once a connection is established, you can view, manage, and access iPhone files on a PC. Whether files, documents, photos, or videos, you can copy, delete and view them without iTunes or a data cable.
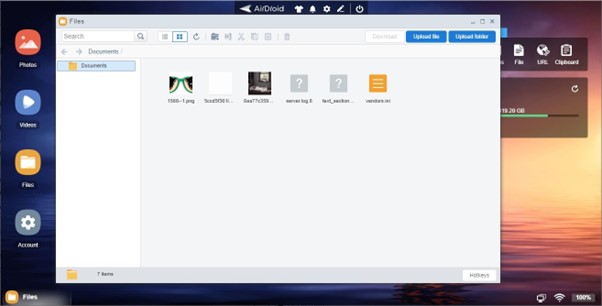
MacOS Finder
If you're a Mac user and want to browser iPhone Files on your Mac PC, here is an answer to how to access iPhone files on Mac.
macOS Finder lets the macOS Catalina users access the files without need of iTunes as iTunes service is no longer available. The finder app is often the first thing you will see on your Mac device after setting up the device. Whether you want to look for apps or files, you can rely on it to locate the contents of your laptop, iCloud Drive, or any other connected storage device. Finder integrates the files between iPhone and Mac, and you can view, manage, and access iPhone files easily.
Here is how to access iPhone Files on Mac using Finder:
- Step 1: The first thing is to connect your Mac and iPhone using the USB data cable.
- Step 2: Open the Finder Window on your Mac and select iPhone in the Locations section of the Finder.
- Step 3: You will be able to view different folders containing files on your iPhone. You can choose between TV shows, music, clips, books, videos, photos, files, etc. Select the tab according to what you want to view on your Mac.
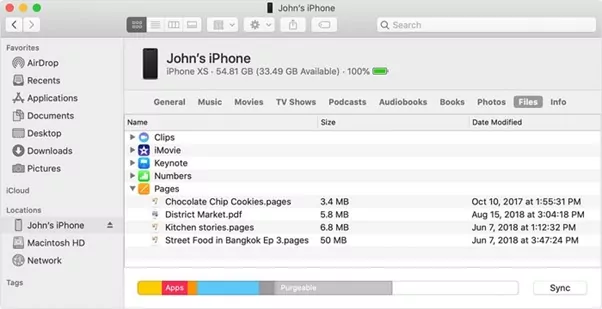
- Step 4: If you want to copy files on your iPhone to Mac, select the files and drag them to the destined folder on Mac. For file transferring and vice versa, select the files on Mac and drag them to the destined folder on your iPhone.
Pros
- Easy access to files on iPhones from Mac
- No need for internet or data connection
- No need for iTunes with Finder
- Copy, share, delete, or change files across the devices
Cons
- Only available for the Mac users
- A Data cable connection is required for transferring files
Windows File Explorer
Do you know you can check iPhone Files on a PC using Windows File Explorer? We hope you wouldn't know. Windows File Explorer is that part of our Windows PC that we open every other time when using the PC. Because every time we talk about connecting PC to iPhone, we are told that it will require iTunes to access iPhone files on PC; otherwise, a data cable connection will do nothing but charge your iPhone.
But actually, Windows File Explorer can be used to access the photos. For other files, you will have to rely on iTunes. So let's talk about how to access files on iPhone from a PC using Windows File Explorer.
- Step 1: First things first, install iTunes on your Windows PC, connect it to your iPhone, and add the computer to the Trusted device by setting it to Trust Your Computer. If you have already been using iTunes and added your computer to a trusted device, this step is unnecessary.
To the actual process!
- Step 2: Go to Windows File Explorer on your PC and tap on This PC as shown in the left computer pane.
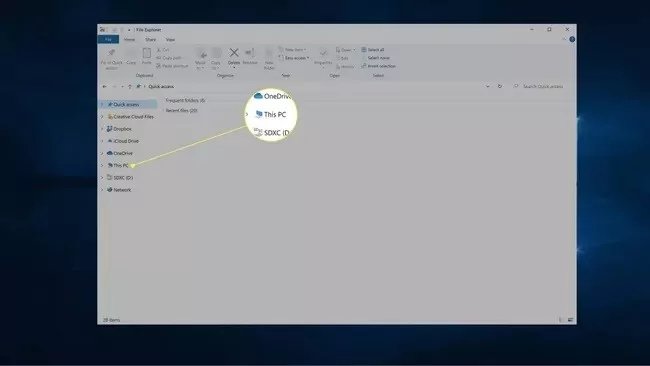
- Step 3: Look for Apple iPhone in the devices and click on it. Tap on Internal Storage>DCIM>100APPLE>Files
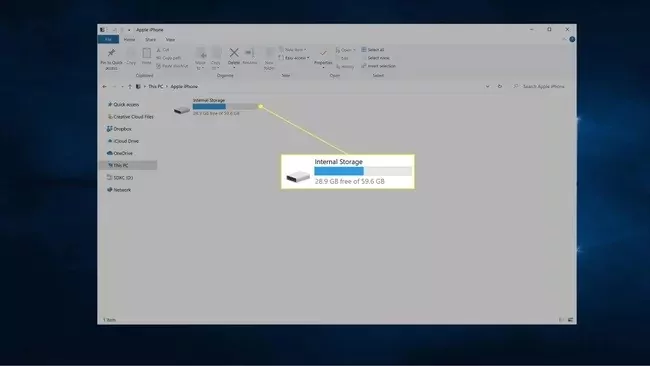
- Step 4: You can click and drag any file or files appearing in the folder to your PC desktop or any other folder on your PC.
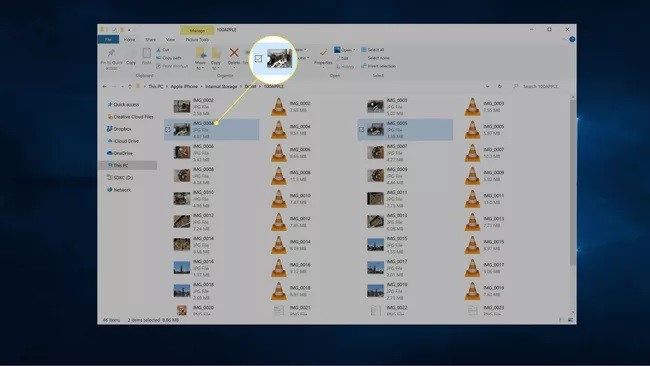
Pros
- Access photos on iPhone from a PC without an internet connection
- No need to access files through iTunes
- Easy to transfer using a simple drag and drop function
Cons
- Limited access to the files on iPhone
- USB data cable required
iTunes
iTunes is the first thing that comes to mind when we talk about accessing iPhone files on a PC. Whether you want to access videos, movies, books, photos, audiobooks, tones, or photos, iTunes is a go-to solution for it. You can use iTunes for accessing iPhone files on Windows, Mac, or any other operating system.
How to do it?
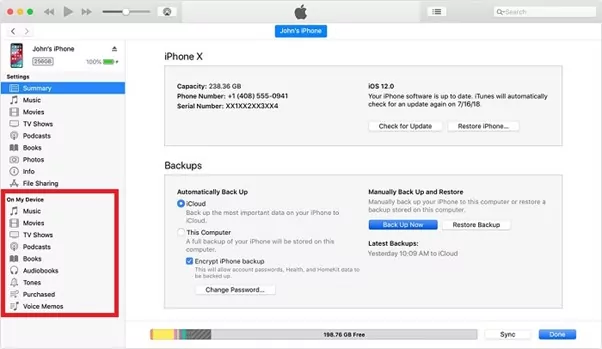
- Step 1: Install iTunes on your Windows or Mac PC and connect the iPhone to your computer.
- Step 2: Once iTunes start showing the iPhone in devices, you can click on it in the left sidebar and view the files.
- Step 3: You can open files and folders, change them, delete, or copy them to your PC with iTunes. It's also helpful if you want to create a backup of your iPhone on a Windows PC.
Pros
- Authorized solution for accessing iPhone files by Apple Inc.
- Change, edit, delete, copy, and backup files
- Unlimited access to all types of files
- Integrates well with iPhone regardless of the device
- It's free to use
Cons
- A Data cable connection is required
iCloud
iCloud Drive is also a solution for iPhone users if they want to access iPhone files on a PC. However, it is a bit different from iTunes regarding data that can be accessed using iCloud. If you want to access emails, contacts, photos, numbers, pages, notes, keynote, reminders, or calendars on your iPhone from a PC, iCloud is the best solution for it.
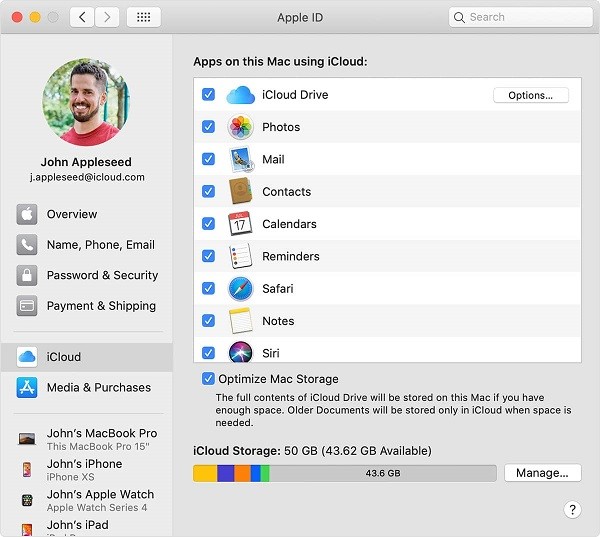
A few clicks on your phone will enable you to access the files of your iPhone on your PC.
- Step 1: Enable iCloud on your iPhone by visiting Settings >Device Name>iCloud. Select the content that you want iCloud to store and toggle it ON.
- Step 2: Go to iCloud from your PC browser and sign in with your Apple ID & Password.
- Step 3: You can see the backed-up files of the iPhone on your iCloud. You can select which file or folder you want to access, and you're good to go.
If you want to know how to access iPhone files on Mac, you can simply do it by visiting the iCloud from your Mac PC settings. By enabling iCloud Drive on your iPhone, you can synchronize the data across all Apple devices(Mac, iPad, etc.).
Pros
- Wireless access to files
- No third-party installations
- Unlimited access to the files on iPhones
Cons
- Videos can't be accessed using iCloud
- Internet is necessary for synchronization and data access.
3rd Party Tools
Besides the solutions we have already mentioned, you can also rely on 3rd party tools for accessing iPhone files on a PC.
iPhone Transfer Tools
iPhone transfer tools let you transfer data across Apple devices, from Apple devices to PC or any other operating system.
Fone Personal is an iPhone transfer tool that allows data transfer across iPhones, from iPhone to PC or vice versa. You can also create backups of your files on your iPhone to save them on your PC.
AnyTrans is a must-have whether you want to transfer files from an old iPhone to a new one or backup your data on a PC. The app lets you manage your Apple devices(iPhone, iPad, iPod) or iCloud & iTunes content without hassle.
iPhone Backup Tools
iPhone Backup tools also let you access the valuable data stored on your iPhone. Whether you want to view and manage your photos, videos, or documents, some of the best iPhone backup tools can help you solve the problem.
iMazing is a tool that lets you backup your iPhone data to a PC or other devices according to your requirements. You can set backup frequencies weekly, daily, monthly, or manually.
iTransor is also a backup, restore, and exporting tool for iPhone. Using the backup tool, you can also backup or restore data from Whatsapp or WeChat.
Final Words
We have discussed the six best ways to access iPhone files on a PC irrespective of the operating system used on the PC. iCloud, iTunes, and Windows Explorer are used to access different format files of your iPhone. However, if you talk about an inclusive all-in-one solution, AirDroid Web lets you access all app files on iPhone from Mac, Windows, Chromebook, etc. Therefore, we recommend using AirDroid web instead of going after different solutions for varying needs.









Leave a Reply.