How to Stop Automatic App Updates on Android Devices?
Auto-app updates on business are crucial to maintaining high-level security and providing the latest features to the users. But sometimes, companies need to manage app updates manually to get better control over their Android devices.
Auto-updates can result in delays if they start during important work. New updates might contain bugs that can result in downtime of the app or device and take hours to identify the issue and resolve it. Businesses need to stop auto-updating their corporate devices and manually release them after working hours to overcome these challenges. They can also thoroughly test new app releases before configuring to ensure privacy and prevent downtime.
1How to Stop An App Updating?
1.1 Android
- Step 1.Launch the Google Play Store app
- Open the Google Play Store and ensure your Google account is synced on it. Tap on the profile icon at the top-right corner.
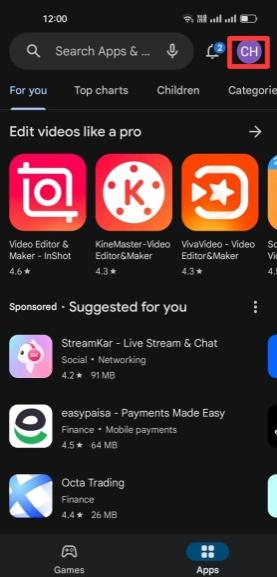
- Step 2.Open Settings tab
- A new menu will appear. Scroll down to find the ‘Settings’ tab and select it.
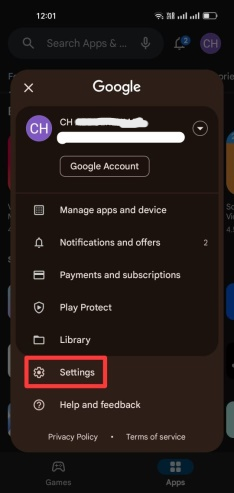
- Step 3.Choose Network preferences
- Find the ‘Network preferences’ tab and click on the down arrow after it to open new options.
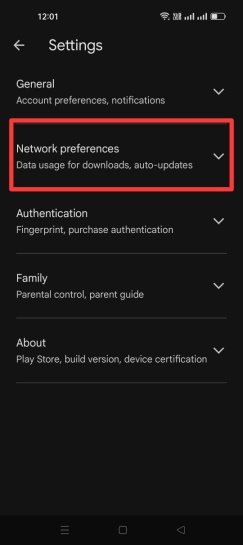
- Step 4.Disable auto-update
- Tap on auto-update apps options and then ‘Don’t auto-update apps’ from the pop-up and tap ‘OK.’
To stop auto-updates for individual apps, open the app in the Play Store and click on three dots. Then, uncheck the ‘Enable auto-update’ checkbox.
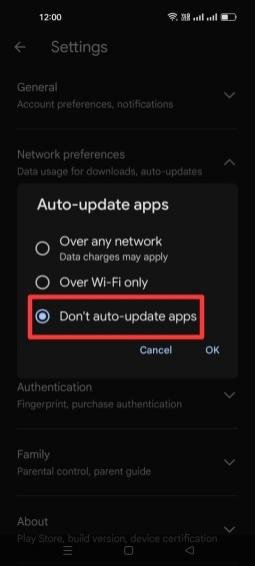
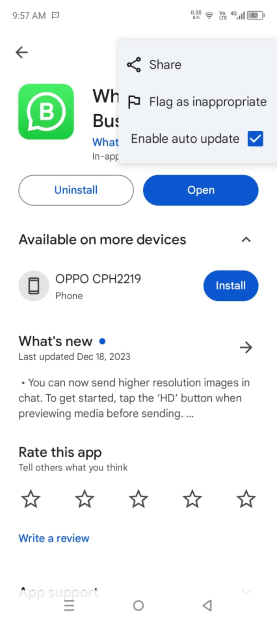
2Stop An App Updating on Company-owned Devices
MDM solution allows you to manage apps update, distribution and app configurations remotely. You can define the app update rules in Managed Google Play Store. But Managed Google Play Store does not support setting up auto-update for individual app. If you want to turn-off auto-update for an individual app you can use ‘defer update’ which will stop it for 90 days or turn off auto-update for all apps.
Follow the steps below if you want to know how to stop an app update using defer update and global configurations support of AirDroid Business MDM.
Option 1: Defer Update
- Step 1:Open Managed Google Play Store
- Sign up and log into your AirDroid Business account and jump into AirDroid’s admin console. Click ‘Apps’ and open Managed Google Play Store.
- Step 2:Choose an App
- Choose an app from Managed Google Play to set auto-update settings.
- Step 3:Open Settings
- Click on the ‘Settings’ icon to view the settings option here.
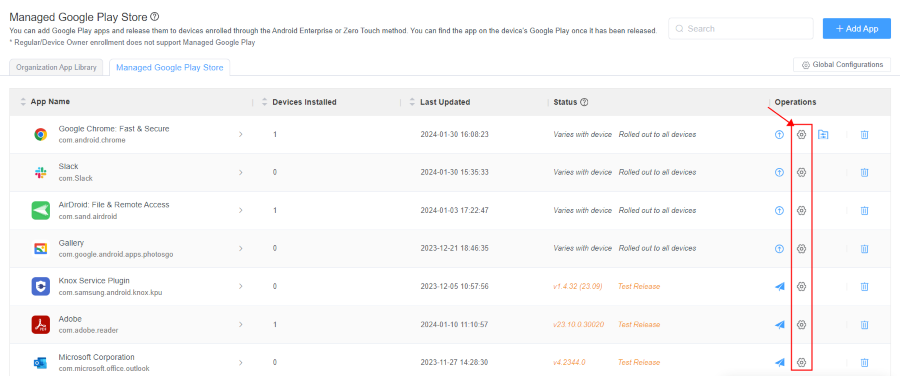
- Step 4:Defer Updates
- Click on ‘App Update Management’ and select ‘Customize App Update Rules.’ Tick mark the option ‘Select app update mode’ below and open the drop-down menu to choose ‘Defer Update.’
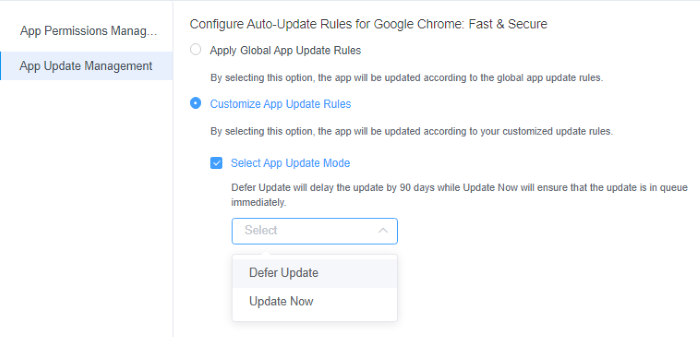
Option 2: Global Configurations
- Step 1:Select the Global Configurations tab
- On the Managed Google Play tab, find the Global Configurations option from the extreme right side and click on it.
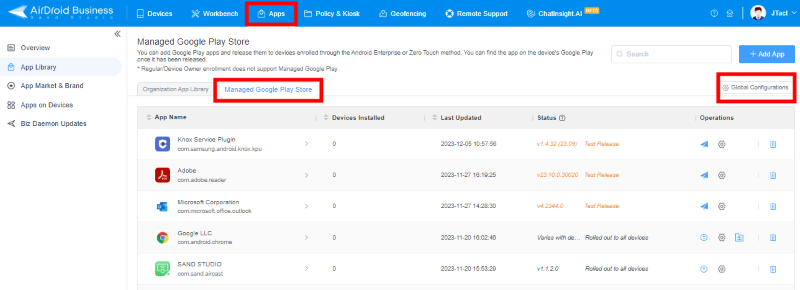
- Step 2:App Update Management
- In the global configurations tab, you will see settings for app update management. Click on the ‘Never auto-update apps’ option from the list of options and press ‘OK.’
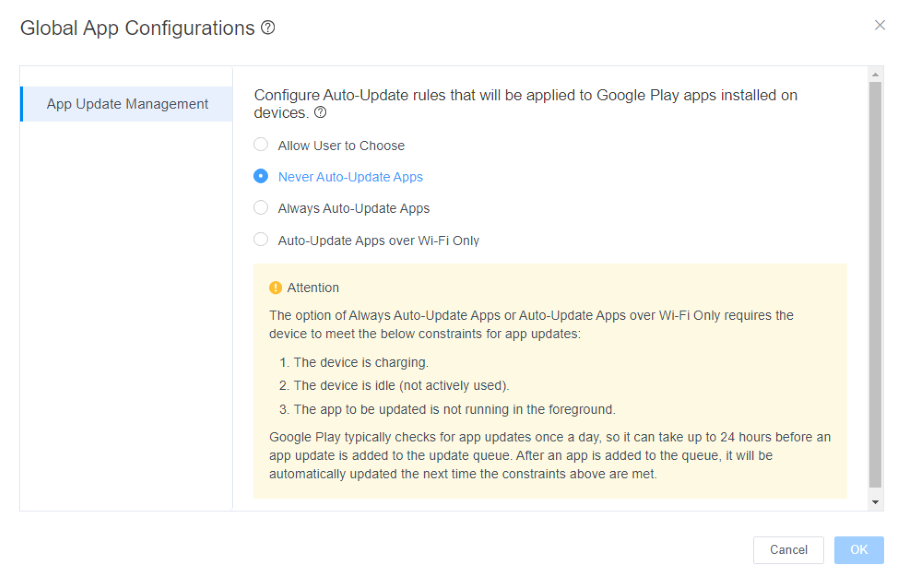
3How to Stop An App from Asking for An Update?
You can stop an app from asking for updates using various methods for personal and corporate devices.
For Personal Devices
- Using Google Play Store Settings
Open the Google Play Store and tap the profile icon to select the 'Settings' tab.
Click on it and choose 'Network Preferences' for the 'auto-update apps' option.
Select 'Don't auto-update apps' and press OK to configure it. - For Individual apps using the Google Play App
Open the Google Play Store on your Android and select the 'My apps and games' option.
Select any app you want to stop updating and remove the marked checkbox of the 'enable auto-update' tab. - Turn off App notifications
You can also turn off the app notifications so you will not get notifications about available updates on your device.
Open the 'Settings' app and select 'Apps.'
Click on a specific app and turn off notifications from that app. Now, you will not get any messages about app updates.
For Company-owned Devices
- You can whitelist apps and specify their specific versions to configure on corporate devices. It will enable only a specific app version to run on managed devices.
- You can prevent app update notifications for the next ninety days using the defer update feature.
- By setting the never auto-update app on the Global Configurations tab, you can select the devices on a specific app version, and the user can also not update the app or get notifications.
4Different Auto-Update Rules & Which One Should You Choose?
Here are the four app update rules with their importance for businesses:
- Allow users to choose
By selecting this option, admins can allow end-users to choose app update time and settings like auto-updates or manual updates for apps. They can select updates for each app.
It provides flexibility to users, and it is perfect for businesses where preferences for each user are different. - Never auto-update apps
Selecting this option for managed devices will disable the auto-update feature on all devices. Users have to initiate the app update procedure on their devices manually.
Enterprises that want strict control over app versions due to compatibility issues and app testing before deployment need to enable such settings. - Always auto-update apps
Triggering this setting enables managed devices to update apps whenever new updates are released and available automatically.
Businesses that want to ensure apps always have the latest features and security patches use this feature so apps are regularly updated. - Auto-update apps over Wi-Fi only
Enabling this option allows managed devices to configure app updates only when the device is connected to a Wi-Fi network. Apps will not update on mobile data even if releases are available and wait for the device to connect with Wi-Fi.
Businesses with limited bandwidth or high data costs prefer this option to reduce data costs and ensure employees can perform business operations with limited data plans.
5Reasons to Turn Off An App Update
- Compatibility Concerns
Sometimes, older devices have compatibility issues with the latest app versions. To keep the device operational on such devices, users avoid app updates. - Bugs and Stability Issues
Businesses can stop app updates if they find bugs and stability issues in new updates to avoid disturbance. - Feature Removal or Unwanted Changes
If users do not like the latest version's changes, like removing a favorite feature, they may disable the updates and stick with the previous one. - Limited Storage Space
Disable automatic updates when there is limited storage to save space for essential apps and prevent overloading one's device. - Data Usage Concerns
To prevent overpaying for mobile data usage, individuals can turn off automatic updates on their apps, allowing them to update their applications only when they can access a Wi-Fi connection. - Security and Privacy Concerns
Some people might turn off updates due to security or privacy concerns, which an official update could cause. - Preference for Older Versions
Some enterprises feel secure and comfortable with current app versions and don't want to try new interfaces or features. They might want to complete all existing features so they avoid app updates.
6Conclusive Note
With the auto-update feature, users can ensure apps are configured with the latest security parameters to face known vulnerabilities. Enterprises need to manage app updates in different ways to ensure work continuity and the safety of devices.
They may want to stop app updates if new releases are suspicious and contain bugs. Organizations with low data limits avoid auto-updates to save data for other necessary operations. So, knowing how to disable auto update on Google Play Store for businesses is essential. Creating a backup of data before applying updates is also necessary to avoid data loss, and admins need to review update preferences and manage them accordingly.


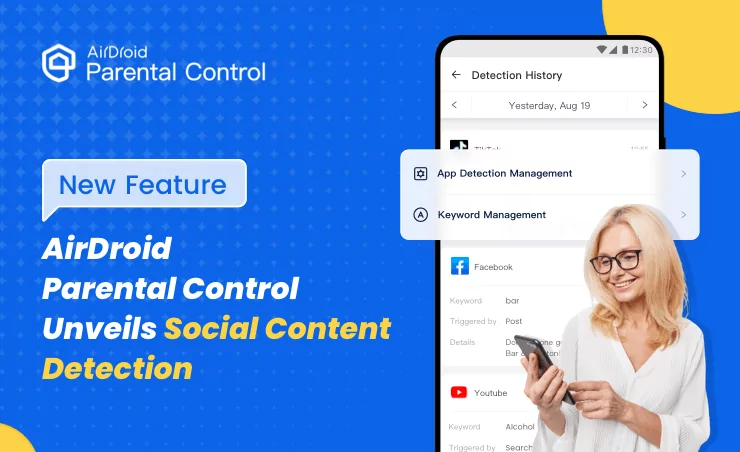
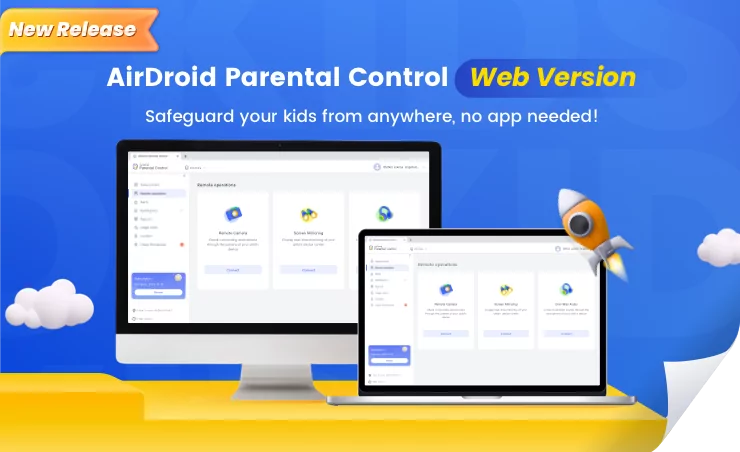
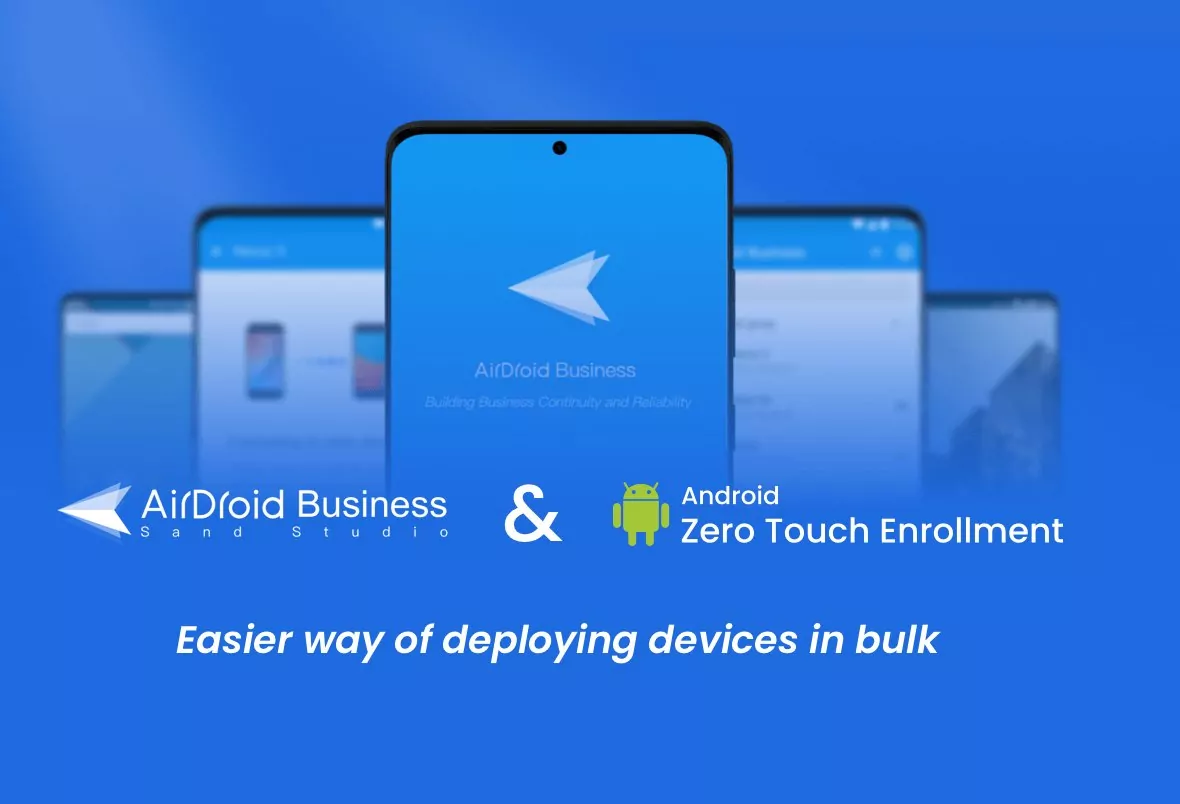

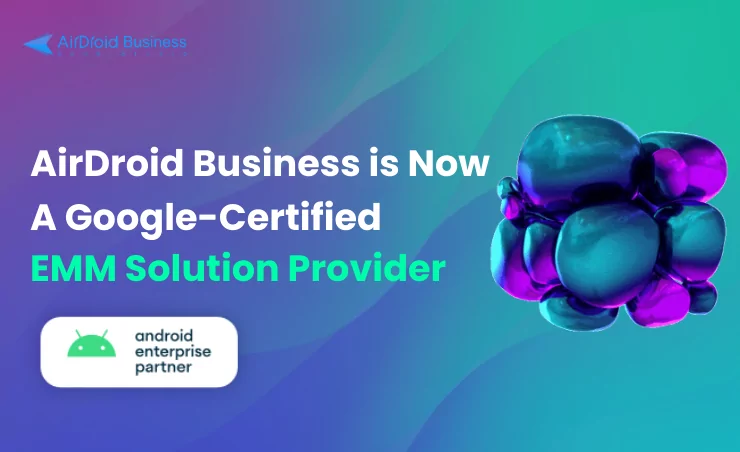



Leave a Reply.