Como Transferir Arquivos do Celular para Laptop sem USB
Para a maioria dos usuários, um cabo USB é uma ferramenta indispensável para transferir dados de um smartphone para um computador ou vice-versa. Mas às vezes você não tem um cabo USB ou os drivers USB não estão funcionando corretamente no seu PC.
Isso não o impede de compartilhar os arquivos quando necessário. Graças aos avanços tecnológicos, você tem muitas maneiras de transferir dados entre seus dispositivos sem usar um cabo de transferência de dados. Aqui estão alguns métodos comprovados para transferir arquivos do telefone para o laptop sem USB que funcionam em todos os telefones Android.
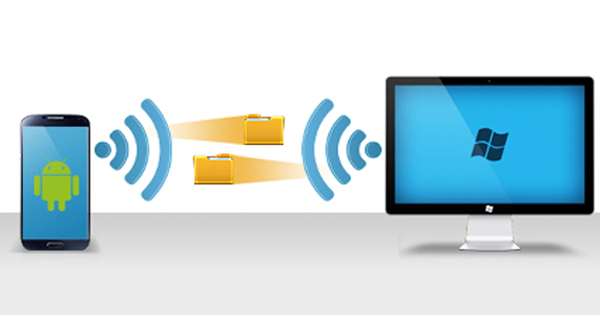
Escolha do Editor – Use o AirDroid Personal para Transferir Dados sem um Cabo USB
Você está procurando a maneira mais fácil de transferir arquivos de um telefone para um laptop sem USB? Não procure mais, pois o AirDroid Personal oferece todos os recursos interessantes para compartilhar dados ilimitados entre o telefone e o PC/laptop.
Em comparação com outros métodos da lista, o AirDroid Personal suporta todos os tipos de arquivos, incluindo fotos, vídeos, contatos, documentos e muito mais. Mais ainda, ele promete transferência de dados entre plataformas em uma velocidade extremamente rápida. Você pode mover arquivos entre Android, iPhone, Windows e Mac com o mínimo de complicações.
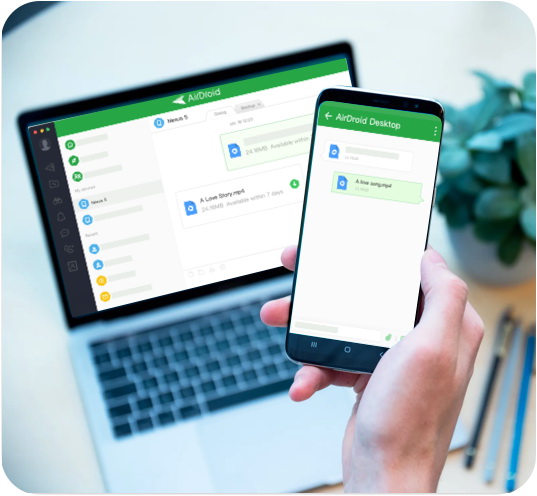
Principais recursos do AirDroid Personal
Aqui estão alguns recursos mais avançados que você esperaria da versão premium:
- Transfira arquivos rapidamente do Android/iPhone para o laptop sem fio.
- O aplicativo suporta transferência de dados entre plataformas.
- Compatibilidade com todos os tipos de dados, incluindo fotos, vídeos, músicas, arquivos, aplicativos etc.
- Envie arquivos entre PC e celular através do AirDroid Web.
- Volte e restaure os dados do celular em seu PC
Tutorial em Vídeo de Como Transferir Arquivos do Celular para o Laptop sem USB
Usar o AirDroid Personal é o mais fácil possível, mesmo para usuários não técnicos. Siga os passos abaixo para usá-lo:
Passo 1. Após a instalação, execute o AirDroid Personal Desktop Client e o aplicativo móvel AirDroid nos respectivos dispositivos. Faça login com sua conta AirDroid em ambos os dispositivos.
Passo 2. No aplicativo Personal, toque no nome do seu computador em Meus Dispositivos
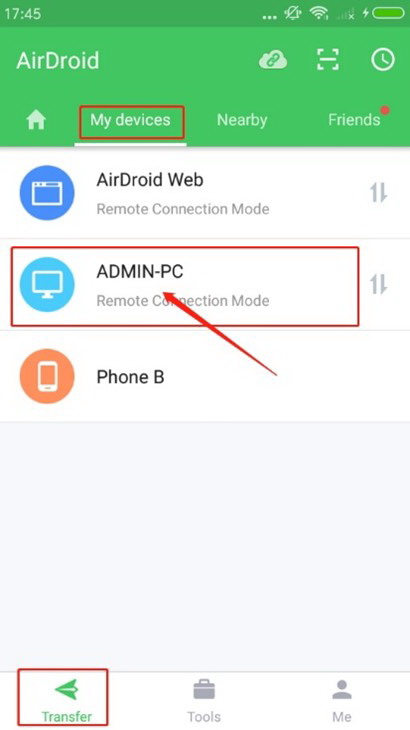
Passo 3. Ao conectar os dispositivos remotamente, clique em Transferência de Arquivos na parte inferior e selecione o ícone de anexo > Arquivos. Em seguida, selecione os arquivos que deseja transferir e toque em Enviar.
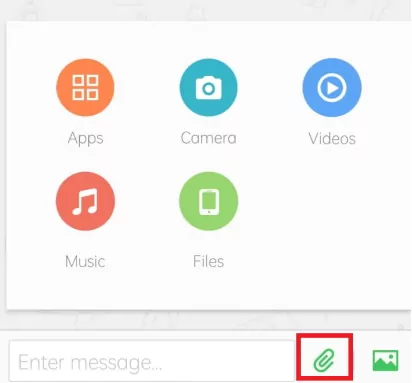
O aplicativo de desktop salvará automaticamente os arquivos recebidos em seu PC. Se você quiser alterar o local padrão:
Passo 1. Agora, abra o aplicativo para desktop e vá para suas configurações.
Passo 2. Aqui, procure a opção "Salvar arquivos recebidos em". E está feito.
Transfira Fotos do Celular para Laptop sem USB Usando o Google Photos
Você tem muitas fotos em seu telefone que precisam ser transferidas para um PC sem um cabo USB? Não procure mais e use o Google Photos. Este serviço online permite que você compartilhe fotos instantaneamente entre Android/iPhone e computador.
Tudo o que você precisa fazer é enviar suas fotos para o aplicativo Google Photos instalado no seu telefone. Em seguida, importe-as da web do Google Photos para o seu PC. Lembre-se que este método é viável apenas para transferência de fotos e vídeos. Ele não suporta outros tipos de arquivo.
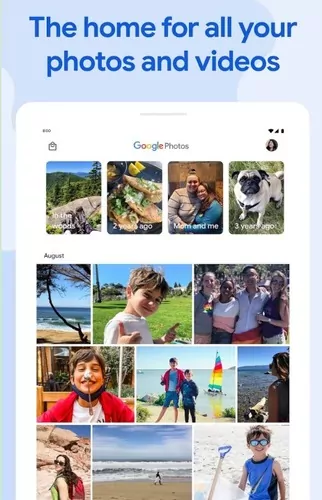
Veja como usar o Google Photos:
Passo 1. Após a instalação, inicie o Google Photos no seu telefone.
Passo 2. Em seguida, toque na foto do seu perfil (no iPhone) ou no ícone de três pontos na parte superior (no Android) e toque em "Fazer backup agora". Aguarde até que seja feito backup de todas as suas fotos e vídeos.
Passo 3. Agora, acesse photos.google.com no navegador do seu computador para ver todas as suas fotos e vídeos.
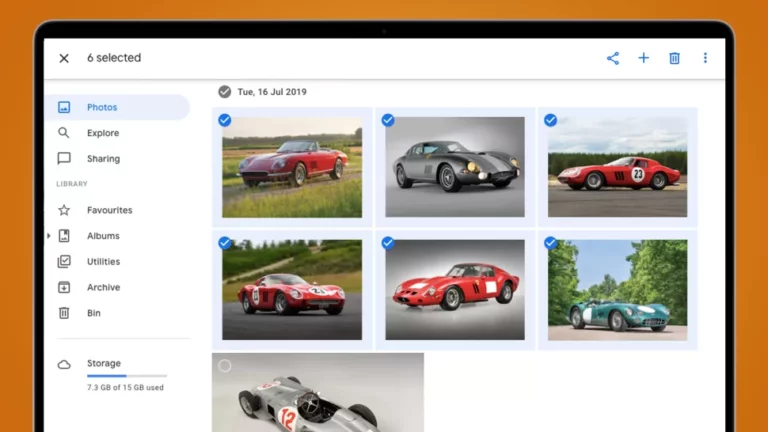
Passo 4. Por fim, selecione os arquivos que deseja salvar e clique no ícone Download para transferi-los para o seu PC.
Transfira Arquivos do Celular para Laptop sem USB Através do Aplicativo Phone Link
O Phone Link é um aplicativo nativo da Microsoft que permite a transferência de arquivos sem fio entre Android e Windows. Ele vem pré-instalado no Windows 10, então você não precisa se preocupar em instalar programas de terceiros ou usar um cabo de transferência USB.

No entanto, os usuários devem baixar o aplicativo complementar em seus telefones Android para continuar. Confira como usar o Phone Link:
Passo 1. Primeiro, pesquise Phone Link na barra de pesquisa e clique no ícone para iniciá-lo.
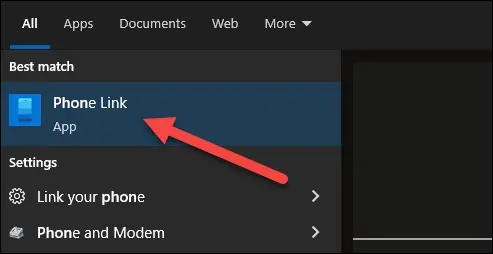
Passo 2. Em seguida, faça login com sua conta da Microsoft, caso ainda não tenha feito isso.
Passo 3. No telefone, deslize para baixo na tela inicial, toque no ícone complementar Phone Link e pressione para abrir "Link para Windows".
Passo 4. No PC, marque "Eu tenho um dispositivo compatível" e clique em "Parear com QR code".
Passo 5. Um QR code aparecerá na tela do seu PC. Siga as instruções para ler o QR code no seu laptop com o telefone.
Passo 6. Por fim, você pode acessar as fotos do seu telefone Android no seu computador. Basta copiar e colar os arquivos que deseja mover.
Transfira Arquivos do Celular para o Laptop sem USB Usando Bluetooth
Bluetooth é um recurso integrado em todos os telefones Android desenvolvidos especificamente para transferência de arquivos sem fio. Ele pode não ser tão rápido quanto as soluções mais recentes, mas sempre o ajuda em momentos de necessidade.
Como a velocidade de transferência é relativamente lenta, esse método é vantajoso. Você tem alguns arquivos para mover. A vantagem mais significativa do Bluetooth é que ele não requer nenhuma conexão Wi-Fi. Assim, você pode evitar a transferência de arquivos USB mesmo quando estiver offline.
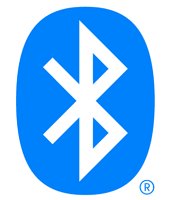
Antes de continuar, certifique-se de que seu computador também possua o recurso Bluetooth. Se sim, aqui está o que você deve fazer:
Passo 1. Vá para Configurações > Dispositivos > Bluetooth e outros dispositivos no seu computador e ative o Bluetooth.
Passo 2. Ative o Bluetooth no seu telefone Android em "Configurações" > "Bluetooth."
Passo 3. Assim que seu telefone descobrir o computador, toque no nome dele e clique em Emparelhar. O Bluetooth emparelhará os dois dispositivos.
Passo 4. Em seguida, selecione os arquivos em seu telefone e toque no ícone Compartilhar > Bluetooth.
Passo 5. Aceite a notificação pop-up no seu PC. Se não aparecer, clique no ícone Bluetooth no painel inferior e selecione a opção Receber um Arquivo.
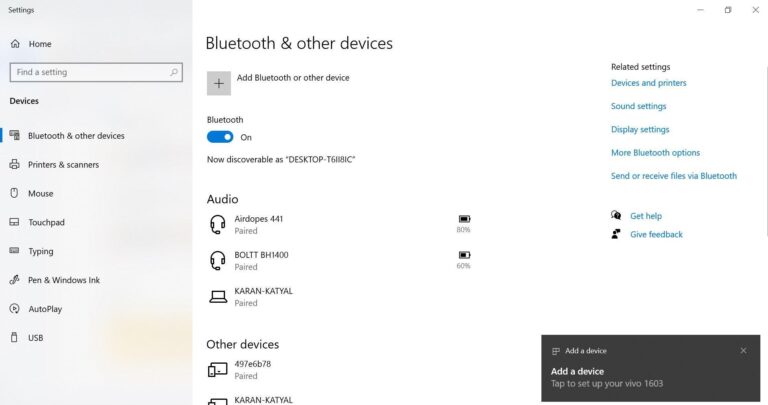
Como Transferir Arquivos sem USB Usando o E-mail
Outra maneira simples de transferir arquivos do Android para PC sem usar um cabo de transferência USB é por e-mail. A maioria das pessoas já deve estar ciente de como isso funciona.
O procedimento é o mais simples possível. Selecione as fotos que deseja transferir e anexe-as a um e-mail. Abra a conta de e-mail no seu PC e salve-a.
Mas a desvantagem mais significativa é que você não pode enviar mais de 25 MB de dados em um e-mail. Se você tiver muitos arquivos pequenos para compartilhar, poderá enviar vários e-mails ou usar outro método.

Considerações Finais
Então, é assim que você transfere arquivos de um telefone para um laptop sem USB. Todos os métodos que descrevemos são fáceis de implementar, mesmo para usuários não técnicos. Mas a maioria deles é adequada para arquivos pequenos, como algumas fotos.
Se você deseja mover a maior parte dos dados do seu telefone para o seu PC, use a versão premium do AirDroid Personal. Esta ferramenta versátil garante a transferência super rápida de todos os seus arquivos sem perder a qualidade. Sua compatibilidade com todas as plataformas, incluindo Mac, Windows, iOS e Android, faz com que valha a pena instalar.
Para qualquer dúvida relacionada a este produto, acesse este site.
Perguntas Frequentes
Aqui estão algumas dúvidas comuns relacionadas ao tópico em questão.
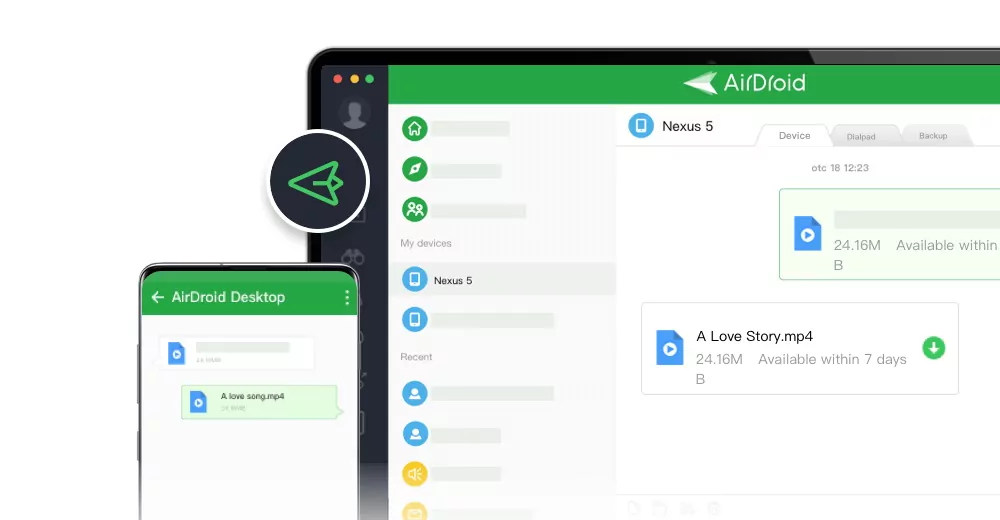



Deixar uma resposta.