Cómo Transmitir VLC a la TV para Mejorar el Entretenimiento
Cuando se trata de reproductores multimedia, nada iguala la versatilidad de VLC. El reproductor multimedia VLC te permite transmitir películas, canciones e incluso presentaciones de diferentes formatos en cuestión de segundos. Esta popular opción entre los usuarios de Mac y PC también tiene una opción de transmisión de pantalla que proyecta sin problemas la pantalla de tu portátil o PC a tu smart TV o Chromecast.
Este artículo trata sobre cómo transmitir VLC a la TV, especialmente Chromecast. Te explicaremos sencillos pasos para hacerlo desde tu móvil Android, PC Windows e incluso Mac. Así que, empecemos.
- 1. ¿Puedo Transmitir desde VLC?
- 2. Transmite VLC a Chromecast desde PC/Mac
- 3. Transmite VLC a TV desde el Navegador Chrome/a>
- 4. Transmite VLC a TV desde Android
- 5. ¿Cómo Transmitir VLC a TV Sin Chromecast?

- 6. ¿Cómo Solucionar Streaming de VLC No Funciona?
- 7. Las Personas También Preguntan por la Transmisión desde VLC
1. ¿Puedo Transmitir desde VLC?
Sí, puedes transmitir videos y canciones desde VLC a tu Chromecast. VLC es un software de reproducción multimedia multiplataforma que admite varios formatos de reproducción, como AVI, MP3, MKV, MP4, FLAC y más. Esto significa que puedes reproducir fácilmente casi cualquier archivo de video o audio con VLC sin tener que descargar códecs adicionales.
Sin embargo, ten en cuenta que transmitir pantalla de VLC tiene algunos requisitos. Debes tener la versión actualizada de VLC. Tu dispositivo host (PC o Android) y Chromecast deben estar conectados a la misma red. Por último, tu Chromecast TV debe tener el firmware más reciente.
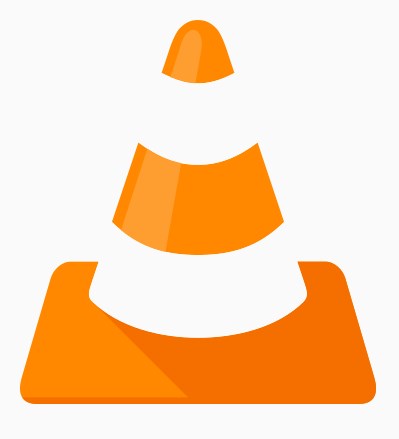
2. Transmite VLC a Chromecast desde PC/Mac
Transmitir VLC a Chromecast desde tu Windows o PC no tarda minutos cuando conoces los pasos correctos. Aquí te mostramos los pasos rápidos para transmitir pantalla de contenido VLC desde PC/Mac.
Transmite VLC a Chromecast desde una PC Windows
Para empezar a transmitir VLC a Chromecast desde una PC, asegúrate de que tu Chromecast TV y tu PC estén conectadas al mismo internet. Dicho esto, empecemos.
- Paso 1.Inicia la aplicación de escritorio VLC en tu computadora. Puedes ir a la barra de búsqueda de Windows y escribir "VLC" para abrir la aplicación.
- Paso 2.Ahora, abre en VLC el contenido multimedia que quieras reproducir.
- Paso 3.En el menú de la barra superior, selecciona "Reproducción".
- Paso 4.Se abrirá un pequeño panel, luego elige "Renderer".
- Paso 5.Por último, selecciona tu dispositivo Chromecast de la lista de dispositivos disponibles y, en cuestión de segundos, el contenido multimedia se compartirá con tu televisión.
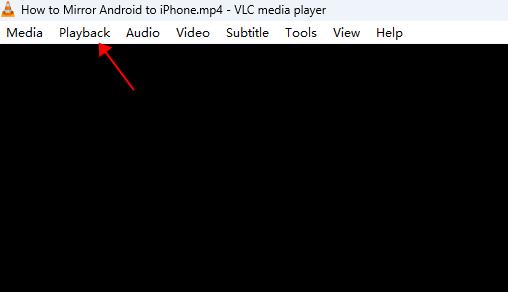
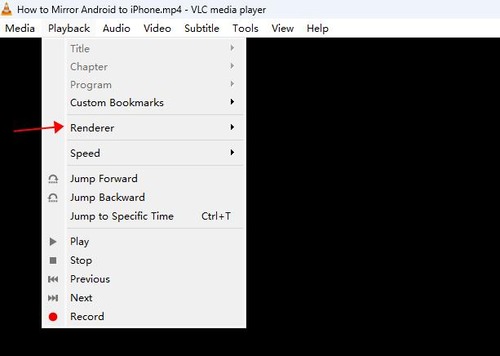
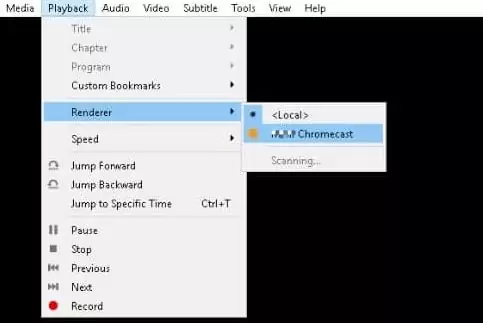
Si ya estás ejecutando un medio, haz clic derecho en la pantalla para seleccionar Reproducción > Renderer > tu dispositivo Chromecast para transmitir VLC a tu PC.
Así de fácil es transmitir contenidos de VLC a Chromecast.
Cómo Transmitir VLC a Chromecast desde Mac
Transmitir VLC a Chromecast desde Mac sigue pasos similares. He aquí cómo hacerlo:
Paso 1. Abre tu app VLC desde la carpeta de aplicaciones.
Paso 2. Haz clic en "Reproducir" desde la barra de menú de Apple en la parte superior.
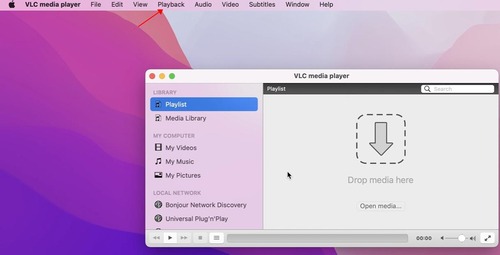
Paso 3. Se abrirá un pequeño menú, y ahí selecciona "Renderer".
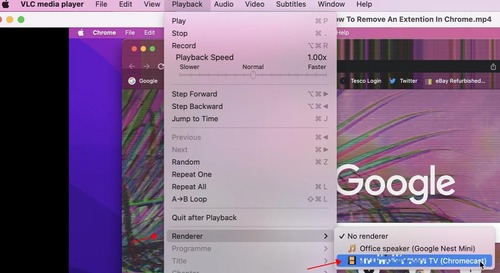
Paso 4. Por último, selecciona tu dispositivo Chromecast. De nuevo, si no está disponible, haz clic en Escanear.
Ahora sólo tienes que abrir cualquier archivo multimedia desde tu dispositivo y se reproducirá en tu televisión con Chromecast.
3. Transmite VLC a TV desde el Navegador Chrome
En caso de que estés deseando transmitir el contenido de tu computadora en una TV, el navegador Chrome te ofrece una solución fiable y sencilla. Sigue los pasos a continuación para disfrutar de tus contenidos favoritos en la gran pantalla.
Paso 1. Antes de transmitir contenidos, asegúrate de que la computadora y la televisión en la que deseas transmitir estén conectadas a la misma red Wi-Fi.
Paso 2. Ingresa al navegador Chrome.
Paso 3. Haz clic en los 3 puntos en la parte superior de la pantalla.
Paso 4. Luego, haz clic en la opción Transmitir en el menú desplegable.
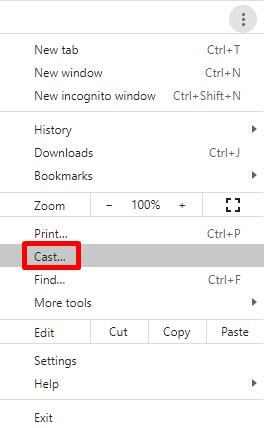
Paso 5. Desde la ventana emergente que acaba de aparecer en la pantalla, selecciona la televisión en la que deseas realizar la transmisión.
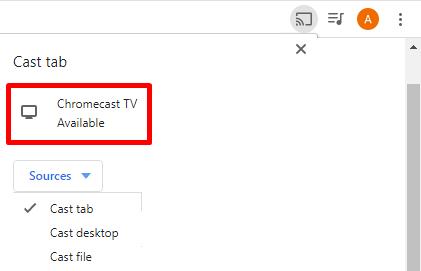
Paso 6. Ahora haz clic en la opción Fuentes y luego selecciona la opción "Transmitir Archivo" o "Transmitir Escritorio" del menú desplegable.
Paso 7. Inicia la aplicación VLC en tu computadora y activa el archivo multimedia que deseas transmitir; puede ser un archivo de audio o de video.
4. Transmite VLC a TV desde Android
Transmitir un reproductor multimedia VLC desde tu dispositivo Android a tu televisión puede alterar por completo tu experiencia visual. Si deseas transmitir tu película o canción favorita, así puedes transmitir VLC a la TV desde Android.
Paso 1. Primero, comprueba que tu dispositivo móvil Android y tu televisión admitan la misma tecnología de transmisión. Puede ser Miracast o Chromecast.
Paso 2. Luego asegúrate de que tu dispositivo móvil Android y tu televisión estén conectados a la misma red Wi-Fi.
Paso 3. Instala y ejecuta el reproductor multimedia VLC en tu dispositivo móvil Android.
Paso 4. Selecciona el medio que deseas transmitir en la aplicación VLC.
Paso 5. Haz clic en el ícono Transmitir, que generalmente se asemeja a una pantalla o a una señal Wi-Fi, y selecciona la televisión en la que deseas transmitir la lista de dispositivos disponibles.
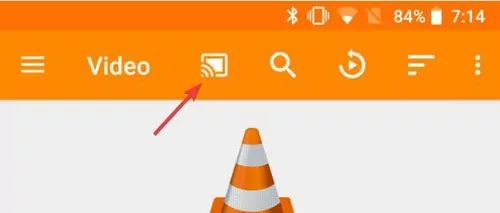
5. Cómo Transmitir VLC a TV Sin Chromecast
En caso de que no tengas un dispositivo Chromecast o prefieras una alternativa, AirDroid Cast puede ser tu solución para transmitir archivos multimedia de VLC a la TV desde cualquier dispositivo, incluyendo Windows, Mac, Linux, Android y iOS.
AirDroid Cast proporciona una manera fácil de usar y sin esfuerzo para transmitir medios VLC desde tu dispositivo Android a tu televisión, ofreciendo una alternativa perfecta y confiable para Chromecast. Así es como puedes disfrutar de tus contenidos favoritos en la gran pantalla sin necesidad de ningún hardware adicional en tu televisión.
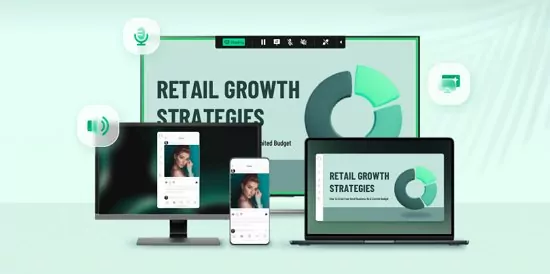
- Paso 1.Descarga AirDroid Cast en tu dispositivo. Puede ser tu computadora o tu teléfono móvil. Puedes descargar la aplicación desde la tienda de aplicaciones o haciendo clic en el botón de abajo.
- Paso 2.Inicia la app en tu dispositivo.
- Si estás transmitiendo la pantalla desde el teléfono, presiona la pestaña "Transmitir Pantalla".
- Si estás transmitiendo tu pantalla desde la computadora, haz clic en "Transmitir a".
- Paso 3.Ahora, inicia el navegador web en tu TV y navega a webcast.airdroid.com. Verás un código QR o un Código de Transmisión.
- Paso 4.Ingresa el Código de Transmisión en tu dispositivo de transmisión.
- Paso 5.Acepta la solicitud en tu TV y has terminado.
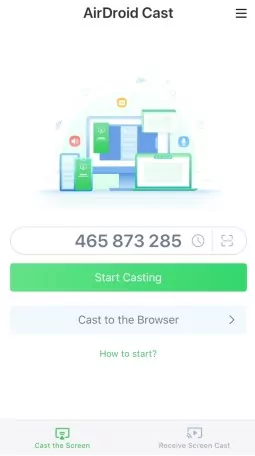
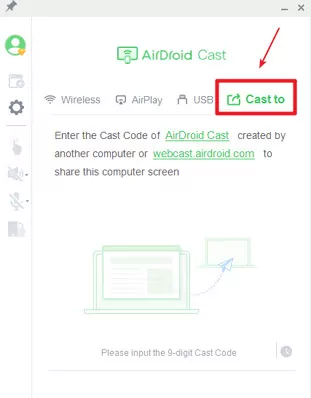
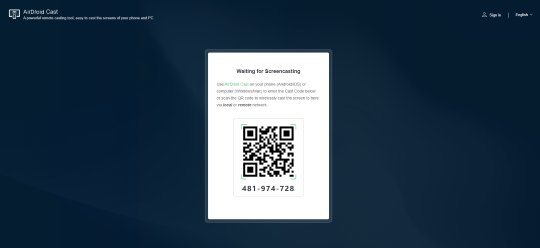
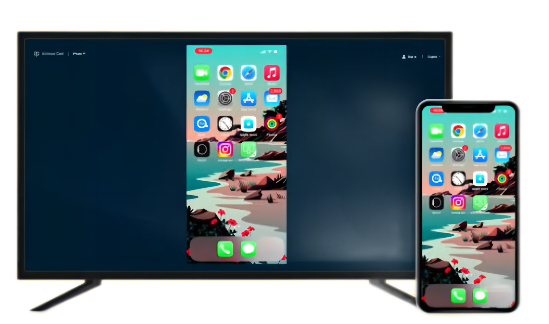
Ahora puedes reproducir el contenido multimedia que quieras y se mostrará en tu televisión.
Ver También:
6. ¿Cómo Reparar Streaming de VLC No Funciona?
VLC puede manejar sin problemas videos y audio de plataformas en línea como YouTube. Sin embargo, a veces, VLC puede tener dificultades ocasionales al reproducir videos en línea, dando lugar a errores o pantallas vacías. Si te encuentras con este problema, no te preocupes. En esta sección hemos resumido los consejos más comunes para solucionar el problema de que VLC no funcione.
Actualiza VLC a la Versión Más Reciente
Actualizar VLC a su más reciente versión suele ser una solución eficaz para resolver problemas de compatibilidad y errores que podrían ser responsables de problemas de streaming. Aquí te explicamos cómo actualizar VLC a la versión más reciente.
Paso 1. Abra la aplicación VLC y haz clic en la opción Ayuda dentro de la pestaña del menú.
Paso 2. Ahora haz clic en "Comprobar Actualizaciones" desde el menú desplegable.
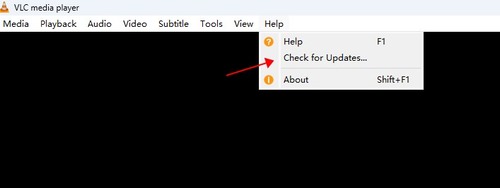
Paso 3. VLC comprobará automáticamente si hay actualizaciones disponibles y te pedirá que las instales.
Pasos 4. Sigue las instrucciones que aparecen en pantalla para completar el proceso de actualización.
Amplía el Tamaño de Caché de la Red
El tamaño de la caché de red es un factor crucial para mantener una reproducción de video fluida. Indica la cantidad de datos que VLC almacena antes de iniciar la reproducción del video. Una caché de red más extensa permite a VLC precargar una mayor parte del video, lo que se traduce en menos posibilidades de problemas de buffering y congelación.
En algunos casos, el tamaño predeterminado de la caché de red de VLC puede resultar insuficiente para videos grandes o de alta definición, lo que provoca interrupciones en la reproducción. Afortunadamente, tienes la opción de aumentar el tamaño de la caché de red dentro de la configuración de VLC para mejorar el rendimiento general. Aquí te explicamos cómo hacerlo:
Paso 1. Inicia VLC y haz clic en Herramientas desde la barra menú en la parte superior.
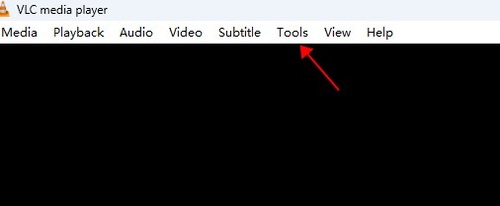
Paso 2. Haz clic en "Preferencias" desde el menú desplegable.
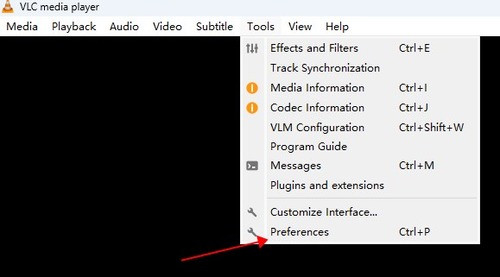
Paso 3. Luego selecciona la opción "Entrada/Codecs".
Paso 4. En la pestaña Caché de Red (ms), puedes ver el valor que indica el tamaño actual de la caché de red. Por defecto, este valor está fijado en 300 milisegundos.
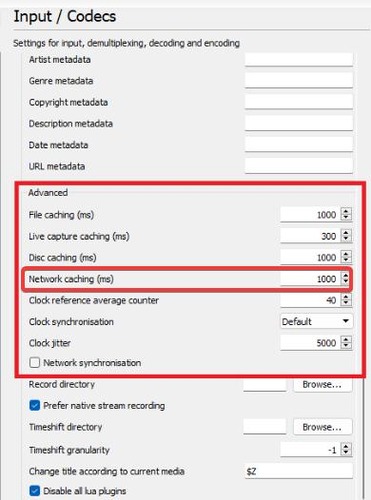
Paso 5. Introduce un valor superior al actual en función de la velocidad de tu red.
Paso 6. Por último, haz clic en Guardar para aplicar los cambios y luego reinicia el reproductor multimedia VLC para asegurarte de que se hayan realizado los cambios.
Selecciona DirectX como Tu Modo de Salida de Video
Para aquellos que ya lo sepan, los reproductores multimedia VLC utilizan el modo de salida de video OpenGL en Windows para la reproducción de video. Este modo de reproducción específico puede tener problemas de compatibilidad con ciertos códigos de video, lo que podría dar lugar a problemas de streaming. Aquí se explica cómo seleccionar el modo DirectX para una transmisión sin problemas.
Paso 1. Abre el VLC media player y haz clic en "Herramientas" en la barra de menú.
Paso 2. Luego haz clic en "Preferencias" dentro del menú desplegable.
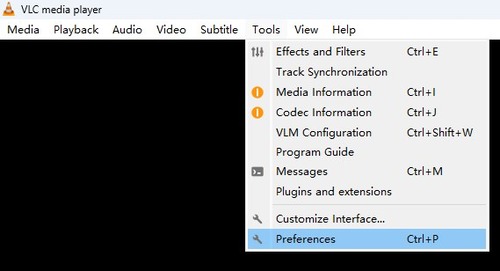
Paso 3. Haz clic en la pestaña Video.
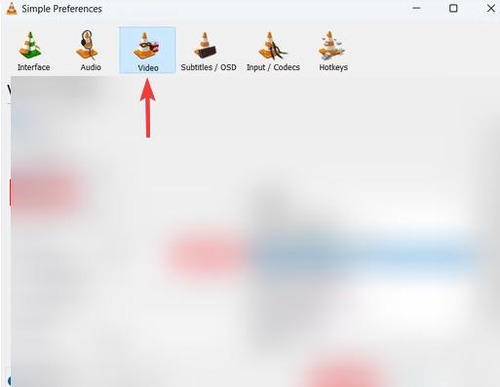
Paso 4. Luego selecciona "Salida de Video DirectX (DirectDraw)" en la lista de modos disponibles. Por último, haz clic en Guardar para guardar los cambios realizados.
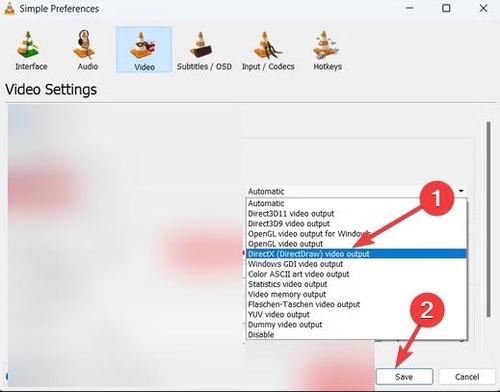
7. Las Preguntas También Preguntan por la Transmisión desde VLC
1¿Es posible transmitir VLC?
Sí, puedes transmitir fácilmente VLC desde tu PC a tu TV. Para transmitir VLC simplemente inicia el reproductor multimedia VLC y haz clic en Reproducción > Renderer en la barra de menú. Luego, desde la lista de dispositivos disponibles, selecciona la televisión que deseas transmitir.
2¿Por qué no puedo transmitir VLC a Chromecast?
Es posible que no puedas transmitir VLC a Chromecast debido a una incompatibilidad de red. Para resolver este problema, asegúrate de que tu dispositivo y el dispositivo de transmisión de Chromecast estén conectados a la misma red Wi-Fi.
3¿Cómo transmito de VLC a mi TV?
Primero, inicia el reproductor multimedia VLC en tu PC. Aquí selecciona el archivo multimedia que deseas reproducir. Haz clic en Reproducción > Renderer en la barra de menú. Por último, de la lista de dispositivos disponibles, elige la televisión en la que deseas transmitir.
4¿Puedo transmitir VLC a Roku?
La función de compartir pantalla de VLC no es compatible con Roku, pero hay una solución para transmitir VLC a Roku utilizando una herramienta de terceros para duplicar pantalla.
5¿Cómo transmito VLC a mi Samsung?
Si tu Samsung TV es compatible con Chromecast, puedes compartir directamente VLC a Samsung TV a través de Reproducción > Renderer. De lo contrario, puedes conectar tu PC a una televisión Samsung mediante un cable HDMI para duplicar la pantalla.
8. Resumen
En conclusión, transmitir VLC a la TV ofrece una forma excelente de disfrutar de tus contenidos favoritos en la gran pantalla. Ya sea a través del omnipresente reproductor VLC o con la ayuda de aplicaciones como AirDroid Cast, es más fácil que nunca compartir tus videos favoritos a la vez que mejoras tu experiencia de entretenimiento en casa.

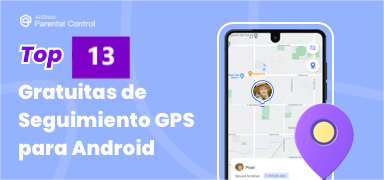

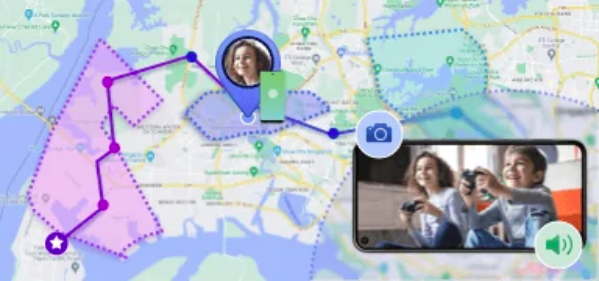




Deja una respuesta.