[Updated 2024] How to Fix AirDrop No People Found Issue on Your iPhone
A user complained on an Apple discussion platform: "I'm getting 'No people found' all the time when using AirDrop although both devices have Bluetooth and Wi-Fi enabled. The other person can AirDrop me though. Can someone help me fix the problem?"
Lately, many people are getting AirDrop no people found errors even when an iPhone is nearby. Knowing this problem needs a quick fix, we have outlined some proven workarounds to make your AirDrop up and running again. Continue reading and find out!
1Common Reasons for AirDrop No People Found Error
AirDrop is one of the best ways to transfer data between two Apple devices. This feature is available for free to all iPhone and Mac users. However, it can fall victim to unexpected problems at a time when you need it the most.
Why your iPhone is giving the no people found AirDrop issue
- AirDrop is restricted to Contacts only on the recipient device.
- Wi-Fi or Bluetooth is turned off on either device.
- Devices are far from each other.
- Airplane mode or Do Not Disturb mode is enabled on the recipient's phone.
- Outdated iOS
2How to Fix AirDrop No People Found Issue?
Now that you know why your AirDrop is malfunctioning, let us discuss ways to fix it. Below are some workable solutions you should try one by one.
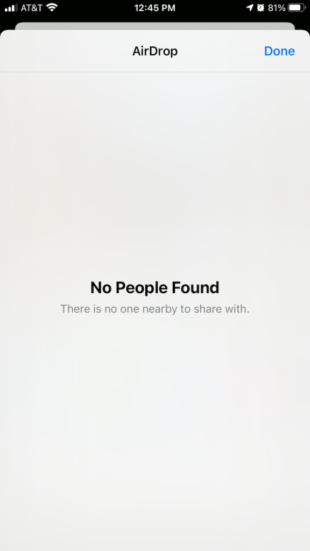
1. Make AirDrop Discoverable
First, you should make sure the recipient device has enabled AirDrop for everyone, and not just for Contacts. The procedure is quite straightforward and it can be done right from the Settings app.
Check out the below steps:
- Go to Settings > General> AirDrop, and tap on Everyone to make your device visible to everybody.
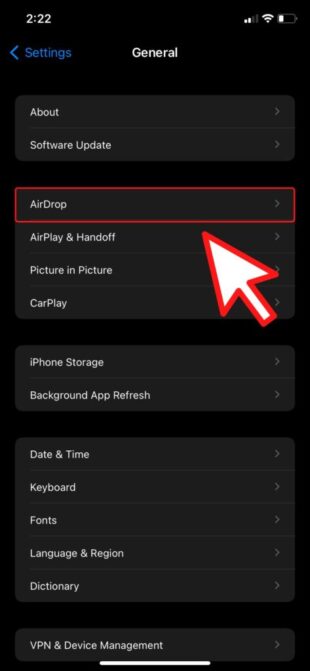
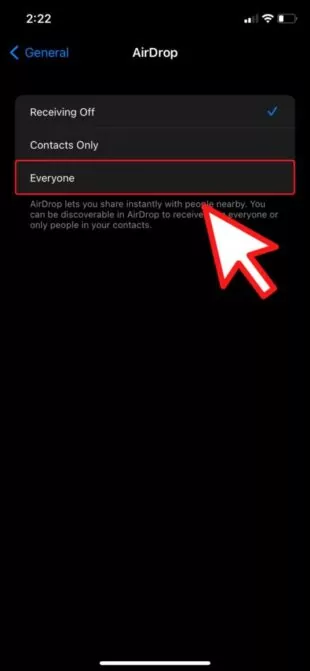
Now, try connecting the devices again.
2. Force Reboot Both Devices
Sometimes, a small glitch can interrupt the normal working of AirDrop. It might be the reason why you're getting the iPhone AirDrop no people found an error message.
Force restarting the remove such bugs. So, the next thing you should be doing is to force reboot both devices. The below instructions can help you regardless of the iPhone model you're using:
For iPhone 6 and earlier: Press and hold the Sleep/Wake button and Home button simultaneously until the Apple logo appears.
For iPhone 7 and Plus: Press and hold the Sleep/Wake button and Volume Down button until the Apple logo appears.
For iPhone 8/X and later: Press and release the Volume Up button and then, press and quickly release the Volume Down buttons together. Then, hold the Side button until the Apple logo appears.
When both iPhones restart, try to connect both devices. If you're still facing AirDrop no people found the problem, continue reading.

3. Update iOS
Using an outdated iOS on either device is another factor that can lead to the no people found AirDrop error. It's recommended to always install the updates when available.
Not only does each iOS update bring new features, but it also provides automatic fixes for many pending issues on your device. Without any further ado, check iOS updates on both devices and install them.
Here's how to do that:
- Go to Settings > General > Software Update.
- Tap Download and Install and wait until your iPhone restarts.
4. Reset Network Settings
Sometimes, the issue can be in the network settings of your iPhone. So, if you're still facing the AirDrop no people found the issue, try resetting the network settings.
Doing so will remove the Wi-Fi networks, passwords, Bluetooth connections, cellular network preferences, and VPN settings.
To do that:
- Go to Settings > General > Transfer or Reset [Device] > Reset Network Settings.
3Bonus Tip – A Perfect Alternative to AirDrop to Send Data
If your AirDrop is still giving the no people found AirDrop error, try using an alternative method. Luckily, AirDrop is not the only procedure to transfer files between Apple devices. Of all the available options, using AirDroid Personal is your perfect choice.
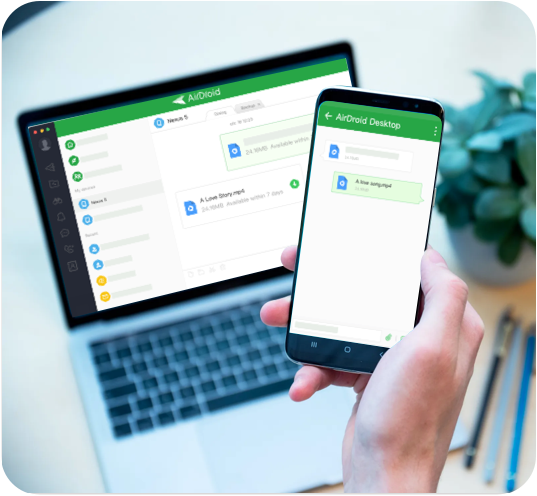
This feature-rich program is specially designed for seamless data transfer between iPhone and Mac. Compared to AirDrop, it supports a range of data types and also brings more convenience to the task.
One of the key benefits of AirDroid Personal is its cross-platform data transfer. Now, you can easily move files between Android, iOS, Mac, and Windows. This feature alone gives AirDroid a comprehensive edge over Airdrop.
And most importantly, it doesn't require any technical expertise to get started. Even a novice can explore its features without any hassles.
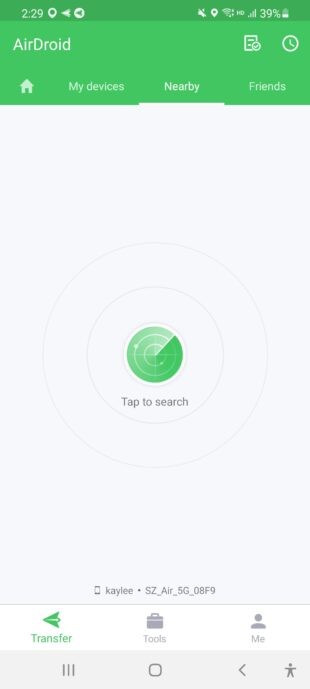
Key features of AirDroid Personal
- Allows you to transfer files between two Apple devices quickly.
- Supports cross-platform file transfer.
- Send data to multiple devices in one go.
- Guarantees lossless data transfer at a blazing-fast speed.
- Share files between both Nearby as well as Remote phones.
- Allows you to manage smartphone from PC remotely
Using AirDrop Personal is as easy as it can get. In the below guide, you'll learn how to transfer data between two iPhones as well as between an iPhone and a Mac.
For Two iPhones
Step 1. Get the AirDroid mobile app on both iPhones and log in with the same AirDroid account.
Step 2. Launch the app on the first iPhone, tap the Nearby tab, and select the name of the other iPhone.
Step 3. Wait until the program connects both devices remotely. Then, tap the Transfer icon > Paperclip icon > Files. Now, select the files you want to send.
Step 4. Hit the Send option to send data.
Between iPhone and Mac
Here's how to send data from iPhone to Mac:
Step 1. Get the AirDroid Personal Desktop Client and mobile app on your iPhone and Mac. Login with the same AirDroid account on both devices.
Step 2. On the mobile app, tap your Mac's name under My Devices to connect both devices remotely.
Step 3. Then, hit the Transfer option and select the attachment icon > Files. Choose the files you want to transfer and tap Send.
Final Remarks
That brings us to the end of this informative guide. Now, you have a better understanding of why your iPhone says AirDrop no people found even when the other device is nearby. Just implement the aforementioned solutions and hopefully, you will fix the issue in no time.
But if you want a better alternative to AirDrop, then get AirDroid Personal. It is a one-stop solution to move your data between any two Apple devices as well as between iPhone, Android, Windows, and Mac. Get its premium version to explore all the impeccable features.









Leave a Reply.