[Updated 2023] Easy Ways Save YouTube Videos to Camera Roll
Who doesn't have the YouTube app installed on their smartphone - the answer, on one. But unfortunately, it doesn't provide any official way to save these videos on your mobile. This makes it impossible to watch them offline to send them to another device.
So, how to save YouTube videos to camera roll to be able to watch them anytime you want or share with your mates?
Cheer up as we will show you several simple ways to download YouTube video to camera roll in multiple resolutions. For that, you need to read this informative article till the end. Let's dive in!
Part 1: Possible Reasons to Save YouTube Videos to Camera Roll?
Being the largest video streaming platform in the world, YouTube contains millions of videos on every single niche. From educational videos and gameplays to music and entertainment clips, YouTube has it all.
To facilitate smartphone users, it has dedicated apps for both Android and iOS. So, why users prefer saving YouTube to camera roll, let's take a look:
- It helps you watch your favorite videos offline.
- Watch clips without ads.
- Transfer saved videos to other devices.
Now that you know the reasons, the next step is to learn how to save YouTube videos to camera roll with minimum hassles.
Part 2: How to Save YouTube videos to Camera Roll
Here is a step-by-step guide on three simple solutions to download YouTube videos to camera roll.
1Save YouTube videos to Camera Roll Using Screen Recorder
If you're using an iPhone running on iOS 11 or later, then saving YouTube videos is on your fingertips. Apple has introduced the screen recording feature that helps users to capture anything on their iPhone screen effortlessly.
All you need to do is play the YouTube video and start recording it. The output is automatically saved in your phone's gallery. This method comes in handy when you want to save only a specific part of the clip. However, the recorded video is considerably larger in size which can be a big deal breaker for most users.
Anyway, here's how to download YouTube videos to iPhone camera roll via screen recording:
- Step 1. First, go to Settings > Control Center, and click on the Add "+" button next to Screen Recording.
- Step 2. Now, play the YouTube video, change your iPhone's orientation to landscape, and Swipe down to launch the Control Center.
- Step 3. Tap the Record option to begin recording in 3 seconds. Keep the video playing and then, again tap the record option to end recording.
- Step 4. The recorded video is directly saved in Camera Roll.
2Save YouTube videos to Camera Roll Using Y2Mate Website
Want to get more flexibility to save YouTube videos in multiple formats? Take assistance from the free YouTube downloader website, y2mate. As it is an online platform, you can use it on both Android and iPhones.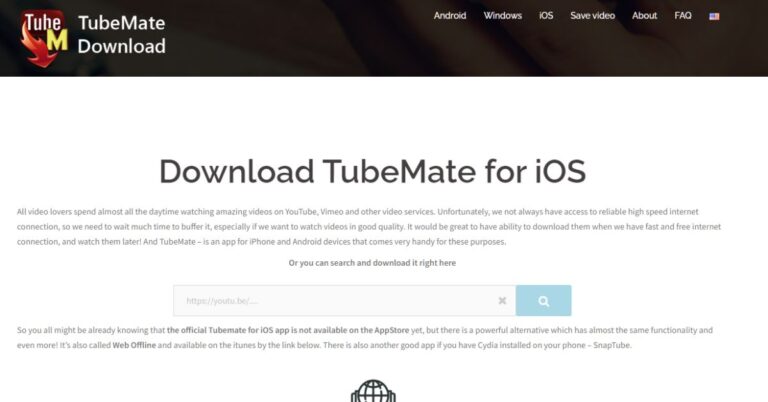
The website doesn't require you to signup or install and plug-ins to download your favorite YouTube clips. More strikingly, it has a friendly interface to let even non-technical users save thousands of videos without any hassles.
Check out how to save YouTube shorts to camera roll using the y2mate website:
- Step 1. From your phone's web browser, head to y2mate.
- Step 2. Next, go to YouTube and copy the link of the video you wish to save to camera roll. Paste this link on the y2mate search box and hit Start.
- Step 3. The program will take a few seconds to show several download links of the video in different resolutions.
- Step 4. Click on the Green Download button in front of the preferred resolution. Next, choose the MP4 format, enter the file's name, and hit Done.
- Step 5. It will save the video in the camera roll. Repeat the same procedure to save as many videos as you want.
3Save YouTube videos to Camera Roll Using Documents 5
Wondering how to save YouTube videos to iPhone camera roll without going through any tech-savvy procedure? Worry not as Documents 5 help you download unlimited YouTube clips quickly.
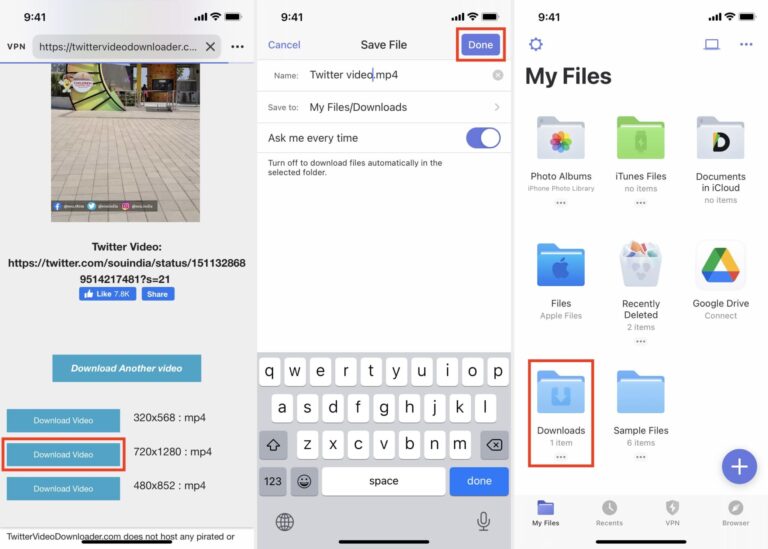
It is a multipurpose app that comes with plenty of features, including a file manager, PDF reader, web browser, as well as YouTube video downloader. All you need to do is follow the below steps to save your YouTube videos:
- Step 1. First, install Documents 5 on your iPhone and launch it.
- Step 2. On its main interface, which is like a web browser, open the "savefromnet" website to continue.
- Step 3. Next, copy the YouTube video link and paste it into the corresponding box on the "savefromnet" website
- Step 4. The program will automatically process the link and show the download links in various formats. Just tap the "Download" button to save the desired video.
- Step 5. Finally, visit the Download folder in the app and long press the video to see different options. Tap Move and select Camera Roll.
Now, you'll see the video in your phone's camera roll.
Part 3: Bonus Tip - Transfer YouTube Videos from iPhone to iPhone/Android with One Click
One of the key benefits of saving a YouTube video on your iPhone is to be able to share it with other devices. If you're looking for an efficient data transfer program, then AirDroid Personal is all you need.
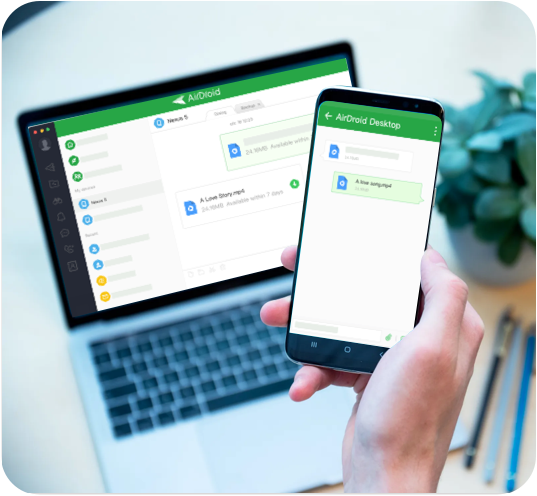
This versatile program offers a click-through procedure to move unlimited YouTube videos from your phone to another phone or PC wirelessly. Thanks to AirDroid, cross-platform data transfer has never been easier. It boasts lightning-fast speed to help you share tons of videos in a jiffy.
Aside from videos, you can move photos, documents, contacts, and other data files using this program. In addition, it lets you transfer data to multiple devices simultaneously.
Here are its key features:
- Ability to move YouTube videos from iPhone to another device – both phone and PC – at a super-fast speed.
- No file size limit.
- Transfers data wirelessly.
- Compatibility with all platforms, including Windows, Mac, iOS, and Android.
- Share data with many devices together.
- Supports all popular types of data.
- Very easy to install and use.
- Acts as a complete desktop remote control software to manage your phone from your PC.
Here is a three-step procedure to transfer videos from iPhone to another smartphone using this tool:
- Step 1. Install AirDroid mobile app on both phones and login with the same AirDroid account.
- Step 2. Open the app on your iPhone, tap the Nearby tab, and select the other phone to establish a remote connection.
- Step 3. Once the phones are connected, then tap the Paperclip icon > Files, and select the files you want to send to the recipient. Hit the Send option to move them.
Final Remarks
And that's all the information you need to start downloading your favorite YouTube videos on both iPhone and Android. All the three methods we outlined take you just a few steps to save YouTube videos to camera roll. Use whichever tool you are comfortable with.
If you ever need to transfer these videos between your devices, then take assistance from AirDroid Personal. It offers a quick and simple way to move unlimited videos – and other files- from your iPhone to any other device not to mention the tons of exciting features it offers to users.
Common FAQs About How to Save a YouTube Video to Camera Roll
Here are some queries of users regarding how to save a YouTube video to a camera roll.















Leave a Reply.