[Updated 2023] How to Download YouTube Videos on iPad?
YouTube is home to millions of videos on every single niche you can imagine. Whether it’s entertainment, academics, DIY ideas, home cooking, or anything else, YouTube will never disappoint you. But one thing that bothers users the most is being unable to download YouTube videos directly from the platform.
If you’re planning to download your favorite YouTube videos on an iPad, we got you covered. This article presents various simple methods for how to download YouTube videos on iPad in high resolution. Give it a read and find out!
Part 1: Can You Download YouTube Videos on an iPad?
The latest YouTube Premium service has made it easier for users to download YouTube videos. Subscribing to the premium version offers plenty of benefits like watching videos in HD quality without ad interruptions as well as playing YouTube in the background.
Here’s how to save a video from YouTube to iPad with YouTube Premium:
Step 1: Open the YouTube app on your iPad and play the desired video.
Step 2: You’ll see the Download option underneath the video.
Step 3: Tap the button and select a preferred resolution (up to a maximum of 1080p).
Step 4: And that’s it. The video will start downloading on your device.

Use the same steps to download as many YouTube videos as you want. But remember that YouTube Premium isn’t free of cost. The price varies from region to region, starting from $13.99 per month in North America.
Not everyone can afford to subscribe to YouTube Premium. Because of this, this guide also includes methods to download YouTube videos on iPad without premium.
Bonus Tip: Transfer Unlimited Videos Between Your Devices with One Click
Whether you plan to use YouTube Premium or other methods, having a reliable file transfer tool is always a great idea. With AirDroid Personal, you can move unlimited videos across your devices without any quality loss.
Compared to similar tools, AirDroid guarantees convenience, super-fast speed, and universal compatibility. It supports data transfer between any two devices including Android, iOS, Windows, and macOS. Now, if you have several movies or TV shows on your Windows/Mac that you wish to watch on the iPad, this tool makes this happen within minutes. Just install the app on both devices, set it up, and start moving files right away.
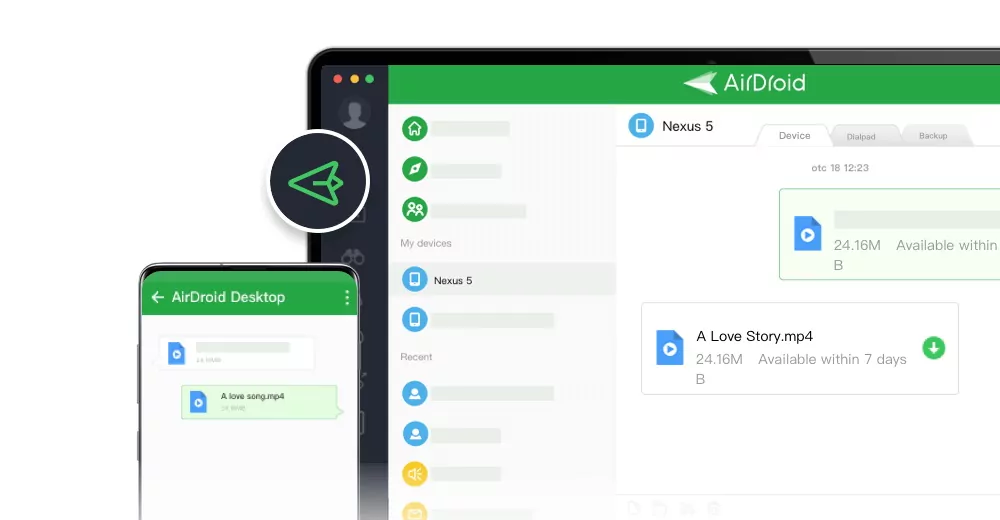
Besides file transfer, it offers plenty of mobile management features like screen mirroring, SMS and notification management, remote cameras, and more. With all its utilities, AirDroid is a must-have tool on your desktop.
Part 2: How to Download YouTube Videos from iPad Without Premium
Below are several methods to download videos from YouTube on iPad for free. The list includes both the app and the online methods.
Method 1: Using the Documents App
Documents by Readdle is a free file manager app for iPad and iPhone users. It serves a lot of functions like file downloader, music and video player, PDF reader, and many more. Using this app, you can easily download the YouTube video on your iPad without much hassle.
Follow the below steps to save a YouTube video:
Step 1: Install and launch Documents by Readdle.
Step 2: At the bottom-right corner, tap the Safari browser icon. On the search bar, enter savefrom.net and hit Go.
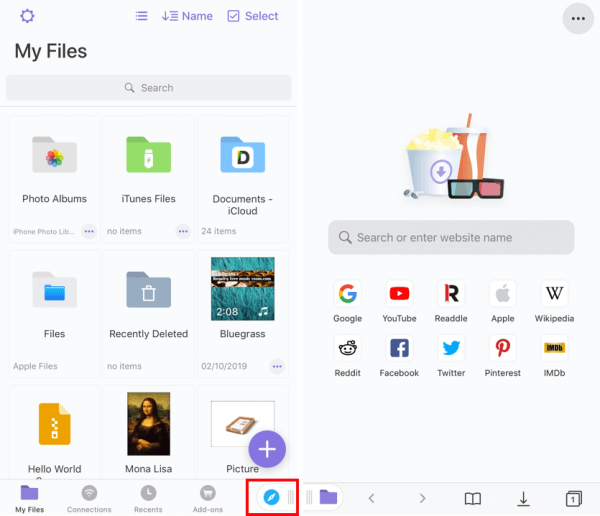
Step 3: Now, go to YouTube and get the URL of the video you want to download.
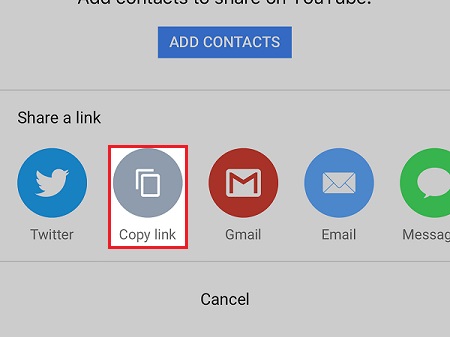
Step 4: Paste the link in the search box of saveform.net and tap Download. Choose your preferred resolution by tapping Download next to it.
And that’s how to download YouTube videos to iPad directly. Use the same steps to keep downloading your favorite clips without any trouble.
Method 2: Using Loader.to (Online Tool)
Wondering how to download YouTube videos to iPad without the app? Cheer up as you can rely on an online YouTube video downloader like Loader.to to get the job done. It is ranked among the best tools to download a YouTube video in both audio and video quality.
Moreover, you can download up to 20 clips from a YouTube playlist in one go. But don’t get your hopes high as this feature often doesn’t work.
Check out the below steps for how to download a YouTube video on iOS or iPad:
Step 1: Navigate to the Loader.to.
Step 2: Paste the URL of the YouTube video into the search bar.
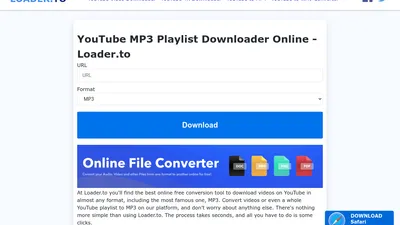
Step 3: Use the dropdown arrow of the Format tab to choose a video format.
Step 4: Hit the “Download” option. The program will quickly analyze the video. Click on Download again to save it.
Method 3. Y2Mate (Online Tool)
Just like Loader.to, Y2Mate is another popular website for downloading YouTube videos on iPad in high quality. It offers a straightforward procedure to save both YouTube videos and music on your device. After pasting the video URL, you can download the video in multiple formats like MP4, M4V, 3GP, WMV, FLV, and WEBM.
Besides YouTube, Y2Mate supports numerous popular streaming platforms including Facebook, Dailymotion, Instagram, and Twitter. However, it occasionally shows the error "Conversion failed, please try again” when downloading a video. If this happens, refresh the page and try again.
Here’s how to download YouTube video on iPad to watch offline using this website:
Step 1: Visit Y2Mate on your iPad.
Step 2: Get the link to the YouTube video and paste it into the corresponding box.
Step 3: Hit “Start” and wait until it loads the clip.
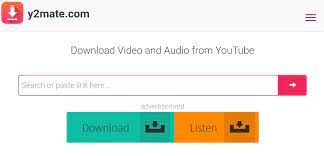
Step 4: Then, click on Download next to the MP4 format of your preferred resolution.
Method 4: Converto.io (Online tool)
The last tool on our list is Converto.io which greets users with a sleek and easy-to-navigate interface. It directly takes you to the main page where you paste the video URL to start downloading it. The website shows the time needed to complete the conversion process.
The biggest downside of Converto.io is it cannot download a YouTube video larger than 100MB in size. If you want to save longer videos, better start looking for another YouTube downloader.
Follow the below steps to download YouTube videos to watch offline on iPad via Converto.io:
Step 1: Navigate to Converto.io on your iPad’s web browser.
Step 2: Paste the video link in the search box and hit Convert.
Step 3: Choose the preferred resolution to begin the downloading process.
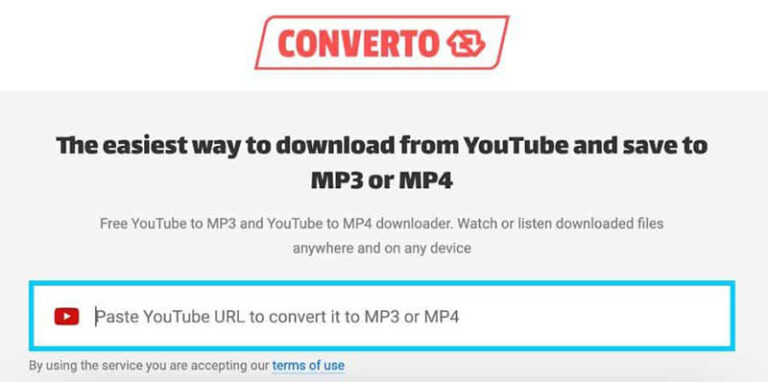
Part 3: Which Tool to Choose for Downloading YouTube Videos
All 5 solutions outlined in this article are simple and easy to use for everyone. If you have already subscribed to YouTube Premium - or planning to use it - downloading videos become easier than ever.
Compared to online tools, YouTube Premium lets you save videos without any restrictions on the video size or length. Also, the output quality is significantly better. So, if you’re willing to spend a few bucks, YouTube Premium is the way to go.
Otherwise, you can rely on any of the 4 online tools to download the videos for offline watching. But be ready to experience a lot of irritating ads and unexpected errors when using them. This is the bargain you have to accept for using free tools.
Final Remarks
After reading this article, you know how to download YouTube videos on iPad with and without premium. You have multiple options, both apps and online tools, to save your favorite YouTube videos. To move your downloaded YouTube videos or other large video files across devices, we suggest you choose AirDroid Personal.
It is a mobile management tool that supports high-speed, wireless data transfer in lossless quality. You can download it on the iPad for free and easily integrate it with other platforms.
FAQs
1. Is It legal to download YouTube videos?
Technically speaking, it’s legal to download YouTube videos on your device for personal use. But if you plan to use the downloaded content for commercial or business purposes, it violates YouTube's Terms and Conditions.
2. Where is the download button on YouTube?
The download button appears underneath each video IF you are a premium YouTube user. It won’t appear if you don’t have YouTube Premium or your subscription has expired.
3. Why can't I download a YouTube video?
If your YouTube premium subscription has expired, you won’t be able to download YouTube videos. Generally, you get the error message that reads: “The download failed.”
4. How do I download a YouTube video to watch offline on my iPad?
If you have subscribed to YouTube Premium:
- Open the YouTube app and play the video.
- Tap the Download button under the video.
- Choose the output resolution and that’s it.
5. How to download YouTube videos online on my iPad for free?
There are plenty of reliable online YouTube downloaders that you can use. The list includes:
- Savenet.com
- Loader.to
- Y2mate.com
- Converto.io
For all these tools, just paste the YouTube video URL in the search box and choose the preferred resolution to download it.









Leave a Reply.